9 найкращих способів виправити Aw Snap! Помилка збою сторінки в Google Chrome
Різне / / March 28, 2022
Хоча Google Chrome більшість часу працює нормально, іноді він не завантажує веб-сторінки. І ви отримаєте «аууу!» помилка сторінки. Це невелика причина відмовитися ідеальне налаштування Chrome на робочому столі ви можете скористатися кількома простими методами, щоб виправити помилку збою сторінки.

Кілька факторів можуть зіпсувати роботу з Chrome на комп’ютері. Можливо, через застаріле розширення, поганий кеш або нестабільне інтернет-з’єднання призводять до помилок сторінки в Chrome. Давайте перевіримо рішення для вирішення проблеми в Chrome.
1. Перезавантажте веб-сторінку
Перш ніж ми ознайомимося з розширеними способами усунення несправностей, спробуйте перезавантажити веб-сторінку, щоб усунути проблему. Натисніть значок перезавантаження біля адресного рядка в Chrome і перевірте веб-вміст. Це підтвердить, чи це був тимчасовий збій.

2. Вимкніть VPN
Коли ви встановлюєте VPN-з’єднання на своєму комп’ютері або Mac, ви підключаєтеся до сервера іншого регіону. Якщо вміст, який ви намагаєтеся переглянути, недоступний у регіоні підключеного сервера, ви не зможете перевірити веб-сторінку. Іноді ви також можете зіткнутися з помилкою збою сторінки.
Коли ви користуєтеся послугами VPN, у вас можуть виникнути проблеми із завантаженням веб-сторінки. Якщо ви використовуєте розширення VPN у Chrome, натисніть на нього та від’єднайте його.

Деякі можуть також віддати перевагу використанню рідної VPN на ПК або Mac. Відкрийте програму VPN та тимчасово вимкніть з’єднання VPN.
3. Перевірте надійність підключення до Інтернету
Відключивши VPN-з’єднання на комп’ютері, слід перевірити швидкість інтернет-з’єднання. Переконайтеся, що ви працюєте з надійним інтернет-з’єднанням, щоб завантажувати веб-сторінки. Перевірте поточна швидкість інтернету на комп'ютері. Якщо Wi-Fi не працює, перевірте нашу спеціальну публікацію виправити проблеми з Wi-Fi у Windows.
4. Використовуйте режим анонімного перегляду
Якщо ви зіткнулися з помилкою «aw snap!» Сторінка сталася збій у звичайному Chrome, ви можете відкрити ту саму веб-сторінку в режимі анонімного перегляду.
Натисніть на меню з трьома крапками вгорі та виберіть Новий режим анонімного перегляду. Вставте посилання на веб-сторінку та спробуйте завантажити його.

Коли ви переглядаєте вміст в режимі анонімного перегляду, браузер вимикає всі розширення. Якщо веб-сторінка працює нормально в режимі анонімного перегляду, практика підтверджує проблему з одним із встановлених розширень Chromium. Давайте відключимо або видалимо їх повністю.
5. Видаліть проблемні розширення
Старі й застарілі розширення Chrome часто викликають проблеми несумісності з новішими збірками Chrome. Вам потрібно вимкнути або видалити такі розширення з браузера Chrome. Ось як.
Крок 1: Відкрийте браузер Google Chrome на робочому столі.
Крок 2: Натисніть на меню з трьома крапками вгорі та виберіть Інші інструменти.

Крок 3: Виберіть Розширення з наступного меню.
Крок 4: Вимкніть або видаліть невідповідні розширення зі списку.

6. Видалення даних про переглянуті
Ця програма призначена для досвідчених користувачів Chrome. Можливо, ви заразили браузер занадто великою кількістю даних кешу та іншої інформації. Вам потрібно очистити дані веб-перегляду та спробувати ще раз виправити помилку збою сторінки в Chrome.
Крок 1: На головній сторінці Chrome клацніть меню з трьома крапками вгорі та виберіть Інші інструменти.
Крок 2: Виберіть Очистити дані веб-перегляду та перейдіть на вкладку Додатково.
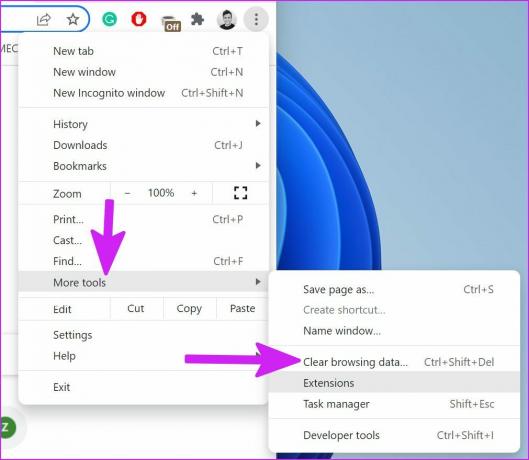
Крок 3: Натисніть кнопку Очистити дані внизу.
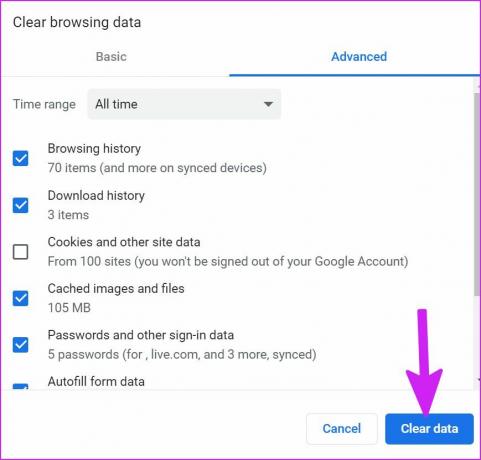
7. Видаліть шкідливе програмне забезпечення з Google Chrome
Google Chrome має вбудований інструмент для пошуку та видалення шкідливого програмного забезпечення на вашому комп’ютері. Давайте використаємо його з наведених нижче кроків.
Крок 1: Запустіть Google Chrome і перейдіть до Налаштувань, натиснувши три вертикальні точки у верхньому правому куті.

Крок 2: Розгорніть меню «Додатково» та виберіть опцію «Очистити комп’ютер» у розділі «Скидання та очищення».

Крок 3: Перейдіть до параметра Очистити комп’ютер і натисніть кнопку Знайти, щоб видалити шкідливі та підроблені файли.

8. Перезапустіть Google Chrome
Іноді простий перезапуск творить чудеса. У Chrome вам потрібно повністю закрити його, а потім знову запустити.
Крок 1: Натисніть клавішу Windows, знайдіть Диспетчер завдань і натисніть Enter, щоб відкрити Диспетчер завдань.
Крок 2: Знайдіть Google Chrome у меню програм і виберіть його. Натисніть кнопку Завершити завдання внизу.

9. Оновіть Google Chrome
Зазвичай Google Chrome оновлює браузер у фоновому режимі. Якщо ви працюєте зі старою збіркою Chrome, ви можете зіткнутися з проблемами зі збоями сторінки.
Крок 1: На головній сторінці Google Chrome натисніть меню з трьома крапками та виберіть Налаштування.

Крок 2: Виберіть Про Chrome на бічній панелі та перевірте наявність оновлень.

Установіть останнє оновлення складання Chrome і перезапустіть програму.
Насолоджуйтесь плавним переглядом веб-сторінок у Chrome
Якщо жоден з прийомів не працює, ви можете перейти до a Альтернатива Google Chrome на робочому столі. Якщо веб-сайт працює нормально в іншому браузері, вам потрібно зв’язатися з адміністратором, щоб повідомити про проблему з Google Chrome. Який трюк спрацював для вас у вирішенні збоїв сторінок у Chrome? Поділіться своїм досвідом у коментарях нижче.
Востаннє оновлено 22 березня 2022 року
Наведена вище стаття може містити партнерські посилання, які допомагають підтримувати Guiding Tech. Однак це не впливає на нашу редакційну чесність. Зміст залишається неупередженим та автентичним.

Написано
Раніше Парт працював у EOTO.tech, висвітлюючи новини технологій. Зараз він працює позаштатною роботою в Guiding Tech, пише про порівняння додатків, навчальні посібники, поради та підказки щодо програмного забезпечення та глибоко занурюється в платформи iOS, Android, macOS та Windows.


