Як показати панель інструментів у Chrome
Різне / / April 22, 2022

Для багатьох користувачів Google Chrome встановлює стандарт для всіх браузерів. Його можна налаштувати різними способами, і він підтримується в безперебійному робочому стані завдяки частим оновленням. Але немає нічого ідеального, і користувачі часто стикаються з деякими проблемами з Google Chrome. Однією з таких помилок є те, що користувачі не можуть переглянути або знайти панель інструментів у Google Chrome. Панель інструментів Chrome дозволяє легко отримувати доступ до закладок і розширень і шукати веб-сторінки в адресному рядку. Ця помилка може зашкодити продуктивності користувачів багатьма способами. Однак є кілька способів показати панель інструментів у Chrome. Якщо ви також маєте справу з такою ж проблемою, ви в правильному місці. Додавши панель інструментів Google до Chrome, ви зможете виправити помилку відсутньої панелі інструментів, і ми пропонуємо вам ідеальний посібник, який навчить вас, як додати панель інструментів у Chrome.
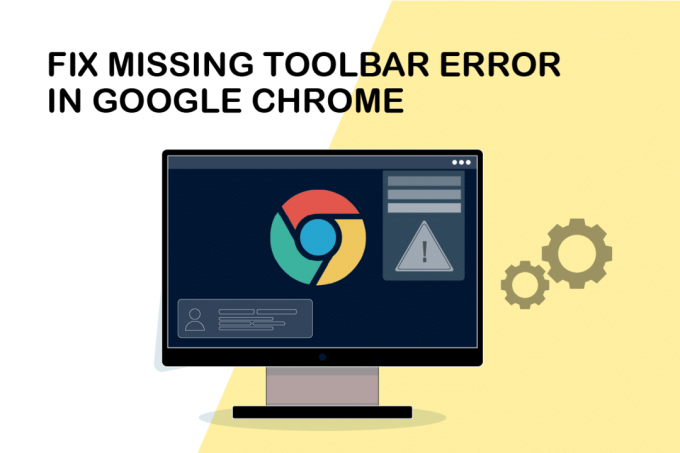
Зміст
- Як показати панель інструментів у Chrome
- Спосіб 1. Перезапустіть Google Chrome
- Спосіб 2. Оновіть Google Chrome
- Спосіб 3. Увімкніть панель закладок
- Спосіб 4. Увімкніть розширення
- Спосіб 5. Скидання Google Chrome
Як показати панель інструментів у Chrome
Перш ніж навчитися показувати панель інструментів у Chrome, давайте дізнаємося можливу причину, через яку панель інструментів зникає. Ось деякі з них.
- Неправильні налаштування в Chrome
- Збої або помилки в Chrome
- Застаріла версія Chrome
По-перше, переконайтеся, що ви вийшли з повноекранного режиму в Chrome, оскільки цей режим не відображає панель інструментів у Chrome. Ви можете натиснути F11 і ввімкнути або вимкнути повноекранний режим у Chrome. Перевірте, чи його вимкнення повертає панель інструментів Chrome. Якщо це не так, дотримуйтесь методів, наведених нижче.
Спосіб 1. Перезапустіть Google Chrome
Перезапуск Chrome – це просте вирішення багатьох проблем, пов’язаних із Chrome. Це виправить незначні помилки та збої та може знову додати панель інструментів у Chrome. Виконайте ці дії, щоб перезапустити Chrome.
1. ВІДЧИНЕНО Диспетчер завдань натисканням Ctrl + Shift + Tabключі одночасно.

2. В Процеси вкладка, знайдіть Гугл хром процес.
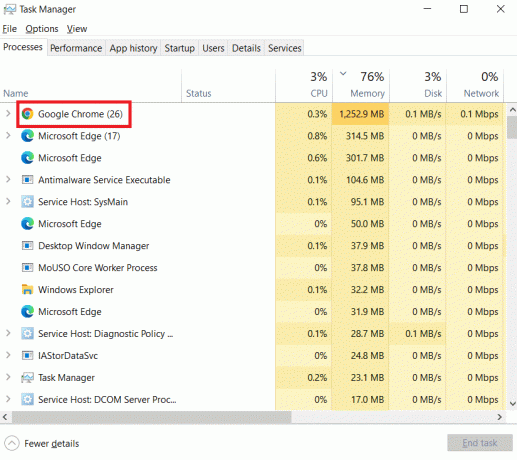
3. Виберіть Завершити завдання після клацання правою кнопкою миші Гугл хром щоб завершити процеси, пов’язані з Google Chrome.
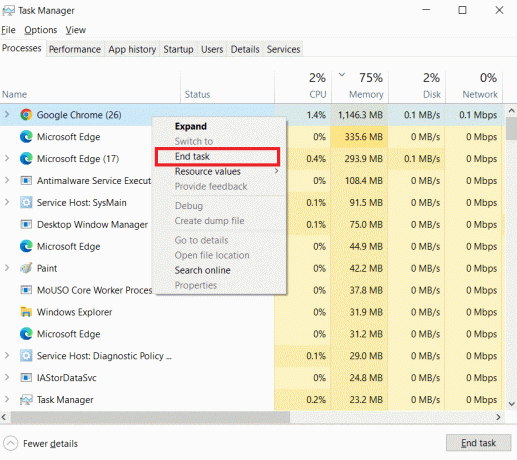
4. ВІДЧИНЕНО Гугл хром почекавши кілька секунд.
Спосіб 2. Оновіть Google Chrome
Якщо ви довго не оновлювали Chrome, можливо, ви використовуєте застарілу версію Google Chrome, що може спричинити багато проблем. Оновлення Chrome можуть вирішити системні проблеми, як-от помилку відсутньої панелі інструментів, та виправити інші помилки. Виконайте вказівки, щоб оновити Chrome.
1. Натисніть кнопку Ключ Windows, тип хромі натисніть на ВІДЧИНЕНО.

2. Відкрийте налаштування Chrome, ввівши chrome://settings в адресному рядку і натисніть Введіть ключ.
3. Натисніть на Про Chrome параметр з лівої панелі.
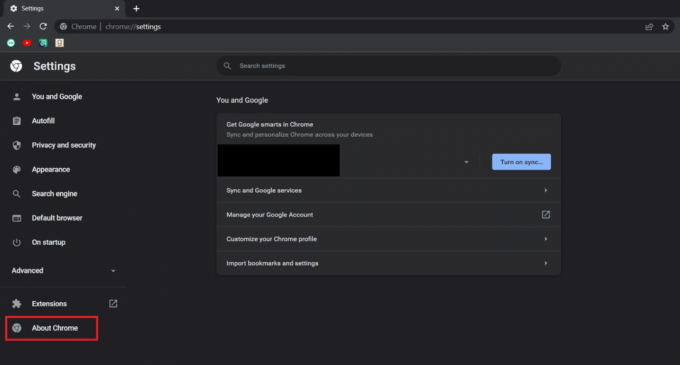
4. Chrome почне перевірку оновлень у наступному вікні й почне оновлення автоматично, якщо доступні нові оновлення.
5. Перезапустити кнопка з’явиться після оновлення Chrome. Натисніть на нього, перезапустіть Chrome і перевірте, чи проблема вирішена.
6. Буде Chrome оновлений повідомлення після Крок 3 якщо ви використовуєте останню версію Chrome.

Читайте також:14 способів виправити помилку профілю Chrome
Спосіб 3. Увімкніть панель закладок
Ви можете показати панель інструментів у Chrome, зробивши панель закладок Chrome видимою. Це просте вирішення цієї неприємної проблеми, і ви можете зробити це, виконавши наведені нижче дії.
1. Виконайте крок 1 з Спосіб 2.
2. Натисніть на три вертикальні точки значок.

3. Наведіть курсор на Закладки можливість його розширити.
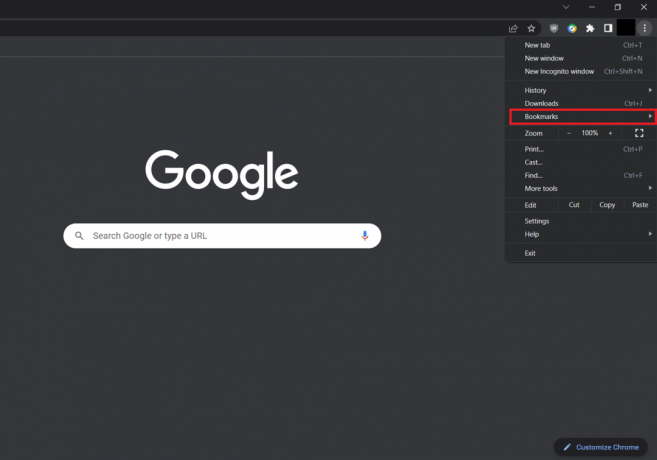
4. Виберіть Показати панель закладок варіант.

5. Закрити Гугл хром і відкрийте його через кілька секунд.
Перевірте, чи змогли ви додати панель інструментів у Chrome.
Спосіб 4. Увімкніть розширення
Google Chrome пропонує кілька розширень для покращення роботи користувача, і за замовчуванням вони розташовані на панелі інструментів Chrome. Якщо вони вимкнені, вони не відображаються на панелі інструментів. Увімкнення їх може викликати панель інструментів і дозволити вам відображати панель інструментів у Chrome. Виконайте ці дії, щоб зробити те ж саме.
1. Виконайте крок 1 з Спосіб 2.
2. Відкрийте сторінку розширень, ввівши chrome://extensions в адресному рядку і натисніть Введіть.
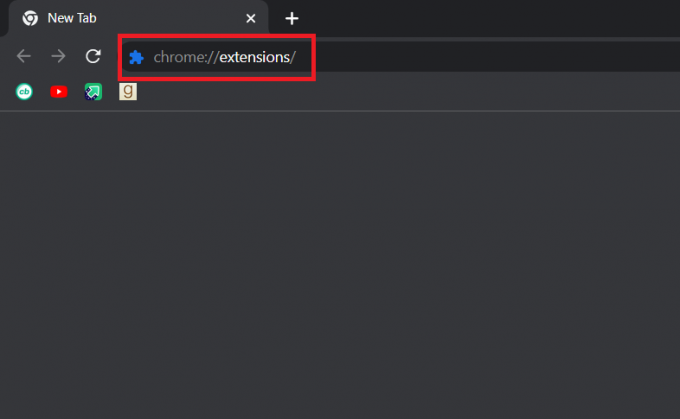
3. Перемикач Увімкнено будь-яке розширення на ваш вибір.
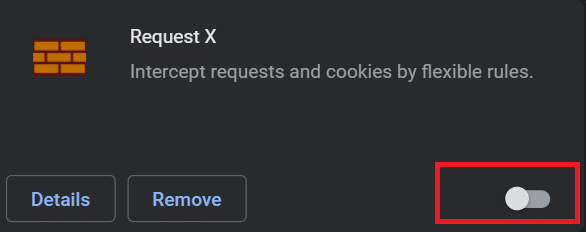
Перевірте, чи допомогло це вам додати панель інструментів Google до Chrome.
Читайте також: Виправте ERR_CONNECTION_RESET у Chrome
Спосіб 5. Скидання Google Chrome
Якщо перераховані вище методи не спрацювали, то це останній варіант. Скидання Chrome поверне його до налаштувань за замовчуванням і знову відобразить панель інструментів у Chrome. Ви можете зробити це, виконавши наведені нижче дії.
1. Запуск Гугл хром від Пошук Windows.
2. Перейдіть до скидання Chrome і очистіть сторінку, ввівши chrome://settings/reset в адресному рядку і натисніть Введіть ключ.
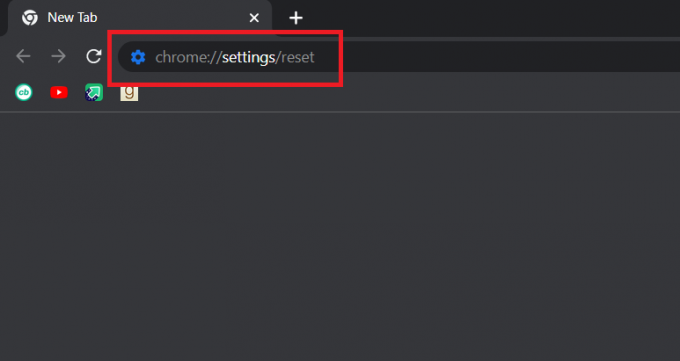
3. Натисніть на Відновіть налаштування до початкових значень за замовчуванням варіант.

4. Натисніть на Скинути налаштування кнопку у запиті підтвердження.
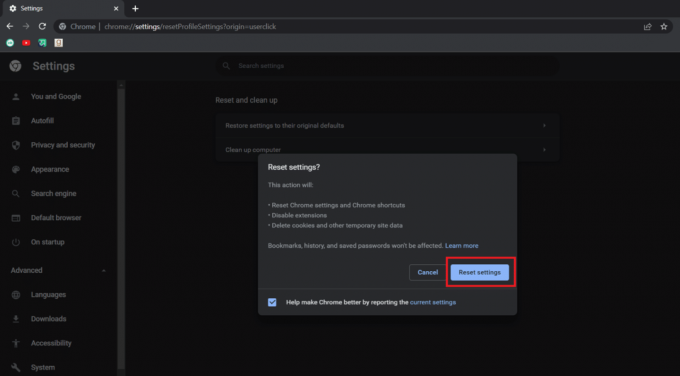
Рекомендовано:
- Виправлено подвійний введення механічної клавіатури в Windows 10
- Як використовувати закладки в Twitter
- Виправте плагіни Chrome, які не працюють у Windows 10
- Де знаходиться кнопка меню Chrome?
Сподіваємося, що цей посібник був корисним і ви змогли показати панель інструментів у Chrome. Повідомте нам, який метод спрацював вам найкраще. Якщо у вас є запитання чи пропозиції, не соромтеся залишати їх у розділі коментарів.


