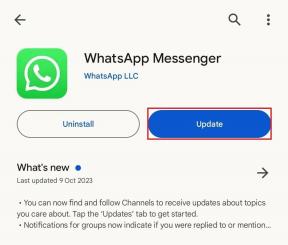Як увімкнути виявлення мережі в Windows 10
Різне / / April 22, 2022

Network Discovery — це функція, яка дозволяє вашому комп’ютеру знаходити інший комп’ютер або пристрої, підключені до мережі, і навпаки. Під час використання приватної мережі він автоматично вмикається, але вимикається у загальнодоступній мережі з міркувань безпеки. Він також вимикається, коли ви працюєте офлайн або не підключені до Wi-Fi. Однак іноді користувачі помічали, що Network Discovery не працює і автоматично вимикається. Якщо ви також маєте справу з такою ж проблемою, ви в правильному місці. Ми пропонуємо вам ідеальний посібник, який допоможе вам виправити помилку Network Discovery вимкнено Windows 10 і навчить вас, як увімкнути Network Discovery Windows 10.

Зміст
- Як увімкнути виявлення мережі в Windows 10
- Спосіб 1: перезавантажте ПК
- Спосіб 2. Запустіть засіб усунення несправностей мережевого адаптера
- Спосіб 3. Змініть додаткові параметри спільного доступу
- Спосіб 4: Дозволити виявлення мережі в брандмауері Windows
- Спосіб 5. Використовуйте командний рядок
- Спосіб 6. Увімкніть служби залежностей
- Спосіб 7. Увімкніть підтримку спільного доступу до файлів SMB 1.0 або CIFS
- Спосіб 8. Тимчасово вимкніть антивірус (якщо є)
- Спосіб 9. Оновіть драйвери мережевого адаптера
- Спосіб 10. Перевстановіть мережеві адаптери
- Спосіб 11. Відкат мережевих драйверів
- Спосіб 12. Скидання налаштувань мережі
- Спосіб 13: Виконайте відновлення системи
Як увімкнути виявлення мережі в Windows 10
Ось кілька поширених причин вимкнення Network Discovery Windows 10 проблема.
- Деякі основні служби Windows вимкнено.
- Брандмауер Windows або подібні програми, які вимикають Network Discovery.
- Підтримка спільного доступу до файлів SMB 1.0/CIFS вимкнена.
- Застарілі або несумісні драйвери бездротового адаптера.
- Втручання антивірусу або інших програм безпеки.
- Неправильні налаштування мережі.
Важливо ввімкнути Network Discovery Windows 10, оскільки ви можете пропустити файли або папки, до яких використовується конкретна мережа, якщо це вимкнено. Ось список методів, які допоможуть вам зрозуміти, як увімкнути Network Discovery Windows 10. Дотримуйтесь їх у тому ж порядку, щоб отримати найкращі результати.
Спосіб 1: перезавантажте ПК
По-перше, ви порадили перезавантажити комп’ютер, щоб усунути будь-які тимчасові збої. Ось як це можна зробити.
1. Натисніть WindowsКлюч щоб відкрити меню «Пуск».
2. Наведіть курсор на Потужність у нижньому лівому куті і клацніть на ньому.
3. Виберіть Перезапустіть варіант.
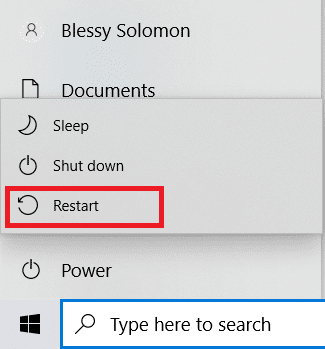
Примітка: Ви також можете вибрати вимкнути, а потім знову запустити ПК.
Після перезавантаження комп’ютера перевірте, чи ви усунули проблему, що не працює Network Discovery.
Спосіб 2. Запустіть засіб усунення несправностей мережевого адаптера
Комп’ютер Microsoft постачається з вбудованим засобом усунення несправностей для вирішення багатьох поширених проблем, пов’язаних з мережею. Використання засобу усунення несправностей може вирішити цю проблему. Ви можете запустити засіб усунення несправностей мережі, як описано в нашому посібнику для вирішення проблем з мережевим підключенням у Windows 10.
Читайте також:Виправити Неможливо підключитися до проксі-сервера в Windows 10
Спосіб 3. Змініть додаткові параметри спільного доступу
Щоб увімкнути Network Discovery Windows 10, потрібно ввімкнути розширені параметри спільного доступу, які використовуються для ввімкнення спільного доступу до мережі. Виконайте наведені нижче дії, щоб зробити те ж саме.
1. Натисніть кнопку Windowsключ і тип Панель управління і натисніть на ВІДЧИНЕНО щоб запустити панель керування.

2. Набір Переглянути за як Категорія після цього знайдіть і натисніть Мережа та Інтернет.

3. Натисніть на Центр мережі та спільного доступу як зображено.

4. Натисніть на Змінити розширені налаштування спільного доступу варіант, як показано.
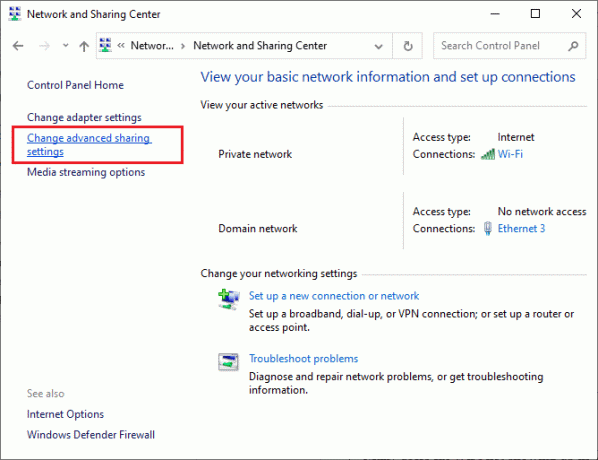
5. Під Приватний розділ, виберіть Увімкніть виявлення мережі поставте прапорець Увімкніть автоматичне налаштування пристроїв, підключених до мережі як виділено.
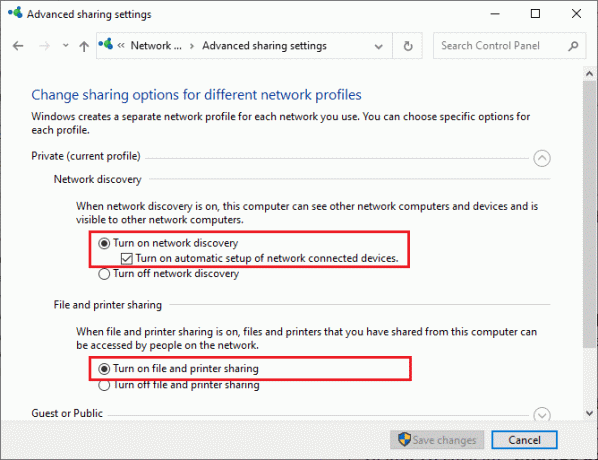
6. Тепер під Спільний доступ до файлів і принтерів розділ, виберіть Увімкніть спільний доступ до файлів і принтерів поле, як показано вище.
7. Після цього розгорніть Гість або громадськість розділ і виберіть Увімкніть виявлення мережі під Відкриття мережі розділ, а також виберіть Увімкніть спільний доступ до файлів і принтерів коробка під Спільний доступ до файлів і принтерів розділ.
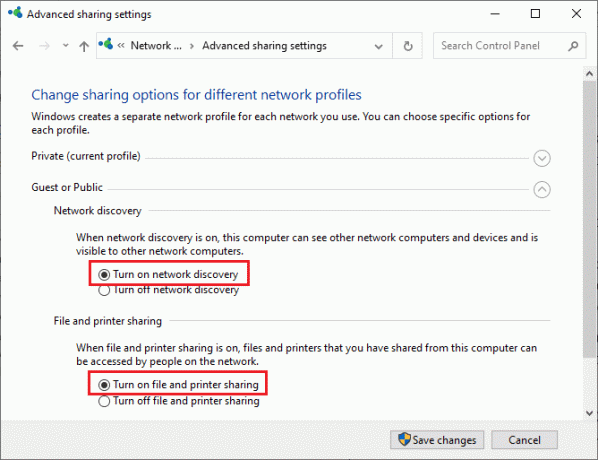
8. Натисніть на Зберегти зміни щоб підтвердити зміни.
Примітка: Ці налаштування мають чергуватися для приватних і загальнодоступних профілів. Наприклад, увімкніть виявлення мережі для приватних профілів під час використання приватного профілю та вимкніть виявлення мережі для загальнодоступних профілів і навпаки.
Спосіб 4: Дозволити виявлення мережі в брандмауері Windows
Якщо ви використовуєте брандмауер Windows Defender, ви повинні ввімкнути Network Discovery в його налаштуваннях, щоб він не блокувався брандмауером. Якщо ви нещодавно почали використовувати брандмауер або скинули його налаштування після оновлення, ви можете зіткнутися з проблемою Network Discover, яка не працює. Щоб увімкнути функцію виявлення мережі в брандмауері Windows, виконайте наведені нижче дії.
1. Натисніть Windows + Rключі одночасно відкрити Біжи діалогове вікно.
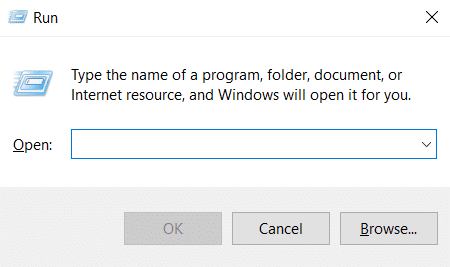
2. Тип контроль firewall.cpl в Діалогове вікно «Виконати». і натисніть добре.

3. Натисніть на Дозволити програму або функцію через брандмауер Windows Defender, як показано.

4. Натисніть на Кнопка «Змінити налаштування» та встановіть прапорець Network Discovery і обов’язково перевірте Приватний і Громадський коробки поруч.
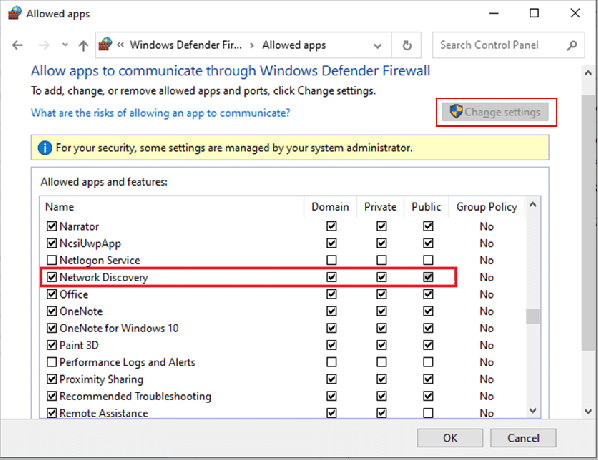
5. Натисніть на добре кнопку, щоб зберегти зміни.
Примітка: Якщо ви використовуєте інші програми брандмауера на своєму ПК, дозвольте Network Discovery особливість в них.
Читайте також:Виправити Windows не могла автоматично виявити налаштування проксі цієї мережі
Спосіб 5. Використовуйте командний рядок
Інший спосіб увімкнути Network Discovery Windows 10 - це за допомогою командного рядка. Виконання кількох простих команд може вирішити проблему Network Discovery, яка вимкнена у Windows 10, і ви можете зробити це, виконавши ці кроки.
1. Натисніть на Windows ключ і тип Командний рядок і натисніть на Запустити від імені адміністратора щоб відкрити командний рядок.

2. Введіть таку команду та натисніть Введіть ключ.
netsh advfirewall firewall set rule group="Network Discovery" new enable=Так

3. Дочекайтеся виконання команди. Після цього буде ввімкнено Network Discovery.
4. Якщо ви хочете відключити Network Discovery, виконайте наступне команда.
netsh advfirewall firewall set rule group="Network Discovery" new enable=Ні

Спосіб 6. Увімкніть служби залежностей
Щоб уникнути проблем, пов’язаних з мережею, потрібно ввімкнути деякі служби на ПК з Windows 10. Однією з них є служби залежностей, які використовуються для впливу на служби, які покладаються на одну або кілька служб. Ось як ви можете ввімкнути їх на своєму ПК з Windows.
1. Натисніть Ключ Windows і тип послуги і натисніть на Запустити від імені адміністратора відкривати послуги вікно.

2. Прокрутіть вниз, знайдіть і двічі клацніть Публікація ресурсу виявлення функцій обслуговування. Це відкриє Властивості вікно.
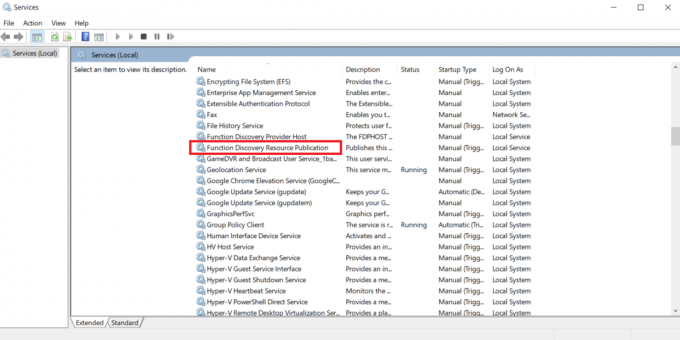
Примітка: Якщо Статус сервісу не працює, потім клацніть правою кнопкою миші та виберіть Почніть.

3. В Генеральний на вкладці, натисніть спадне меню поруч із Тип запуску і виберіть Автоматичний.
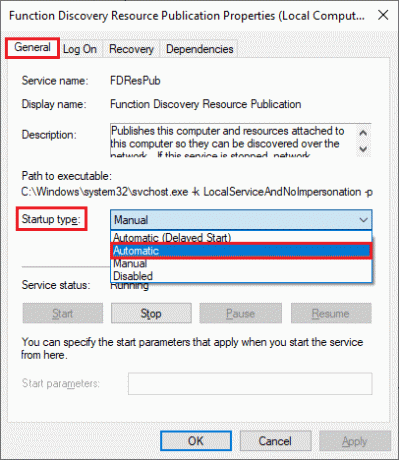
4. Натисніть Застосувати і добре щоб зберегти зміни.
5. Повторюйте Кроки 1-4 і встановіть Тип запуску до Автоматичний для таких послуг, як DNS-клієнт і SSDP Discovery.
Читайте також:Виправити відображення пристрою Amazon KFAUWI в мережі
Спосіб 7. Увімкніть підтримку спільного доступу до файлів SMB 1.0 або CIFS
Server Message Block (SMB) — це мережевий протокол обміну файлами, який дає змогу іншим програмам на ПК читати та записувати файли, а також надає доступ до спільних файлів даних через Інтернет. Увімкнення його може виправити помилку Network Discovery вимкнено. Для цього виконайте наведені нижче дії.
1. Натисніть Windows + Rключі одночасно відкрити Біжи діалогове вікно.
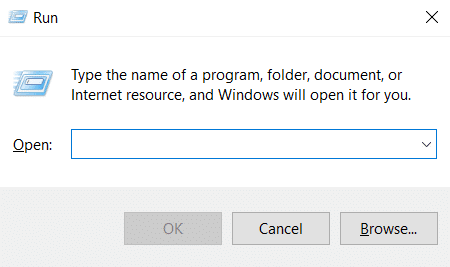
2. Тип Appwiz.cpl і натисніть добре відкривати Програми та можливості.
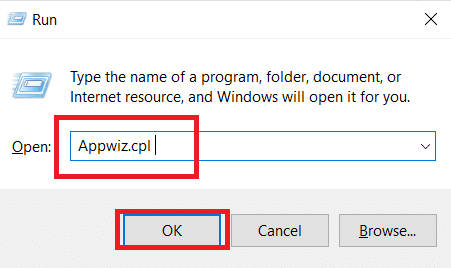
3. Натисніть на Увімкнути або вимкнути функції Windows на панелі зліва, як показано.
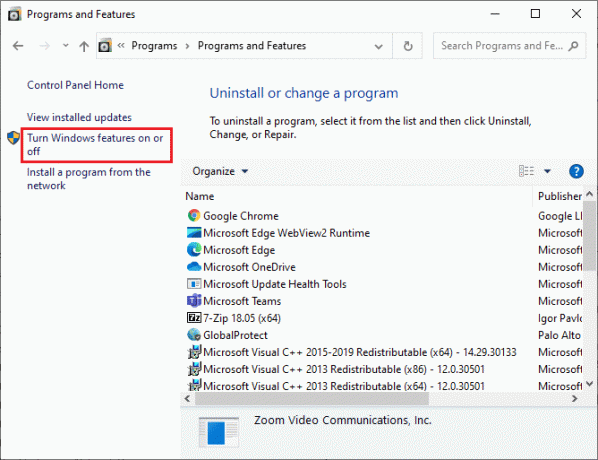
4. Тепер поставте прапорець Підтримка спільного доступу до файлів SMB 1.0/CIFS як показано.

5. Натисніть добре щоб зберегти зміни і перезавантажте ПК.
Спосіб 8. Тимчасово вимкніть антивірус (якщо є)
Іноді антивірусні програми можуть перешкоджати функції Network Discovery, що може бути причиною проблеми. Щоб вирішити цю проблему, ви можете тимчасово вимкнути антивірус, дотримуючись нашого посібника тимчасово вимкнути антивірус у Windows 10.
Примітка: Завжди вмикайте антивірус після того, як ви вирішили проблему із захистом системи.

Спосіб 9. Оновіть драйвери мережевого адаптера
Драйвери мережевого адаптера слід завжди оновлювати, щоб уникнути будь-яких мережевих помилок. Застарілий і несумісний драйвер може спричинити вимкнення Network Discovery у Windows 10. Щоб вирішити цю проблему, ви можете оновити драйвери мережевих адаптерів за допомогою нашого посібника оновити драйвери мережевого адаптера в Windows 10.

Читайте також: Виправити, що адаптер Wi-Fi не працює в Windows 10
Спосіб 10. Перевстановіть мережеві адаптери
Якщо ви все ще стикаєтеся з проблемою після оновлення мережевих драйверів, спробуйте переінсталювати їх, щоб вирішити цю проблему. Дотримуйтесь нашого посібника для видалення та перевстановлення драйверів у Windows 10.

Спосіб 11. Відкат мережевих драйверів
Якщо повторна інсталяція та оновлення драйверів не допомогли вам, відкотіть свої драйвери до попередньої версії, щоб усунути проблему Network Discovery, яка не працює. Якщо помилка спричинена будь-яким нещодавнім оновленням, цей метод виправить її. Виконайте кроки, наведені в нашому посібнику до відкату драйверів у Windows 10.

Спосіб 12. Скидання налаштувань мережі
Якщо жоден із способів не допоміг вам увімкнути Network Discovery Windows 10, скиньте налаштування мережі до значень за замовчуванням. Цей метод не видалить будь-які дані з вашого ПК, але встановить усі налаштування мережі за замовчуванням. Дотримуйтесь нашого посібника щоб скинути налаштування мережі в Windows 10.

Читайте також:Виправити Ethernet не має помилки дійсної конфігурації IP
Спосіб 13: Виконайте відновлення системи
Іноді компоненти з останнього оновлення Windows можуть перешкоджати функціям, як-от Network Discovery, і можуть викликати проблему. Ви можете відновити свій комп’ютер до попередньої версії, якщо ви не стикалися з помилкою Network Discovery. Для цього дотримуйтесь нашого посібника використовувати відновлення системи в Windows 10. Після відновлення системи перевірте, чи вирішено проблему.

Рекомендовано:
- 16 найкращих безкоштовних програм для моніторингу мережі для Windows 10
- 30 найкращих інструментів для захоплення відео для завантаження відео
- Як виконати тест відео Zoom на Windows і Android
- Виправте Firefox SSL_ERROR_NO_CYPHER_OVERLAP у Windows 10
Сподіваємося, що цей посібник був корисним і ви змогли увімкніть Network Discovery в Windows 10. Повідомте нам, який метод спрацював вам найкраще. Якщо у вас є запитання чи пропозиції, не соромтеся залишати їх у розділі коментарів.