Виправити помилку роботи Провідника файлів Windows 10
Різне / / April 22, 2022
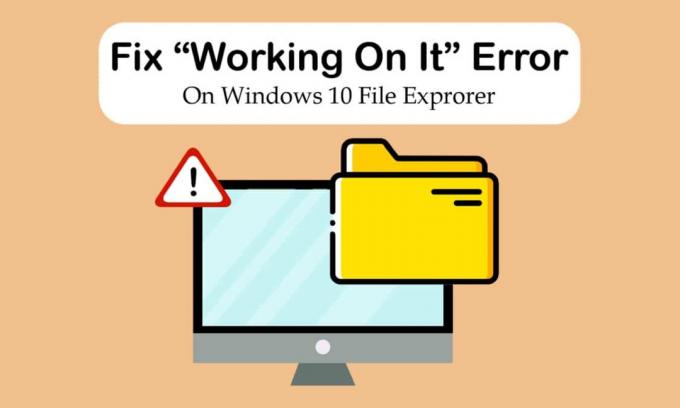
Провідник файлів є однією з основних програм Windows. Він організує всі файли та папки для легкого доступу користувачам. Щоб підвищити ефективність, Провідник файлів за замовчуванням відкриває сторінку швидкого доступу в Windows 10. Це не будь-яке розташування, а просто сторінка, яка відображає нещодавно відкриті або змінені файли користувачами. Однак іноді на сторінці швидкого доступу може з’являтися повідомлення в Провіднику файлів Windows 10, який працює над ним. Це може дратувати, оскільки заважає вам отримати доступ до файлів і може заморозити Провідник файлів на деякий час. Якщо ви також маєте справу з такою ж проблемою, ви в правильному місці. Ми пропонуємо вам ідеальний посібник, який допоможе вам виправити повільну проблему Windows 10, що працює над нею, Провідник файлів, а Провідник файлів Windows 10, який працює над нею, не відповідає.

Зміст
- Як виправити помилку в роботі Провідника Windows 10
- Спосіб 1: основні кроки з усунення несправностей
- Спосіб 2. Змініть сторінку за замовчуванням Провідника файлів
- Спосіб 3. Очистіть кеш Провідника файлів
- Спосіб 4: оптимізація папок
- Спосіб 5. Скидання індексу пошуку
- Спосіб 6: Виконайте відновлення системи
Як виправити помилку в роботі Провідника Windows 10
Провідник файлів загалом надійний без проблем, тому важко з’ясувати причину помилки Working on it. Ось кілька можливих причин цього.
- Проблема швидкого доступу: Сторінка швидкого доступу постійно оновлює вміст, оскільки користувачі продовжують відкривати нові файли та папки. Це може спричинити сповільнення роботи Провідника файлів і повідомлення про роботу над ним.
- Файли кешу: Пошкоджені файли кешу можуть спричинити цю помилку.
- Збої: Деякі незначні несправності програми або технічні проблеми в File Explore також можуть бути причиною цієї проблеми.
Зрозумівши, що викликає помилку Windows 10 File Explorer Working on it, давайте розглянемо кілька способів вирішення цієї проблеми. Ми почнемо з деяких основних методів усунення несправностей і в кінці перейдемо до складних.
Спосіб 1: основні кроки з усунення несправностей
Ми рекомендуємо почати з цих основних методів усунення несправностей. Як правило, вони роблять трюк і виправляють проблеми, такі як Windows 10 File Explorer, який працює на нього, не відповідає.
1. Перезавантажте ПК: Багато дрібних помилок на ПК з Windows можна усунути, просто перезавантаживши ПК. Він виправляє збої та помилки та оновлює ПК. Ви можете скористатися нашим посібником на Як перезавантажити або перезавантажити ПК Windows і перевірте, чи це вирішує проблему.

2. Перевірте наявність оновлень Windows: Запуск застарілої версії Windows може викликати багато системних проблем і помилок. Ви можете слідувати нашому посібнику щоб завантажити та встановити останнє оновлення Windows 10 і оновити до останньої версії Windows. Перевірте, чи він виправляє проблему з Windows 10 File Explorer.

Спосіб 2. Змініть сторінку за замовчуванням Провідника файлів
Як згадувалося раніше, Провідник файлів відкривається на сторінці швидкого доступу за замовчуванням, і як це може спричинити повільний час відповіді Windows 10 у Провіднику файлів. Зміна сторінки запуску за замовчуванням File Explorer на Цей комп’ютер може вирішити проблему. Ви можете зробити це, виконавши наведені нижче дії.
1. Натисніть Windows + Eключі разом, щоб відкрити Провідник файлів.
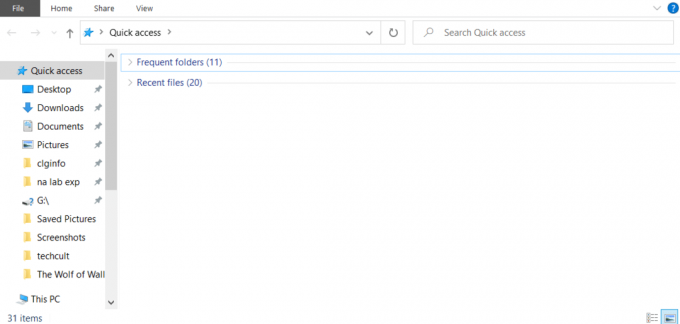
2. Перейдіть до Перегляд вкладки натиснувши на Переглянути у верхньому лівому куті.
3. На вкладці Перегляд натисніть на Параметри як показано. Це відкриє Параметри папки вікно.

4. Натисніть на спадне меню поруч із Відкрийте Провідник файлів, щоб: і виберіть Цей ПК.
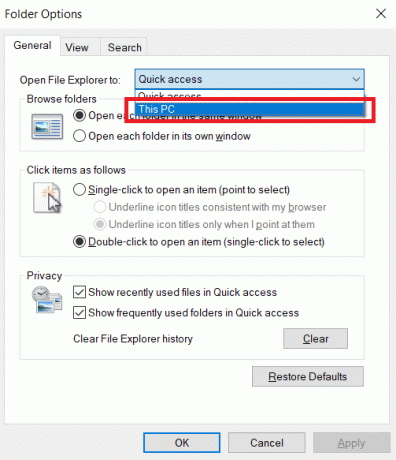
5. Натисніть на Застосувати і добре щоб зберегти зміни.

6. Закрити Провідник файлів.
Тепер, коли ви знову відкриєте Провідник файлів, замість швидкого доступу буде показано цю сторінку ПК.
Примітка: Якщо ви все ще стикаєтеся з проблемою, поверніться до параметрів папки та натисніть Ясно кнопка поруч Очистити історію Провідника файлів в Конфіденційність розділ. Після цього натисніть на Застосувати > OK. Він видалить усі останні дії зі сторінки швидкого доступу та почне заново. Це може вирішити проблему.
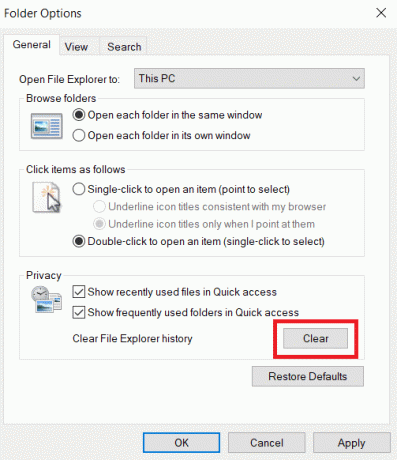
Читайте також:Увімкнути або вимкнути рядок стану в Провіднику файлів у Windows 10
Спосіб 3. Очистіть кеш Провідника файлів
Кеш-пам’ять та інші тимчасові файли можуть пошкодитися і призвести до збою в роботі програм. Пошкоджені файли кешу Провідника файлів можуть призвести до того, що Провідник файлів Windows 10 працює над проблемою. Ви можете виправити це, очистивши кеш Провідника файлів. Для цього виконайте такі дії.
1. Натисніть Windows + Rключі одночасно відкрити Біжи діалогове вікно.

2. Тип %Дані програми% і натисніть добре відкривати Роумінг папку.
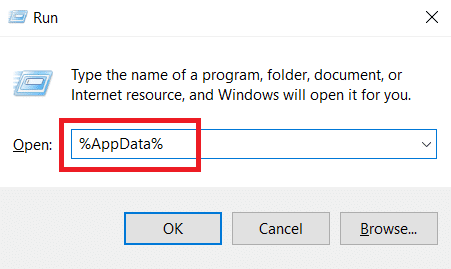
3. У папці Роумінг перейдіть до цього шлях.
C:\Users\ACER\AppData\Roaming\Microsoft\Windows\Recent.

4. Виберіть усі файли в папці «Останні елементи», натиснувши Ctrl + Aключі разом.
5. Вибравши всі файли, клацніть правою кнопкою миші на будь-якому файлі та виберіть Видалити щоб видалити всі файли.

Це очистить всі файли кешу Провідника файлів. Перевірте, чи вирішено проблему з Windows 10 File Explorer, яка працює над цим.
Спосіб 4: оптимізація папок
Деякі користувачі повідомили, що їм вдалося вирішити цю проблему, оптимізувавши папки, у яких відображалася помилка Working on it, для загальних елементів. Він відображає всі файли без будь-якої спеціальної опції перегляду і найкраще підходить для папок, які містять різні типи файлів. Він може завантажувати вміст папки набагато швидше, що вирішує проблему. Ось як це можна зробити.
1. Клацніть правою кнопкою миші папку, в якій ви стикаєтеся з помилкою Провідника, що працює над нею, і виберіть Властивості. Це відкриє Властивості вікно.

2. Перейти до Налаштувати вкладку та натисніть на спадне меню нижче Оптимізуйте цю папку для: і виберіть Загальні пункти.
Примітка: Ви можете поставити позначку Застосуйте цей шаблон до всіх підпапок якщо ви хочете, щоб ця оптимізація була застосована в інших папках всередині проблемної папки.
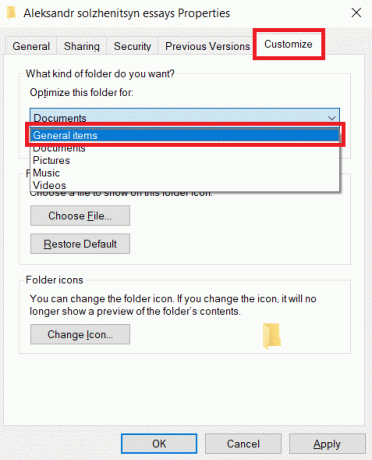
3. Натисніть на Застосувати і добре щоб зберегти зміни.
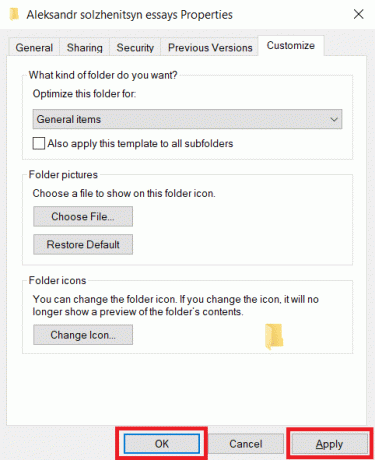
Перевірте, чи вирішено повільну проблему з Windows 10, яка працює на ньому.
Примітка: Якщо це не спрацює, спробуйте закрити всі процеси, підключені до OneDrive, перейшовши в Диспетчер завдань і скориставшись файлом Завершити завдання варіант. Ви можете прочитати нашу статтю на завершити завдання в диспетчері завдань.
Читайте також:Як видалити OneDrive з Провідника файлів Windows 10
Спосіб 5. Скидання індексу пошуку
Windows зберігає всі наші пошукові запити в індексі, щоб забезпечити швидкі й ефективні результати пошуку. Іноді завантаження цього індексу може сповільнити Провідник файлів і викликати обговорювану помилку. Ви можете скинути цей індекс і видалити всі попередні пошукові запити, щоб він міг завантажуватися швидше. Це може вирішити проблему. Виконайте наведені нижче дії, щоб зробити те ж саме.
2. Натисніть кнопку Ключ Windows, тип Параметри індексуванняі натисніть на ВІДЧИНЕНО.

3. Натисніть на Розширений кнопку. Підтвердьте всі підказки, що з’являються. Відкриється вікно додаткових параметрів.

4. Натисніть на Відбудувати кнопка поруч Видалити та перебудувати індекс в Вирішення проблем розділ.
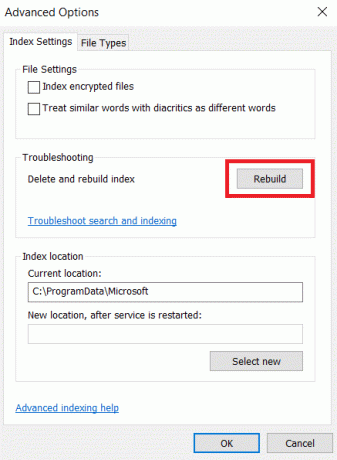
5. Натисніть на добре у підказці підтвердження та дочекайтеся завершення процесу відновлення.
Спосіб 6: Виконайте відновлення системи
Параметр «Відновлення системи» відновить ваш комп’ютер до його попередньої версії та запустить Провідник файлів, як це було раніше в цій конкретній версії, перш ніж ви зіткнулися з проблемою. Це може вирішити проблему, і ви можете зробити це, дотримуючись нашого посібника використовувати відновлення системи в Windows 10. Це повинно нарешті усунути помилку Windows 10 File Explorer, що працює над нею.
Примітка: Використовуйте цей метод лише в тому випадку, якщо інші методи не спрацювали.
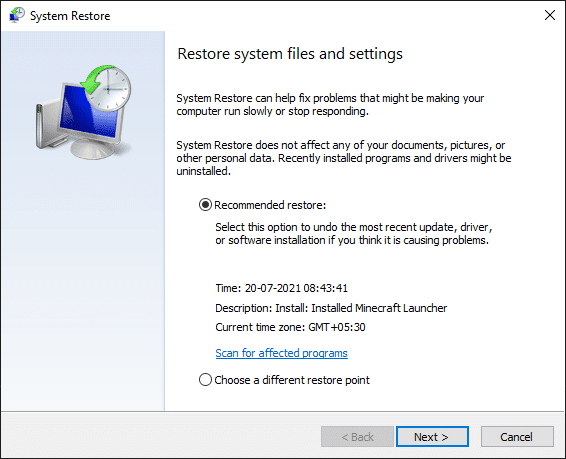
Рекомендовано:
- Виправлено, що субтитри VLC не працюють у Windows 10
- Виправити необроблений виняток, що виник у вашій програмі в Windows 10
- Виправити параметр WiFi, який не відображається в Windows 10
- Виправте неправильний параметр у Windows 10
Сподіваємося, що цей посібник був корисним і ви змогли його виправити Провідник файлів Windows 10 працює над цим помилка. Повідомте нам, який метод спрацював вам найкраще. Якщо у вас є запитання чи пропозиції, не соромтеся залишати їх у розділі коментарів.



