7 найкращих способів виправити, що AirPlay не працює на iPhone
Різне / / April 22, 2022
Однією з найбільших переваг екосистеми Apple є те, що всі пристрої працюють разом в тандемі. Чи це AirDrop для передачі файлів між вашим iPhone і Mac або Continuity, що дозволяє використовуйте iPhone для сканування та додавання документів на вашому Mac. Однією з таких функцій є AirPlay.

AirPlay дозволяє відтворювати медіафайли вашого iPhone на комп’ютерах Mac, Apple TV або на зовнішньому динаміку бездротовим способом. Це чудовий спосіб плавно перенести музичний трек з телефону на динамік або подивитися фільм зі свого iPhone на великому екрані, підключеному до Apple TV. Але ваш досвід не буде таким безпроблемним, якщо AirPlay раптово перестане працювати.
Якщо ви зіткнулися з цією проблемою, ось кілька простих способів виправити, що AirPlay не працює на вашому iPhone.
1. Увімкніть Wi-Fi і Bluetooth
AirPlay передає дані бездротово з вашого iPhone на пристрій, на якому ви хочете відтворити вміст. Тому важливо ввімкнути перемикачі Wi-Fi і Bluetooth на вашому iPhone і джерелі виводу.

Проведіть пальцем угору від верхнього правого кута вашого iPhone, щоб отримати доступ до центру керування та увімкнути Wi-Fi та Bluetooth. Якщо ви хочете передати медіафайли на Mac, переконайтеся, що перемикачі також увімкнені на Mac.
2. Підключіться до однієї мережі Wi-Fi на обох пристроях
Оскільки AirPlay працює через з’єднання Wi-Fi, важливо, щоб і ваш iPhone, і пристрій, на який ви хочете AirPlay, були підключені до однієї мережі Wi-Fi. Підключіться до загальної мережі, а потім спробуйте використовувати AirPlay.
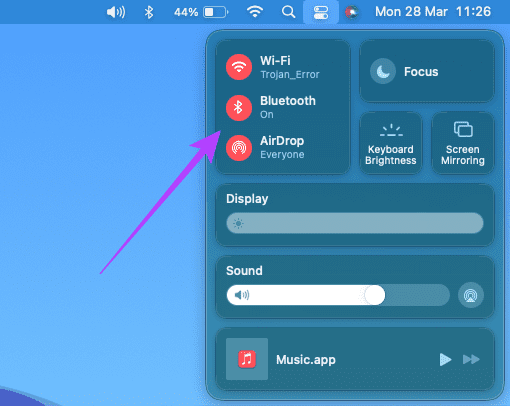
3. Увійдіть з однаковим Apple ID на обох пристроях
Однією з вимог для роботи AirPlay між вашими пристроями Apple є те, що вам потрібно ввійти в той самий Apple ID на всіх своїх пристроях. Якщо ви хочете передати AirPlay відео зі свого iPhone на Apple TV. Обидва пристрої повинні бути синхронізовані з одним Apple ID.
Ось як ви можете перевірити всі пристрої, пов’язані з вашим Apple ID.
Крок 1: Натисніть на логотип Apple у верхньому лівому куті екрана вашого Mac.

Крок 2: Виберіть Системні налаштування.

Крок 3: Натисніть на Apple ID.

Крок 4: На лівій панелі ви побачите список продуктів Apple, у яких ви ввійшли у свій Apple ID.

Якщо вашого пристрою тут немає, переконайтеся, що ви ввійшли з тим самим Apple ID на обох пристроях, а потім спробуйте ще раз.
4. Увімкніть AirPlay Receiver на Mac
Якщо ви намагаєтеся AirPlay відтворити музичну доріжку або відео на своєму Mac, вам потрібно буде ввімкнути налаштування, щоб дозволити вашому Mac діяти як вихідне джерело. Без цього ваш Mac не буде виявлено як приймач під час спроби використовувати AirPlay. Ось як це ввімкнути.
Крок 1: Натисніть на логотип Apple у верхньому лівому куті екрана вашого Mac.

Крок 2: Виберіть Системні налаштування.

Крок 3: Натисніть на Спільний доступ.

Крок 4: Поставте прапорець біля AirPlay Receiver.
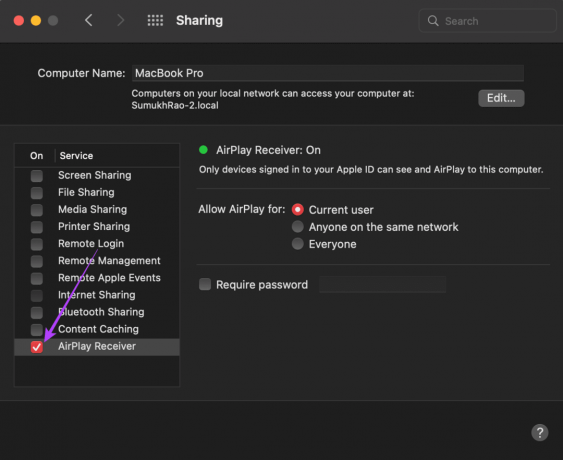
Це дозволить вашому Mac діяти як приймач під час спроби використовувати AirPlay.
5. Вимкніть режим низьких даних
Ваш iPhone має налаштування під назвою «Режим низьких даних», яке обмежує кількість даних, які ви можете передавати через мережу Wi-Fi. Якщо ви використовуєте мобільну точку доступу або фіксоване з’єднання, швидше за все, режим низьких даних увімкнено за замовчуванням. Це може спричинити проблеми з потоковим вмістом через AirPlay. Ось як ви можете вимкнути його.
Крок 1: Відкрийте програму Налаштування на своєму iPhone і перейдіть до розділу Wi-Fi.

Крок 2: Торкніться кнопки «i» поруч із підключеною мережею.

Крок 3: Вимкніть перемикач біля «Режим низьких даних».
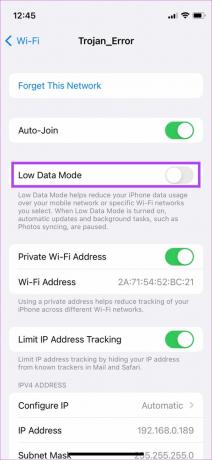
6. Тримайте пристрої близько один до одного
Бездротова передача часто може бути перервана або вести себе нерегулярно, якщо два пристрої розташовані далеко один від одного. Переконайтеся, що iPhone та пристрій, на який ви передаєте медіа, знаходяться поблизу.
Ідеально, якщо між ними немає перешкод. Якщо ви намагаєтеся перейти через AirPlay з однієї кімнати в іншу, а між ними багато стін, ви можете зіткнутися з проблемами. Перейдіть до тієї ж кімнати, а потім спробуйте.
7. Скиньте налаштування мережі на iPhone
Скидання налаштувань мережі на вашому iPhone може стати в нагоді. Це скине всі параметри мережі, такі як збережені мережі Wi-Fi, пристрої Bluetooth, тарифні плани тощо. Вам доведеться знову налаштувати їх вручну. Але є велика ймовірність, що це вирішить ваші проблеми, пов’язані з AirPlay.
Крок 1: Відкрийте програму «Налаштування» на своєму iPhone та натисніть «Загальні».

Крок 2: Прокрутіть вниз, щоб знайти опцію «Перенести або скинути iPhone». Торкніться її.

Крок 3: Виберіть тут опцію Скидання.

Крок 4: Тепер виберіть Скинути налаштування мережі.

Підключіться до маршрутизатора Wi-Fi і спробуйте скористатися AirPlay.
Легко транслюйте медіа через AirPlay
Тепер ви можете продовжувати транслювати улюблені треки або шоу на своєму Mac або Apple TV без будь-яких перерв і насолоджуватися зображенням на великому дисплеї та аудіо з кращих динаміків.
Востаннє оновлено 29 березня 2022 року
Наведена вище стаття може містити партнерські посилання, які допомагають підтримувати Guiding Tech. Однак це не впливає на нашу редакційну чесність. Зміст залишається неупередженим та автентичним.



