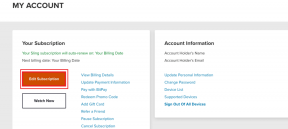2 найкращі способи відтворення медіа з iPhone на динаміки Mac
Різне / / April 22, 2022
Поки Apple Динаміки iPhone також значно покращилися за допомогою стереоналаштувань, вони все ще не зрівняються з великими динаміками на Mac. Навіть базовий MacBook Air має високоякісні динаміки покращте свій досвід використання медіа.

З огляду на вражаючі динаміки на Mac, чи не було б чудово, якби ви могли відтворювати медіа з iPhone через динаміки вашого Mac? Звук буде звучати набагато голосніше та повніше, ніж з динаміків iPhone. Це також крутий трюк для вечірки, коли у вас немає динаміка Bluetooth для підключення, а у вас велика кімната з великою кількістю людей.
Якщо вам це здасться цікавим, ось два способи, якими ви можете відтворювати медіа з iPhone через динаміки вашого Mac.
1. За допомогою USB-кабелю
Це більш базовий метод, який існує вже деякий час. Ви можете направляти внутрішній звук вашого iPhone через динаміки вашого Mac, підключивши свій iPhone до Mac і вибравши iPhone як джерело входу. Ви можете використати кабель, який ви отримали разом із телефоном, або переглянути деякі з них найкращі кабелі USB-C до Lightning для iPhone.
Крок 1: Під’єднайте кінець кабелю Lightning до вашого iPhone, а кінець USB – до вашого Mac. І кабелі USB-C і USB-A виконають цю роботу.
Крок 2: Після підключення натисніть клавішу Command + пробіл на своєму Mac, щоб відкрити пошук Spotlight.
Крок 3: Введіть Audio MIDI Setup і натисніть Enter.
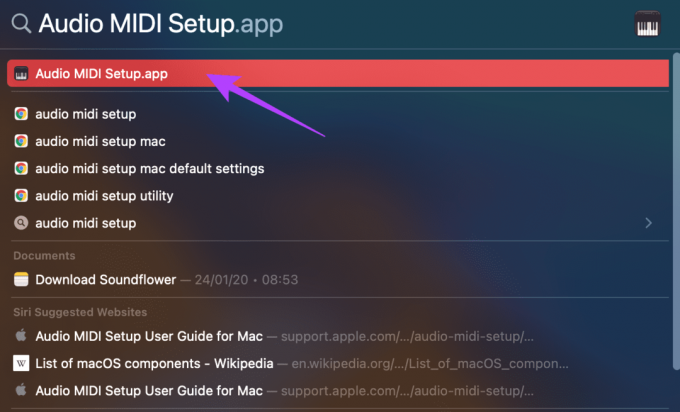
Крок 4: На вашому Mac відкриється програма Audio MIDI Setup. Тут ви побачите список усіх вхідних і вихідних звукових пристроїв, підключених до вашого Mac. Внутрішній динамік, мікрофон, зовнішні навушники тощо будуть перераховані в лівій колонці.
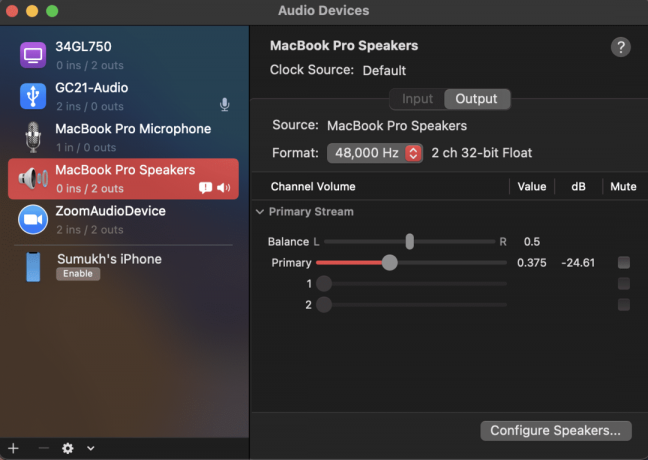
Крок 5: Ви помітите, що оскільки ваш iPhone підключено, ви також побачите свій iPhone у списку пристрою на лівій панелі. Натисніть кнопку Увімкнути під ним.

Крок 6: Після того, як ви ввімкнете його, ви побачите iPhone у списку вище з 2 входами та 0 виходами. Це означає, що iPhone тепер діє як пристрій введення для динаміків вашого Mac.
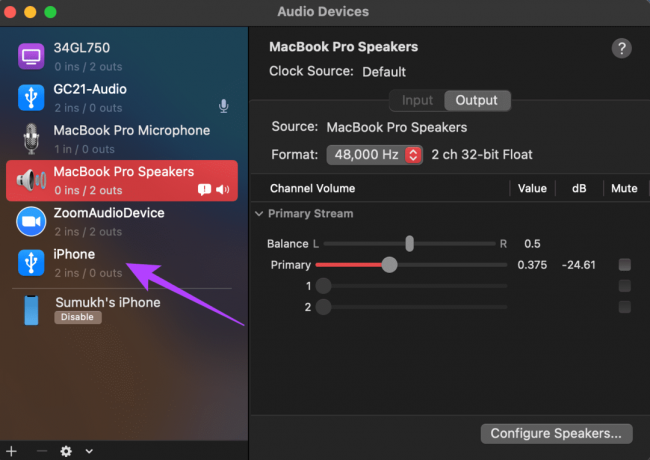
Крок 7: Відтворіть медіа-файл за вашим вибором на своєму iPhone, і він буде відтворюватися через динаміки вашого Mac.
Зауважте, що цей метод працює лише для медіа, тож ви можете відтворювати музику та відео. Однак, якщо ви отримаєте телефонний дзвінок, аудіо буде перенаправлено лише через ваш iPhone, а не через Mac.
Щоб припинити відтворення медіа з вашого iPhone, поверніться до Audio MIDI Setup і натисніть Вимкнути під вашим iPhone. Потім від’єднайте кабель.

2. Використання AirPlay
З macOS Monterey Apple представила нову класну функцію, завдяки якій ваш Mac може вести себе як динамік AirPlay. Отже, якщо у вас є iPhone або iPad, ви можете відтворювати музику та відео безпосередньо на динаміку вашого Mac без проводів за допомогою AirPlay. Ось як це зробити.
Крок 1: Оновіть свій Mac до macOS Monterey або новішої версії та iPhone до iOS 15 або новішої версії. Цей трюк не працюватиме на комп’ютерах Mac зі старими версіями програмного забезпечення.
Крок 2: Увійдіть до одного Apple ID на вашому Mac і iPhone.
Крок 3: Переконайтеся, що Wi-Fi увімкнено на вашому iPhone та Mac.
Крок 4: Відтворюйте аудіо за вашим вибором на своєму iPhone. Перетягніть вниз до Центру керування, проводячи пальцем від верхнього правого розділу екрана. Проведіть пальцем знизу вгору для iPhone за допомогою кнопки «Додому», щоб відкрити його.
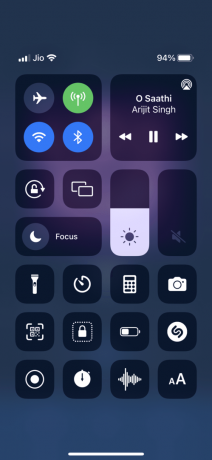
Крок 5: Торкніться і утримуйте віджет «Музика» в центрі керування, щоб відкрити елементи керування медіа.
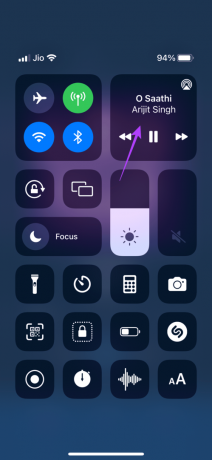
Крок 6: Виберіть піктограму AirPlay. Ви знайдете свій Mac у списку Колонки та телевізори. Натисніть на нього.
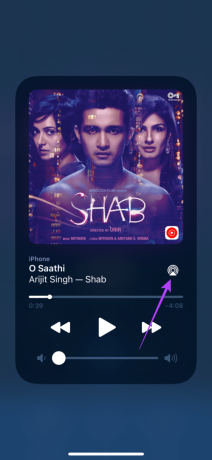

Динаміки Mac відтворюватимуть ваше аудіо. Якщо ви хочете повернутися до динаміків свого iPhone, поверніться до медіа-віджета в Центрі керування та торкніться iPhone.
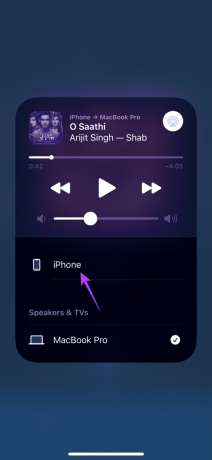
AirPlay робить крок далі, дозволяючи відтворювати аудіо через динаміки Mac і передавати відео на великий дисплей Mac. Ось як це зробити.
Крок 1: Відкрийте відео за вашим вибором на YouTube, Safari або будь-якому додатку для потокової передачі.
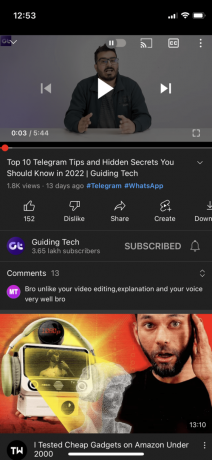
Крок 2: Знайдіть кнопку Cast або AirPlay залежно від програми, яку ви використовуєте.


Крок 3: Якщо ви бачите кнопку Cast, торкніться її та виберіть «Пристрої AirPlay та Bluetooth». Тепер виберіть свій Mac зі списку пристроїв.
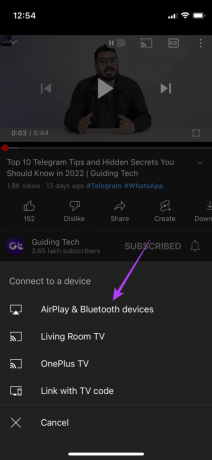

Якщо ви бачите кнопку AirPlay, торкніться її та виберіть свій Mac зі списку.

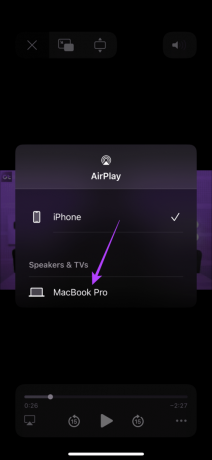
Крок 4: Відео разом із аудіо тепер почне відтворюватися на вашому Mac.
Насолоджуйтесь медіафайлами iPhone на своєму Mac
Тепер ви можете дивитися шоу та фільми зі свого iPhone прямо на великому екрані свого Mac і насолоджуватися улюбленою музикою через гучніші динаміки вашого Mac. Це покращить ваш досвід використання медіа та стане гарною заміною спеціального зовнішнього динаміка.
Востаннє оновлено 25 березня 2022 року
Наведена вище стаття може містити партнерські посилання, які допомагають підтримувати Guiding Tech. Однак це не впливає на нашу редакційну чесність. Зміст залишається неупередженим та автентичним.