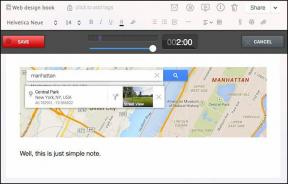Посібник із налаштування сервера Discord
Різне / / April 22, 2022
Якщо ви хочете створити спільноту на Discord, присвячену певній темі чи інтересу, перше, що потрібно зробити, це створити сервер. Сервери схожі на форуми, де ви можете мати окремі канали відповідно до тем.

Дискорд має 19 мільйонів активних серверів, з більшістю приватних серверів. Приватні сервери зазвичай невеликі, і доступ залежить від запрошення. З іншого боку, загальнодоступні послуги зазвичай більші за кількістю користувачів через відсутність обмежень доступу. Будь-який користувач може безкоштовно створити сервер Discord. Ось як створити та налаштувати сервер Discord.
Створення сервера Discord
Створити сервер Discord досить просто. Discord має версії програм для iOS, Android, Windows і Mac. Або ви можете скористатися веб-версією. У цьому випадку ми будемо програмою Discord для Windows. Дії дуже схожі для програми Discord на інших платформах.
Існує два способи створити сервер Discord. Ви можете використовувати існуючий шаблон Discord або створити власний шаблон. Нижче ми покажемо вам, як працює кожен процес:
Використання існуючого шаблону Discord
Щоб створити новий сервер Discord з існуючого шаблону, виконайте такі дії:
Крок 1: Знайдіть програму Discord в меню «Пуск» Windows.
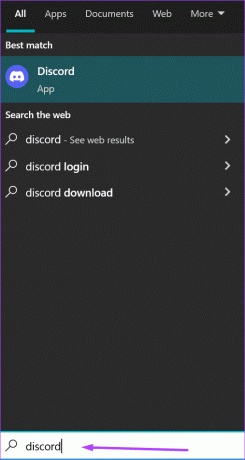
Крок 2: Натисніть програму Discord в результатах, щоб запустити її.
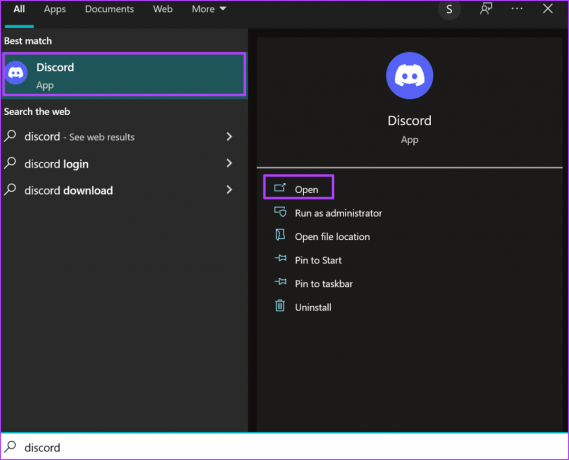
Крок 3: Коли програма Discord запуститься, увійдіть, використовуючи свої дані. Якщо ви новий користувач, натисніть «Зареєструватися».

Крок 4: Після входу у свій обліковий запис ліворуч у вікні натисніть знак +, що означає «Додати сервер».

Крок 5: Discord запропонує вам можливість «Створити власний» або «Почати з шаблону». У розділі «Почати з шаблону» виберіть один із варіантів, наприклад Навчальна група, Ігровий або Шкільний клуб.

Коли ви вибираєте шаблон, він автоматично створює певні канали, які потрібні вашому серверу. Ви також можете додавати нові канали та видаляти ті, які постачаються разом із сервером.
Крок 6: Після вибору шаблону Discord запитує, чи є сервер «Для клубу чи спільноти» чи просто «Для мене та моїх друзів». Виберіть потрібний варіант або ви також можете пропустити запитання.
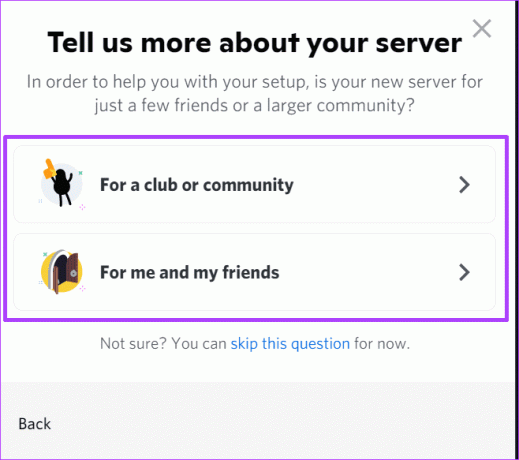
Існує кілька тонких відмінностей між сервером спільноти та сервером для ваших друзів. Перші будуть поставлятися з оголошеннями або правилами. Ви завжди можете пропустити цей крок, якщо не вважаєте це потрібним.
Крок 7: Завантажте зображення та вкажіть назву для свого сервера.

Крок 8: Натисніть Створити, щоб запустити сервер.

Створення вашого шаблону Discord
Створити свій шаблон Discord не складно. Єдина відмінність від використання існуючого шаблону полягає в тому, що канали, ролі та дозволи надаються на основі вибору теми для шаблонів Discord. Однак під час створення шаблону ви отримуєте лише один загальний канал. Ось як це працює:
Крок 1: Знайдіть програму Discord в меню «Пуск» Windows.
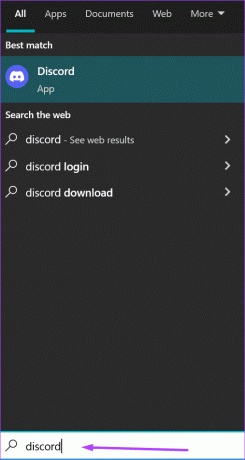
Крок 2: Натисніть програму Discord в результатах, щоб запустити її.
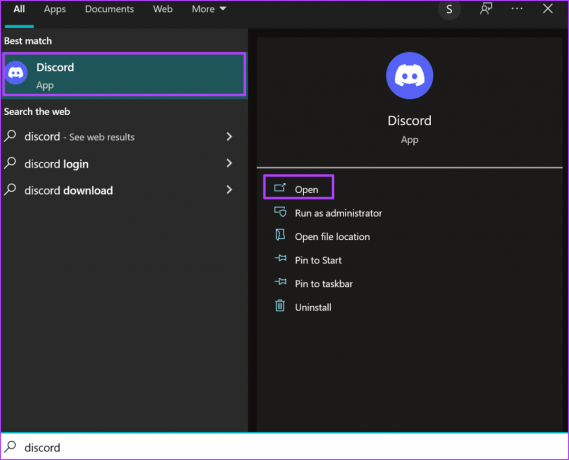
Крок 3: Коли програма Discord запуститься, якщо у вас уже є обліковий запис, введіть дані для входу. Якщо ви новий користувач, натисніть «Зареєструватися».

Крок 4: Після входу до свого облікового запису ліворуч від вікна натисніть на знак +, що означає «Додати сервер».

Крок 5: Discord запропонує вам варіант «Створити власний» або «Почати з шаблону». Натисніть «Створити власний».
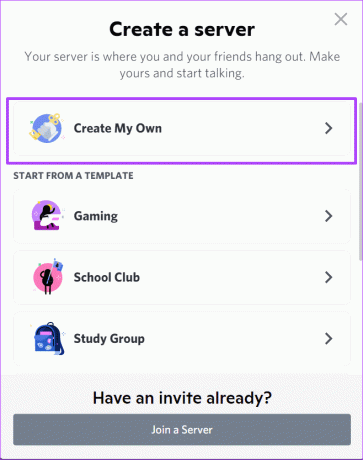
Крок 6: У наступному вікні Discord запитає, чи є сервер «Для клубу чи спільноти» чи просто «Для мене та моїх друзів». Виберіть потрібний варіант або ви також можете пропустити запитання.
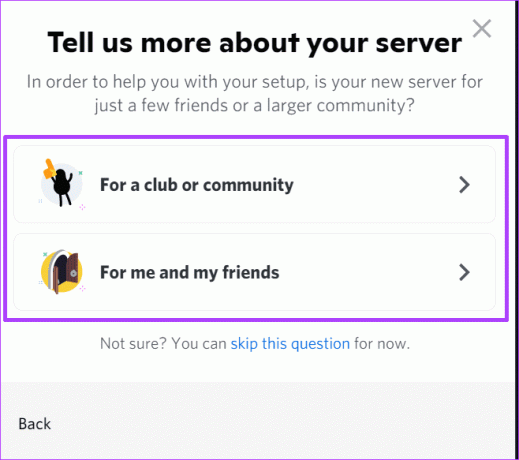
Крок 7: Завантажте зображення та вкажіть назву для свого сервера.

Крок 8: Натисніть Створити, щоб запустити сервер.

Створення каналу Discord
Як згадувалося раніше, залежно від вибраного шаблону ви отримуєте різні типи каналів Discord. Однак користувачі можуть вирішити створити канали.
Створення категорій каналу
На вашому сервері Discord ви знайдете текстові та голосові канали. Текстові канали призначені для обміну повідомленнями, зображеннями та відео, а голосові канали — для перегляду екрана, відео-/аудіо-чату та потокового передавання. Коли ви створюєте канали, у вас є можливість розділити їх на категорії «Текст» або «Голос».
Однак ви також можете створити власні категорії. Категорії допомагають правильно організувати свої канали.
Крок 1: У верхній частині вікна Discord натисніть спадне меню біля імені сервера.

Крок 2: Натисніть Створити категорію з параметрів.

Крок 3: Введіть назву категорії.

Крок 4: Якщо ви хочете, щоб категорія була видимою для вибору осіб, натисніть перемикач біля Приватної категорії.

Крок 5: Натисніть Створити категорію.
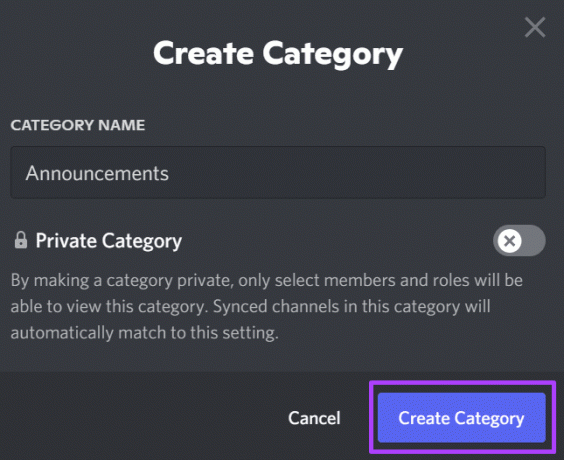
Крок 6: Ви можете створити новий канал під новою категорією або поставити курсор на наявні канали та перетягнути їх до нової категорії.
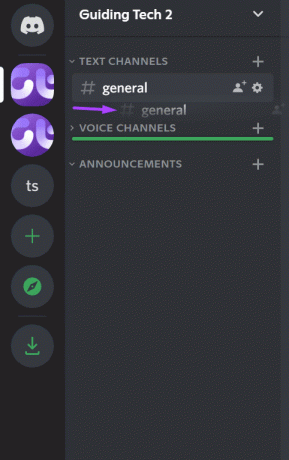
Запрошення людей на ваш сервер
Створивши свій канал і категорії каналів, ви можете почати запрошувати своїх друзів або громадськість на свій сервер. Ось як це зробити:
Крок 1: У верхній частині вікна Discord натисніть спадне меню біля імені сервера.

Крок 2: Натисніть Запросити людей із параметрів.
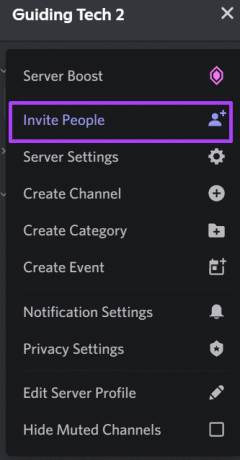
Крок 3: Натисніть Копіювати, щоб посилання було в буфері обміну.
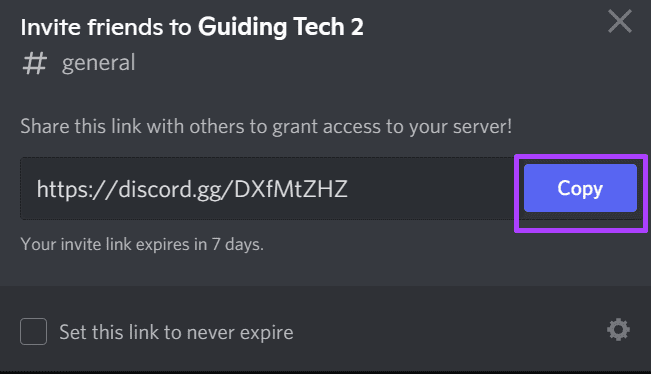
Крок 4: Якщо ви хочете, щоб посилання ніколи не закінчувалося, поставте прапорець біля опції «Встановити, щоб це посилання ніколи не закінчувалося».
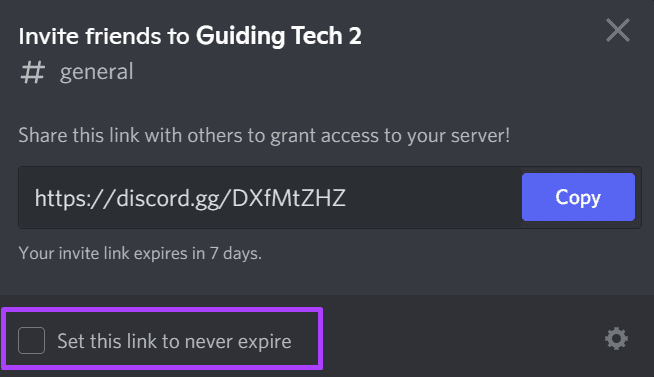
Крок 5: Вставте посилання на бажану платформу, щоб поділитися з друзями або громадськістю.
Створення ролей Discord
Ролі в Discord надають користувачам певні дозволи. Модератор, наприклад, може видаляти повідомлення або блокувати користувачів залежно від наданих вами дозволів. Додати нові ролі в Discord досить просто, ось що вам потрібно зробити.
Крок 1: У верхній частині вікна Discord натисніть спадне меню біля імені сервера.

Крок 2: Натисніть Налаштування сервера з параметрів.

Крок 3: Перейдіть на ліву панель і натисніть Ролі.
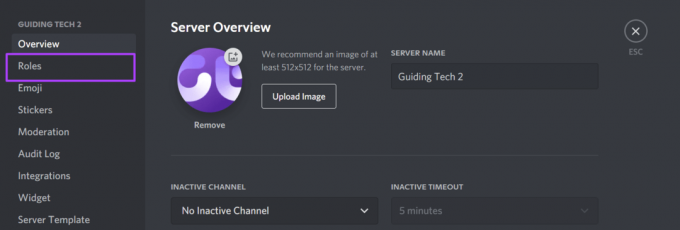
Крок 4: Натисніть на Створити роль.

Крок 5: Ви повинні побачити нову роль у списку як Нова роль. На вкладці Відображення введіть назву ролі.
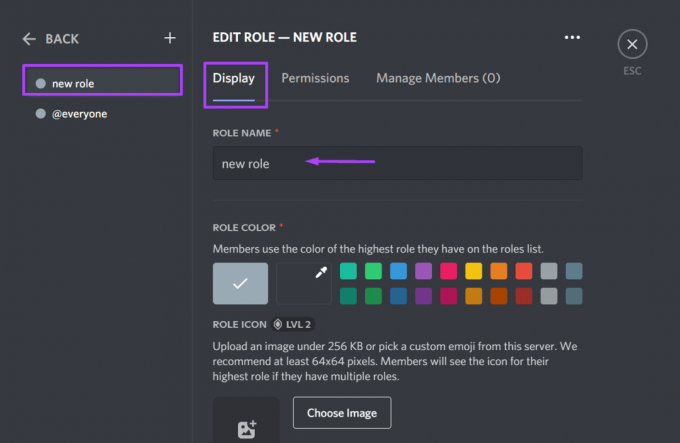
Крок 6: Призначити колір ролі.

Сервери Discord другого рівня також можуть включати значки ролей.
Крок 7: Натисніть вкладку «Дозволи» та перегляньте 32 перераховані дозволи, щоб вибрати обов’язки для нової створеної ролі.

Крок 8: Натисніть вкладку Керування учасниками та знайдіть учасників, яких ви хочете додати до нової ролі.
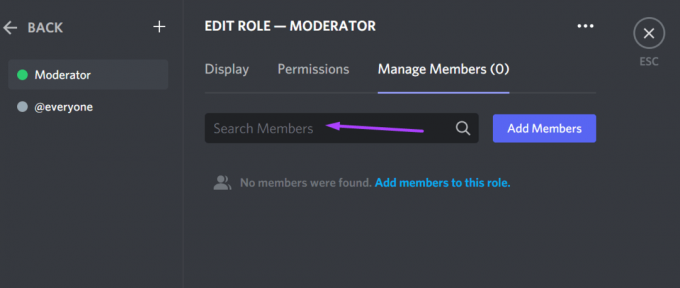
Крок 9: Натисніть Зберегти зміни внизу екрана, щоб зміни вступили в силу.

Виправлення помилок Javascript у Discord
Ось і все, як налаштувати сервер Discord. Спробуйте завершити всі запущені процеси, якщо ви помітили а Помилка Javascript під час сервера Discord процес налаштування.
Востаннє оновлено 26 березня 2022 року
Наведена вище стаття може містити партнерські посилання, які допомагають підтримувати Guiding Tech. Однак це не впливає на нашу редакційну чесність. Зміст залишається неупередженим та автентичним.