Як налаштувати батьківський контроль на Apple iPad
Різне / / April 22, 2022
Сьогодні діти мають доступ до інформації на своїх iPhone та iPad, що може бути страшною пропозицією для батьків. На щастя, функція батьківського контролю Apple дозволяє вам застосовувати обмеження щодо виду інформації ваша дитина може отримати доступ на iPad. Якщо ви хочете переконатися, що ваша дитина захищена від неприємного вмісту та доступу, який не відповідає віку дітей, вам потрібно буде застосувати деякі функції батьківського контролю на iPad.

Використовуючи функцію батьківського контролю, ви можете обмежити доступ до певних програм і веб-сайтів, покупок iTunes, налаштувати час простою програм і багато іншого. Ми покажемо вам, як налаштувати батьківський контроль на iPad для ваших дітей.
Налаштуйте пароль для екранного часу
Щоб встановити обмеження щодо вмісту та конфіденційності на iPad вашої дитини, вам потрібно використовувати вбудовану програму Екранний час Функціональність Apple представила з оновленням iOS 13.4. Щоб переконатися, що ваші діти не можуть вимкнути ваші обмеження, вам спочатку потрібно буде налаштувати пароль екранного часу.
Крок 1: Запустіть програму Налаштування на своєму iPad.

Крок 2: Прокрутіть вниз, щоб знайти час екрана, і торкніться його. Тепер торкніться опції «Увімкнути екранний час».

Крок 3: Apple покаже вам екран-заставку, що показує функції Screen Time. Натисніть кнопку Продовжити, щоб продовжити налаштування.

Крок 4: Тепер торкніться опції «Це iPad моєї дитини» під синьою кнопкою.

Крок 5: Вам буде запропоновано налаштувати такі функції, як простої. Ми зробимо це пізніше. Далі торкніться опції «Не зараз» під кнопкою, доки не дійдете до екрана «Вміст і конфіденційність».

Крок 6: Торкніться кнопки Продовжити.
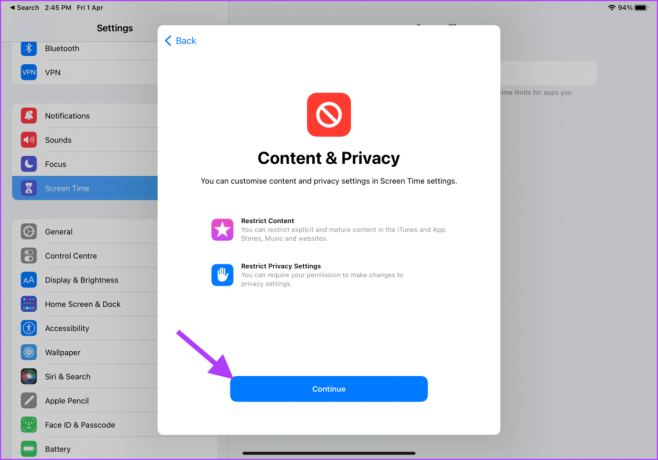
Крок 7: iPadOS попросить вас створити код доступу до екранного часу. Це гарантує, що ваша дитина не зможе отримати доступ до налаштувань екранного часу та вимкнути їх.

Крок 8: Повторно введіть свій пароль, щоб продовжити.

Крок 9: iPadOS попросить вас ввести Apple ID для відновлення, який ви можете використовувати для скидання пароля екранного часу, якщо ви його забудете. Введіть свій Apple ID та натисніть кнопку OK у верхньому правому куті.

Крок 10: Введіть свій пароль Apple ID та натисніть OK, щоб підтвердити.

Увімкнути обмеження щодо вмісту та конфіденційності
Щоб обмежити доступ до програм, веб-сайтів і покупок на iPad вашої дитини, потрібно ввімкнути налаштування «Обмеження вмісту та конфіденційності».
Крок 1: Запустіть програму Налаштування на своєму iPad.

Крок 2: Прокрутіть вниз, щоб знайти час екрана, і торкніться, щоб вибрати його. Тепер торкніться опції «Обмеження вмісту та конфіденційності».

Крок 3: Увімкніть перемикач біля опції «Обмеження вмісту та конфіденційності».

Обмежити покупки в iTunes і App Store
Обмежте способи здійснення покупок і вимагайте вашого схвалення, щоб дитина не брала участь у випадкових покупках додатків або контенту, щоб ви могли шокувати вас.
Крок 1: Запустіть програму Налаштування на своєму iPad.

Крок 2: Прокрутіть вниз, щоб знайти час екрана, і торкніться, щоб вибрати його. Тепер торкніться опції «Обмеження вмісту та конфіденційності».

Крок 3: Торкніться опції «iTunes & App Store Purchase».

Крок 4: Щоб обмежити можливість вашої дитини робити покупки за допомогою облікового запису Apple, торкніться опції «Покупки через програму».
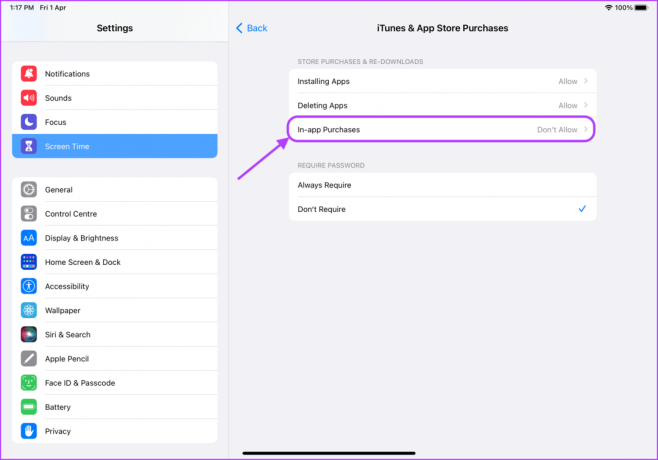
Крок 5: Торкніться «Не дозволяти» та скористайтеся кнопкою зі стрілкою назад угорі.

Крок 6: Аналогічно, ви можете запобігти встановленню або видаленню програм. Для цього торкніться опції «Встановлення програм».
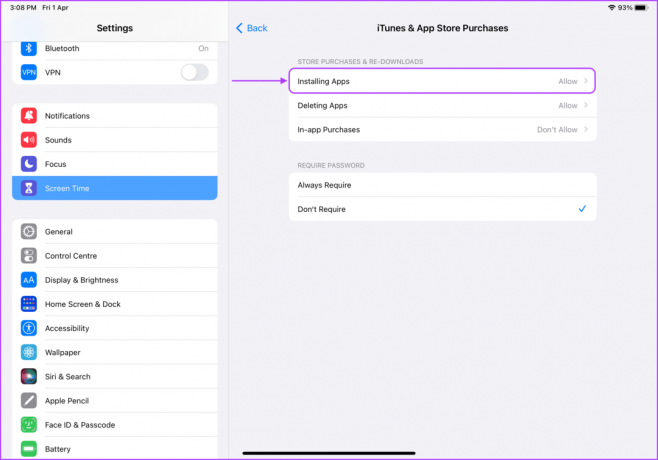
Крок 7: Торкніться, щоб вибрати Не дозволяти, і скористайтеся кнопкою зі стрілкою назад угорі.

Крок 8: Нарешті, виберіть параметр Завжди вимагати під параметром Вимагати пароль.

Обмежити доступ до вбудованих програм
Ви також можете обмежити доступ до таких програм, як Safari і Camera, якщо не хочете, щоб дитина лаялася з певними вбудованими програмами. Ось як це зробити.
Крок 1: Запустіть програму Налаштування на своєму iPad.

Крок 2: Прокрутіть вниз, щоб знайти час екрана, і торкніться, щоб вибрати його. Торкніться опції «Обмеження вмісту та конфіденційності».

Крок 3: Торкніться опції Дозволити програми.

Крок 4: Вимкніть перемикач поруч із додатками, якими ваша дитина не користується.
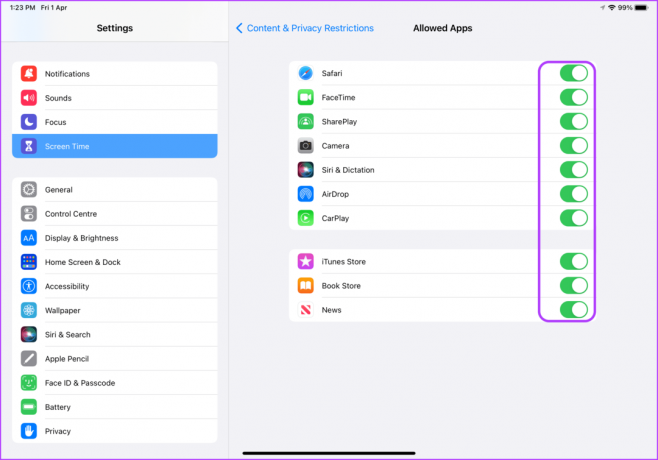
Обмежити відвертий вміст
Однією з найкращих переваг функції батьківського контролю є те, що вона дозволяє вам обмежити доступ вашої дитини до відвертого вмісту. Ось як це можна налаштувати.
Крок 1: Запустіть програму Налаштування на своєму iPad.

Крок 2: Прокрутіть вниз, щоб знайти час екрана, і торкніться, щоб вибрати його. Тепер торкніться опції «Обмеження вмісту та конфіденційності».

Крок 3: Торкніться Обмеження вмісту.

Крок 4: На цій сторінці ви можете вказати, який контент буде доступний дітям. Ви можете вибрати такі параметри, як фільми, телешоу, програми та веб-вміст.

Крок 5: Щоб обмежити доступ до певних фільмів, торкніться «Фільми».
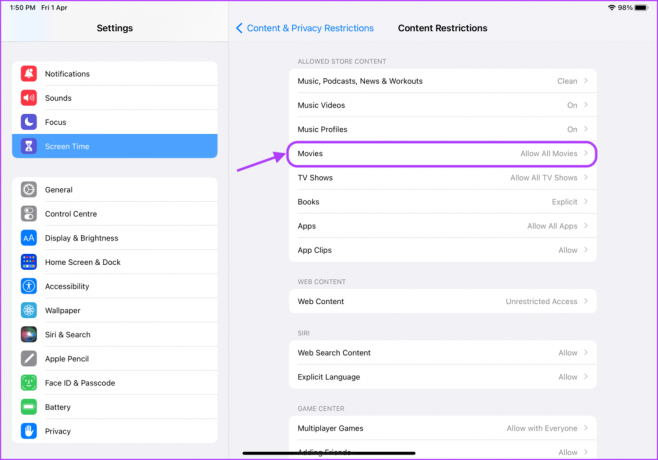
Крок 6: Ви можете взагалі вимкнути доступ до фільмів або встановити рейтинг фільму залежно від віку вашої дитини. Виберіть відповідний параметр, а потім натисніть кнопку зі стрілкою назад угорі.

Крок 7: Торкніться «Телевізійні шоу», щоб обмежити доступ до телешоу, які містять нецензурну лексику та потребують зрілого нагляду.
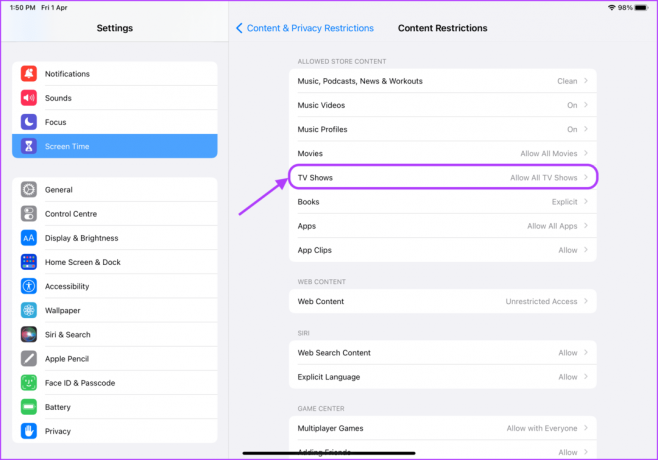
Крок 8: Ви отримаєте ті самі варіанти, що й фільми. Торкніться, щоб вибрати відповідний параметр, а потім натисніть кнопку зі стрілкою назад угорі.

Крок 9: Щоб обмежити доступ до певних програм, торкніться «Програми».

Крок 10: Торкніться, щоб вибрати вікове обмеження для програм, а потім натисніть кнопку зі стрілкою назад угорі.

Крок 11: Щоб обмежити доступ до певних веб-сайтів, торкніться Веб-вміст.

Крок 12: Ви можете обмежити веб-сайти для дорослих або дозволити доступ лише до затверджених веб-сайтів.
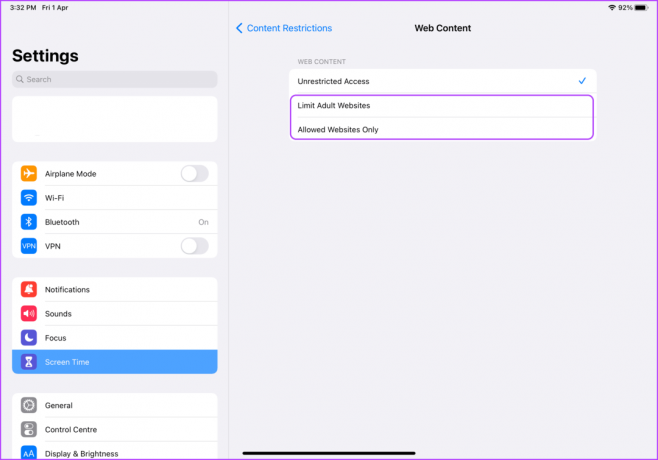
Крок 13: Торкніться параметрів «Лише дозволений веб-сайт», щоб дозволити доступ лише до певних веб-сайтів. Далі натисніть Додати веб-сайт, щоб додати веб-сайти, які ви хочете дозволити.
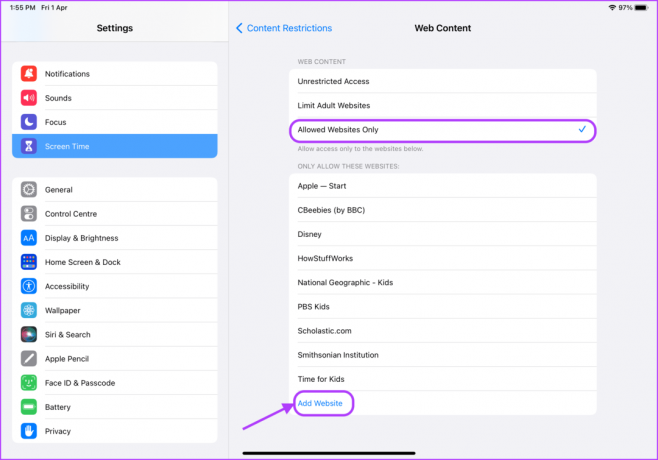
Крок 14: Ви можете побачити, як виглядає розділ Додати веб-сайт. Додайте назву та URL-адресу веб-сайту. Повторіть процес, щоб додати необхідну кількість веб-сайтів.

Налаштуйте час простою
Screen Time також дозволяє налаштувати час простою для пристрою. Якщо ви не хочете, щоб ваша дитина постійно використовувала iPad, ви можете налаштувати час простою, щоб вона могла використовувати iPad лише у дозволений час.
Крок 1: Запустіть програму Налаштування на своєму iPad.

Крок 2: Прокрутіть вниз, щоб знайти час екрана, і торкніться, щоб вибрати його. Потім торкніться «Час простою».

Крок 3: Торкніться перемикача поруч із Заплановано, щоб увімкнути його.
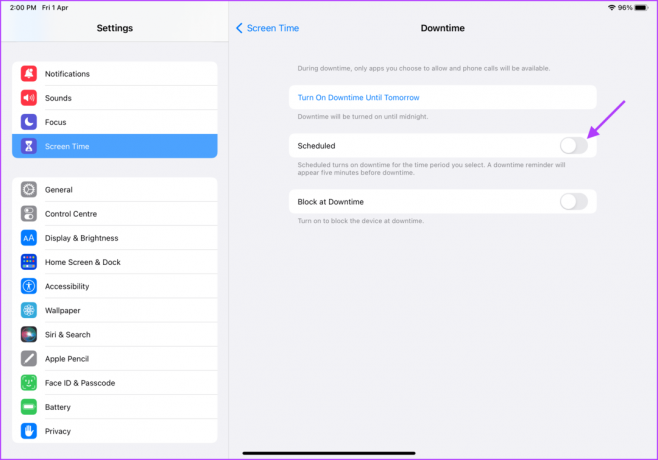
Крок 4: Торкніться поля Від часу та встановіть час, коли почнеться час простою.
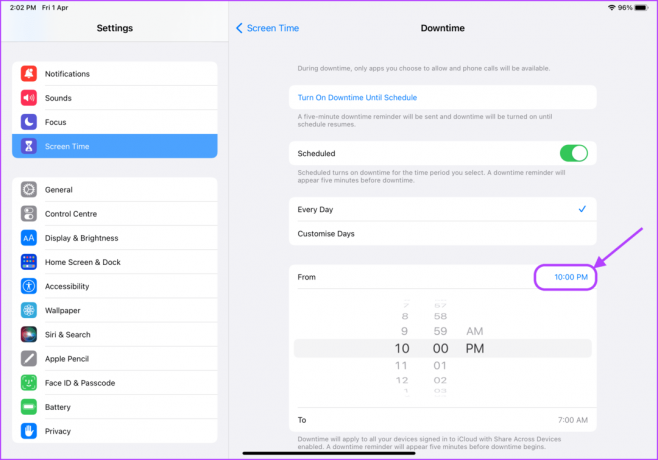
Крок 5: Аналогічно торкніться поля «Час до» та виберіть час, у який потрібно завершити час простою.

Налаштуйте батьківський контроль на iPad, щоб зробити його зручним для дітей
Ось як ви можете налаштувати батьківський контроль на iPad, щоб зробити все на ньому зручним для дітей. Ми знаємо, що налаштування батьківського контролю може зайняти багато часу, але зробити це потрібно лише один раз. Після цього ви можете бути впевнені, що ваша дитина навіть випадково не матиме доступу до вмісту для дорослих або неприйнятного.
Востаннє оновлено 01 квітня 2022 року
Наведена вище стаття може містити партнерські посилання, які допомагають підтримувати Guiding Tech. Однак це не впливає на нашу редакційну чесність. Зміст залишається неупередженим та автентичним.



