8 найкращих способів виправити спільне використання екрана FaceTime, яке не працює на Mac
Різне / / April 22, 2022
FaceTime отримав серйозну переробку з оновленнями iOS 15, iPadOS 15 та macOS Monterey. Однією з особливостей є функція спільного доступу до екрана, яка дозволяє користувачам ділитися своїм екраном Mac, iPhone або iPad з іншими учасниками через дзвінок FaceTime. Однак спільний доступ до екрана під час FaceTime може не працювати на Mac, якщо він не відповідає всім вимогам.

Коли спільний доступ до екрана перестає працювати під час дзвінка FaceTime, у вас виникне спокуса використовувати такі альтернативи, як Google Meet або Команди для спільного використання екрана зміст. Перш ніж зробити перехід, скористайтеся наведеними нижче прийомами та вирішуйте проблеми, коли спільний доступ до екрана FaceTime не працює на Mac.
1. Перевірте підключення до Інтернету
Давайте розпочнемо шлях з усунення несправностей з основного трюку. Ви можете комфортно приймати голосові дзвінки FaceTime на однозначній (у Мбіт/с) швидкості Інтернету. Але коли ви ділитеся екраном під час групового відеодзвінка FaceTime, вам потрібно мати справу з принаймні двозначною швидкістю Інтернету.
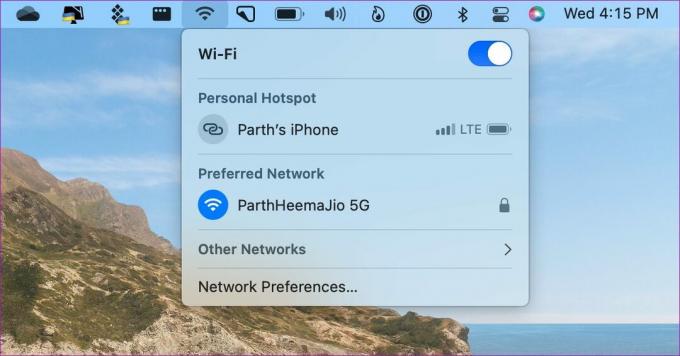
Для тих, хто використовує дводіапазонні або тридіапазонні маршрутизатори, підключіть свій Mac до частоти Wi-Fi 5 ГГц для кращої пропускної здатності та меншої перевантаженості порівняно зі звичайною частотою 2,4 ГГц.
2. Надайте відповідний дозвіл FaceTime
Коли ви вперше намагаєтеся поділитися екраном під час дзвінка FaceTime, він просить надати відповідний дозвіл. Зніміть запит на отримання дозволу, тоді спільний доступ до екрана не працюватиме. Ви надаєте дозвіл на запис екрану для FaceTime, і лише після цього програма зможе прочитати екран і поділитися з іншими під час дзвінка.
Крок 1: Натисніть на піктограму Apple у верхньому лівому куті на панелі меню. Виберіть Системні налаштування.

Крок 2: Коли відкриється вікно системних налаштувань, перейдіть до Безпека та конфіденційність.

Крок 3: Перейдіть на вкладку «Конфіденційність» і виберіть «Запис екрана» з лівого стовпця. Виберіть значок замка внизу, щоб змінити дозволи для програм.

Крок 4: Виберіть значок +, щоб відкрити папку «Програми» на вашому Mac. Знайдіть FaceTime у списку програм і виберіть його.
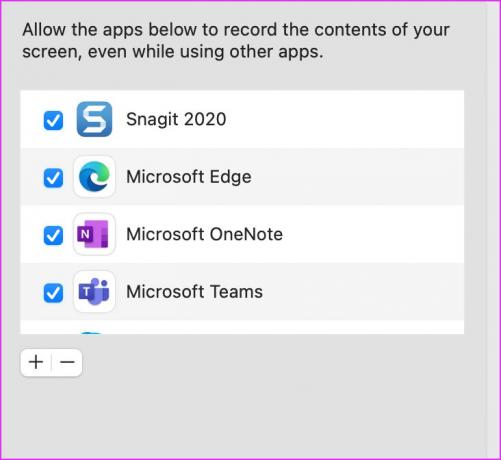
Після цього знову клацніть по значку замка, щоб застосувати зміни. Якщо у вас був активний додаток FaceTime, закрийте його та перезапустіть.
3. Змінити роздільну здатність дисплея
FaceTime може виявитися складним для спільного доступу до екрана на комп’ютерах Mac і моніторах з високою роздільною здатністю. Найбільш яскраво це проявляється на низькій швидкості Інтернету. macOS пропонує можливість змінити роздільну здатність дисплея. Ось як це можна використовувати.
Крок 1: Відкрийте «Системні налаштування» на своєму Mac (зверніться до кроків у попередньому розділі).
Крок 2: Виберіть Дисплеї.

Крок 3: Якщо ви вибрали параметр «Масштабований» у розділі «Роздільна здатність», ви можете вибрати нижчу роздільну здатність дисплея.
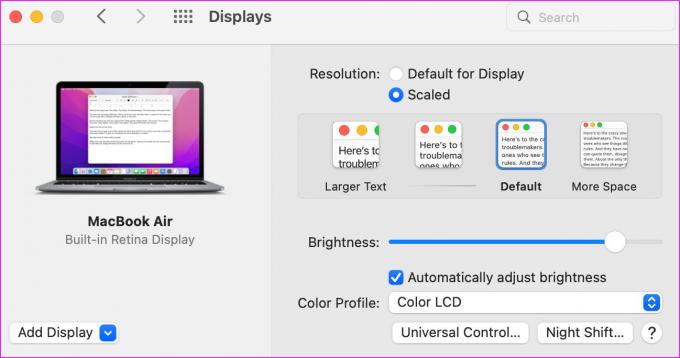
Текст буде виглядати більшим, а macOS перейде на нижчу роздільну здатність дисплея.
4. Перевірте підтримку пристрою
Apple розширила підтримку FaceTime на конкуруючих платформах, таких як Android і Windows. Однак вони не мають спеціального додатка FaceTime для використання. Користувачі Android і Windows можуть приєднатися до дзвінка FaceTime лише через Інтернет. І що ще важливіше, вони не зможуть користуватися багатьма функціями FaceTime, такими як спільний доступ до екрана та SharePlay.
Якщо хтось із ваших учасників приєднується до дзвінка FaceTime через Android або Windows, інша особа не зможе перевірити ваш екран через FaceTime.
5. Перевірте вимоги до ОС
Спільний доступ до екрана FaceTime доступний лише на обладнанні Apple. Крім того, вам потрібно використовувати iOS 15, iPadOS 15, macOS Monterey 12.0 або новішу версію ОС на iPhone, iPad та Mac відповідно.
Якщо ваш учасник FaceTime використовує iPhone, iPad або Mac на старішій ОС, цій людині потрібно буде оновити програмне забезпечення пристрою до останньої доступної версії.
6. Вимкніть та увімкніть FaceTime на Mac
Ви можете тимчасово вимкнути FaceTime для свого облікового запису та знову включити його, щоб усунути такі збої. Але пам’ятайте, що це може зайняти деякий час і кілька спроб, щоб змусити це працювати.
Крок 1: Відкрийте програму FaceTime на своєму Mac і натисніть опцію FaceTime на панелі меню.
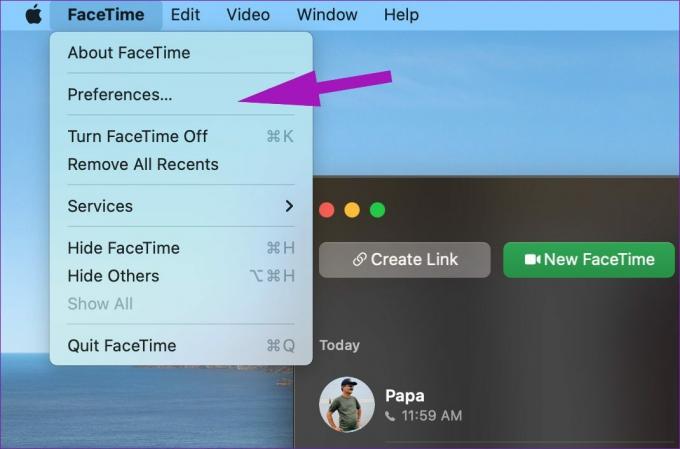
Крок 2: Відкрийте меню «Параметри».

Крок 3: Вимкніть FaceTime для свого облікового запису та знову ввімкніть його.

Спробуйте скласти дзвінки FaceTime і поділитися екраном.
7. Перевірте сторінку стану системи Apple
Сервіси Apple часто стикаються з простоями. Компанія пропонує спеціальну сторінку стану системи для відстеження всіх послуг.

Ви можете відвідати Сторінка стану системи Apple і підтвердьте зелений індикатор біля FaceTime. Якщо FaceTime стикається з проблемами, ви помітите червоний індикатор. Зачекайте, поки Apple вирішить FaceTime зі свого кінця, і повторіть спробу.
8. Оновіть macOS
На відміну від Windows, Apple не розповсюджує програми за замовчуванням через Mac App Store. Компанія виправляє помилки та виправляє нові функції через оновлення ОС. Нещодавня збірка macOS могла зіпсувати операції FaceTime на Mac. Apple зазвичай швидко усуває такі проблеми. Перш ніж ви це усвідомите, компанія, можливо, просунула необхідну збірку macOS, щоб вирішити проблему спільного доступу до екрана в FaceTime.
Відкрийте Системні налаштування, як показано у наведених вище розділах. Коли він відкриється, натисніть розділ «Оновлення програмного забезпечення», щоб отримати нові оновлення. Якщо такий є, встановіть і дозвольте вашому Mac перезавантажитися.
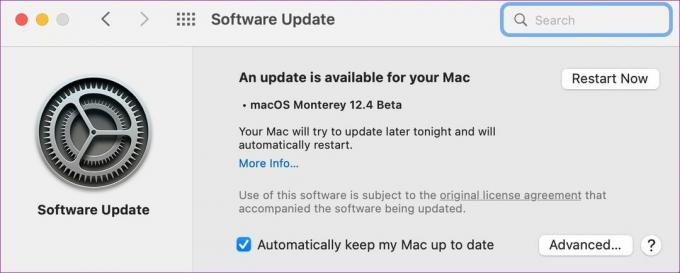
Насолоджуйтесь бездоганним доступом до екрана на Mac
Оскільки FaceTime отримує функцію спільного доступу до екрана, вам більше не потрібно покладатися на сторонні альтернативи, як-от Зум, Скайп, або TeamViewer, щоб поділитися екраном. Однак, коли спільний доступ до екрана не працює у FaceTime, це може збити вас з пантелику. Ви можете дотримуватися наведених вище прийомів і вирішити проблему на своєму Mac.
Востаннє оновлено 20 квітня 2022 року
Наведена вище стаття може містити партнерські посилання, які допомагають підтримувати Guiding Tech. Однак це не впливає на нашу редакційну чесність. Зміст залишається неупередженим та автентичним.

Написано
Раніше Парт працював у EOTO.tech, висвітлюючи новини технологій. Зараз він працює позаштатною роботою в Guiding Tech, пише про порівняння додатків, навчальні посібники, поради та підказки щодо програмного забезпечення та глибоко занурюється в платформи iOS, Android, macOS та Windows.



