Як заблокувати веб-сайти в Chrome для мобільних пристроїв і комп’ютерів
Різне / / November 28, 2021
Іноді, переглядаючи наші телефони, ми стикаємося з певними веб-сайтами, які впливають на роботу нашого пристрою і значно сповільнюють його. Браузеру знадобиться багато часу, щоб відповісти, або, що ще гірше, почати невпинну буферизацію. Це може бути пов’язано з рекламою, яка викликає затримку швидкості підключення.
Крім того, деякі веб-сайти можуть просто відволікати і призводити до втрати уваги в робочий час і різко знизити нашу продуктивність. В інших випадках ми можемо захотіти тримати певні веб-сайти поза досяжністю наших дітей, оскільки вони можуть бути небезпечними або містити невідповідний вміст. Використання батьківського контролю є добре відомим рішенням; однак іноді може знадобитися закрити повний доступ до таких веб-сайтів, оскільки ми не можемо контролювати їх цілодобово.
Деякі веб-сайти навіть навмисно поширюють шкідливе програмне забезпечення та намагаються вкрасти конфіденційні дані користувачів. Хоча ми можемо свідомо уникати цих сайтів, більшість часу нас перенаправляють на ці сайти.
Рішення всіх цих проблем – це навчитися блокувати веб-сайти на Chrome Android і на комп’ютері. Ми можемо використовувати кілька різних методів, щоб подолати цю проблему. Давайте розглянемо деякі з найвідоміших методів і дізнаємося, як їх реалізувати.
Ми склали список значущих способів, якими можна блокувати веб-сайти в Google Chrome. Користувач може вибрати реалізацію будь-якого з цих методів на основі своїх потреб і фактору зручності.
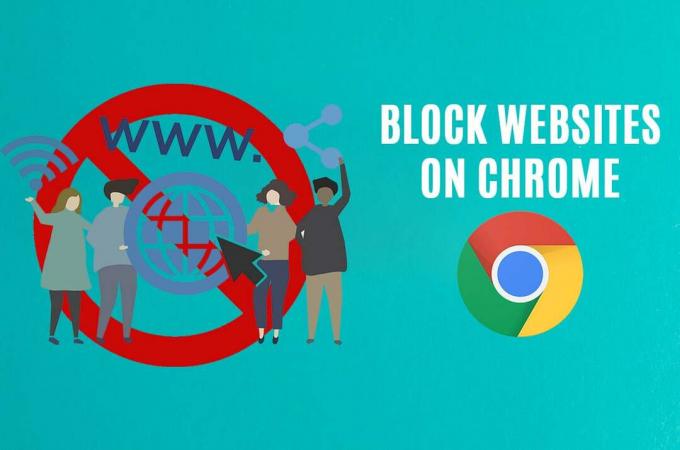
Зміст
- Як заблокувати веб-сайти в Chrome для мобільних пристроїв і комп’ютерів
- Спосіб 1: заблокуйте веб-сайт у браузері Chrome Android
- 1.1 Блокування веб-сайтів на основі часу
- 1.2 Блокування веб-сайтів для дорослих
- 1.3 Блокувати веб-сайти на пристроях iOS
- Спосіб 2: Як заблокувати веб-сайти на Chrome Desktop
- Спосіб 3. Блокуйте веб-сайти за допомогою файлу Hosts
- Спосіб 4: заблокуйте веб-сайти за допомогою маршрутизатора
Як заблокувати веб-сайти в Chrome для мобільних пристроїв і комп’ютерів
Спосіб 1: Заблокуйте веб-сайт у браузері Chrome Android
BlockSite — відоме розширення для перегляду Chrome. Тепер він також доступний як додаток для Android. Користувач може завантажити його з Google Play Store дуже просто та зрозуміло. Намагаючись заблокувати веб-сайт у браузері Chrome Android стає дуже спрощеним за допомогою цієї програми.
1. В Google Play Store, шукати BlockSite і встановіть його.

2. далі, програма відобразить запит користувача запустити програму BlockSite.
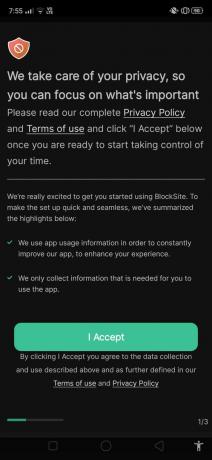
3. Після цього програма запитає певні необхідні дозволи в телефоні, щоб продовжити процес встановлення. Виберіть Увімкнути/Дозволити (може відрізнятися залежно від пристроїв), щоб продовжити процедуру. Цей крок є вирішальним, оскільки він дозволить програмі функціонувати на повну потужність.
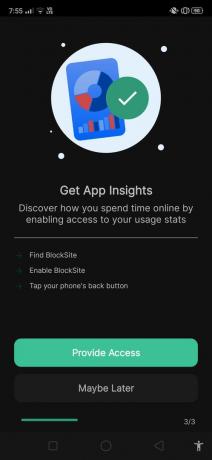

4. Тепер відкрийте BlockSite додаток і перейдіть до Перейдіть до налаштувань.
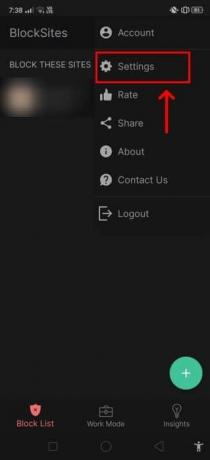
5. Тут ви повинні надати доступ адміністратора для цієї програми порівняно з іншими програмами. Дозволити програмі взяти контроль над браузером є першим кроком тут. Ця програма потребує повноважень над веб-сайтами, оскільки це є обов’язковим кроком у процесі заблокувати веб-сайт у браузері Chrome Android.
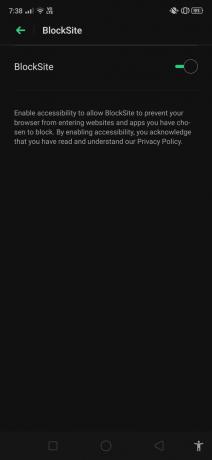
6. Ви побачите а зелений+значок унизу праворуч. Натисніть на нього, щоб додати веб-сайти, які ви хочете заблокувати.
7. Після того, як ви клацнете на цьому значку, програма запропонує вам ввести назву мобільної програми або адресу веб-сайту, який ви хочете заблокувати. Оскільки наша основна мета — заблокувати веб-сайт, ми перейдемо до цього кроку.

8. Введіть адресу веб-сайту і натисніть на Готово після його вибору.

Усі веб-сайти, які ви хочете заблокувати, можна заблокувати, виконавши дії, зазначені вище. Це дуже ефективний і простий метод, який можна виконати без будь-якої плутанини і є на 100% безпечним і безпечним.
Крім BlockSite, є кілька інших подібних програм, які включають Бути зосередженим,BlockerX, і AppBlock. Користувач може вибрати будь-яку конкретну програму на основі своїх уподобань.
Читайте також:Google Chrome не відповідає? Ось 8 способів виправити це!
1.1 Блокування веб-сайтів на основі часу
BlockSite можна налаштувати певним чином, щоб блокувати певні програми протягом певних періодів часу в день або навіть у певні дні, замість того, щоб повністю блокувати програму разів. Тепер давайте розглянемо кроки, які входять до цієї процедури:
1. У програмі BlockSite натисніть на Годинник символ, який знаходиться у верхній частині екрана.

2. Це приведе користувача до Розклад сторінку, яка міститиме кілька детальних налаштувань. Тут ви можете налаштувати час відповідно до ваших власних вимог і умов.
3. Деякі налаштування на цій сторінці містять Почніть час і Кінець time, які вказують час, до якого сайт залишатиметься заблокованим у вашому браузері.

4. Ви можете змінити налаштування на цій сторінці в будь-який момент. однак, ви також можете вимкнути перемикач у верхній частині екрана. Це обернеться від зеленого до сірого, що вказує на те, що функцію налаштувань вимкнено.
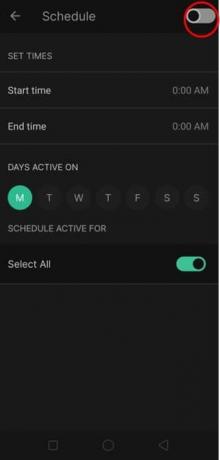
1.2 Блокування веб-сайтів для дорослих
Іншою важливою особливістю програми BlockSite є функція, яка дозволяє користувачам блокувати веб-сайти, які містять вміст для дорослих. Оскільки вона непридатна для дітей, ця функція стане в нагоді батькам.
1. На домашній сторінці BlockSite ви побачите файл Блок для дорослих опцію внизу панелі навігації.

2. Виберіть цей параметр, щоб блокувати всі веб-сайти для дорослих одночасно.
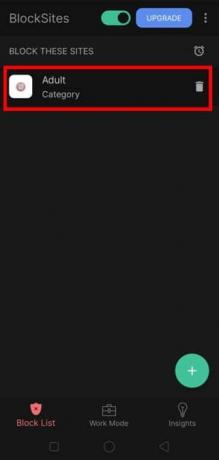
1.3 Блокувати веб-сайти на пристроях iOS
Також бажано зрозуміти процедури блокування веб-сайтів на пристроях iOS. Подібно до програми, розглянутої вище, є кілька програм, спеціально розроблених для користувачів iOS.
а) Блокувальник сайтів: Це безкоштовна програма, яка може допомогти вам блокувати непотрібні веб-сайти у вашому браузері Safari. Ця програма також має таймер і пропонує пропозиції.
б) Нульова сила волі: це платна програма і коштує 1,99 доларів США. Подібно до Site Blocker, він має таймер, який може допомогти користувачеві блокувати веб-сайти на обмежений період часу та відповідно налаштувати.
Спосіб 2: Як заблокувати веб-сайти на Chrome Desktop
Тепер, коли ми побачили, як блокувати веб-сайти на мобільному пристрої Chrome, давайте також подивимося на процес, якого потрібно дотримуватися, щоб заблокувати веб-сайти на робочому столі Chrome за допомогою BlockSite:
1. У Google Chrome знайдіть Розширення BlockSite для Google Chrome. Знайшовши його, виберіть Додати в Chrome у верхньому правому куті.

2. Після того як ви виберете Додати в Chrome опції, відкриється інше вікно дисплея. У вікні будуть коротко відображені всі основні функції та налаштування розширення. Перегляньте все це, щоб переконатися, що ваші потреби сумісні з розширенням.
3. Тепер натисніть на кнопку з написом Додати розширення щоб додати розширення до свого браузера Chrome.
4. Після того, як ви клацнете цю піктограму, почнеться процес встановлення, і відкриється інше вікно відображення. Користувач отримає пропозицію прийняти умови та положення щодо надання доступу до BlockSite для моніторингу своїх звичок перегляду. Тут натисніть на Я приймаю кнопку, щоб продовжити встановлення.

5. Тепер ви можете додайте веб-сайт, який ви хочете заблокувати безпосередньо у полі «Введіть веб-адресу» або ви можете відвідати веб-сайт вручну, а потім заблокувати його.

6. Для спрощення доступу до розширення BlockSite натисніть на символ праворуч від рядка URL. Він буде нагадувати шматок головоломки. У цьому списку перевірте розширення BlockSite торкніться значка Pin щоб закріпити розширення в рядку меню.

7. Тепер ви можете відвідати веб-сайт, який хочете заблокувати натисніть на значок BlockSite. Відкриється діалогове вікно, виберіть «Заблокуйте цей сайт” для блокування певного веб-сайту та припинення отримання сповіщень.
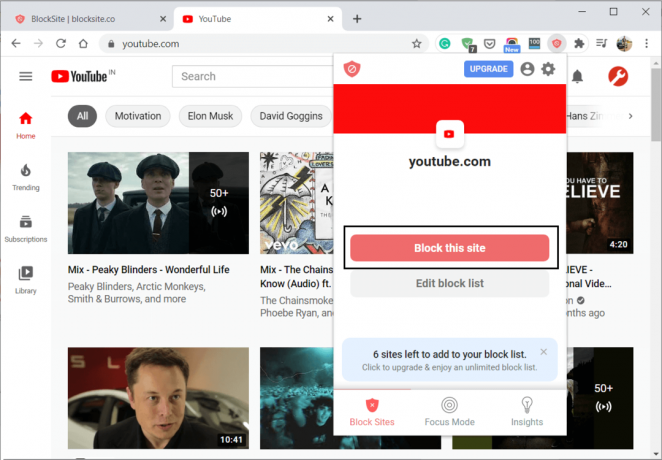
7. Якщо ви хочете знову розблокувати цей сайт, натисніть кнопку Редагувати список можливість переглянути список заблокованих сайтів. Або ви можете натиснути піктограму Налаштування.

8. тут, Ви можете вибрати сайт, який хочете розблокувати і натисніть кнопку видалити щоб видалити веб-сайт зі списку блокування.

Це кроки, які користувач повинен виконати під час використання BlockSite на робочому столі Chrome.
Спосіб 3. Блокуйте веб-сайти за допомогою файлу Hosts
Якщо ви не хочете використовувати розширення для блокування веб-сайтів у Chrome, Ви також можете застосувати цей метод, щоб блокувати відволікаючі веб-сайти. Однак важливо, щоб ви повинні бути адміністратором, щоб продовжити цей метод і заблокувати доступ до певних сайтів.
1. Ви можете використовувати файли хосту для блокування певних веб-сайтів, перейшовши за такою адресою в Провіднику файлів:
C:\Windows\system32\drivers\etc

2. Використання Блокнот або інші подібні текстові редактори є найкращим варіантом для цього посилання. Тут ви повинні ввести свій локальний IP-адрес, а потім адресу веб-сайту, який ви хочете заблокувати, наприклад:
127.0.0.1 www.instagram.com. 127.0.0.1 www.snapchat.com
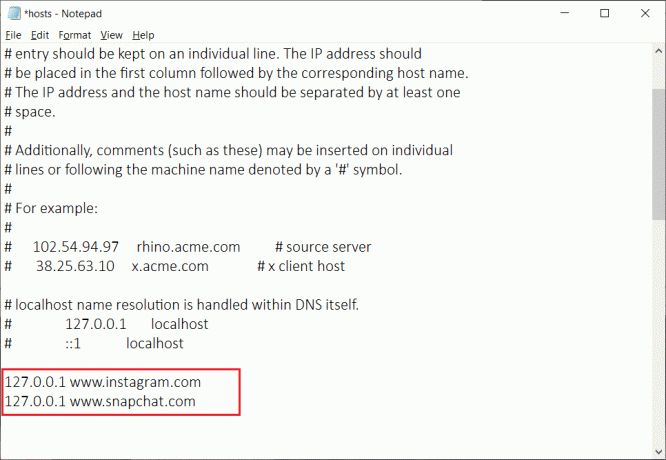
3. Визначте останній прокоментований рядок, який починається з #. Після цього обов’язково додайте нові рядки коду. також, залиште пробіл між локальною IP-адресою та адресою веб-сайту.
4. Після цього натисніть CTRL + S щоб зберегти цей файл.
Примітка: Якщо ви не можете відредагувати або зберегти файл hosts, перегляньте цей посібник: Відредагуйте файл Hosts у Windows 10
5. Тепер відкрийте Google Chrome і перевірте один із сайтів, які ви заблокували. Сайт не відкриється, якщо користувач виконав дії правильно.
Спосіб 4: Блокувати веб-сайти Використання маршрутизатора
Це ще один добре відомий метод, який виявиться ефективним блокувати веб-сайти в Chrome. Це робиться за допомогою налаштувань за замовчуванням, які зараз присутні на більшості маршрутизаторів. Багато маршрутизаторів мають вбудовану функцію для блокування браузерів, якщо потрібно. Користувач може використовувати цей метод на будь-якому пристрої на свій вибір, включаючи мобільні телефони, планшети, комп’ютери тощо.
1. Першим і основним кроком у цьому процесі є знайти IP-адресу вашого роутера.
2. відчинено Командний рядок. Користувач може виконати цей крок за допомогою пошуку «cmd» а потім натисніть Введіть.

3. Після відкриття командного рядка знайдіть «ipconfig» і натисніть на Введіть. Ви побачите IP-адресу свого маршрутизатора під "шлюз по замовчуванням."

4. Скопіюйте цю адресу у свій браузер. Тепер ви зможете отримати доступ до свого маршрутизатора.
5. Наступним кроком буде редагування налаштувань маршрутизатора. Вам потрібно отримати доступ до даних для входу адміністратора. Вони будуть присутні на упаковці, в якій був роутер. Коли ви перейдете до цієї адреси в браузері, відкриється запит на вхід адміністратора.
Примітка: Вам потрібно перевірити нижню частину маршрутизатора на наявність імені користувача та пароля за замовчуванням для маршрутизатора.
6. Подальші дії будуть відрізнятися залежно від марки та марки вашого маршрутизатора. Ви можете відвідати налаштування сайту та відповідно заблокувати небажані адреси веб-сайтів.
Рекомендовано:
- Як розблокувати Adobe Flash Player в Google Chrome
- Як заблокувати TeamViewer у вашій мережі
- Як розблокувати номер телефону на Android
Отже, ми підійшли до кінця компіляції використаних методів блокувати веб-сайти в Chrome для мобільних пристроїв і комп’ютерів. Всі ці методи будуть ефективно працювати і допомогти вам заблокувати веб-сайти, які ви не хочете відвідувати. Користувач може вибрати найбільш сумісний для себе метод серед усіх цих варіантів.



