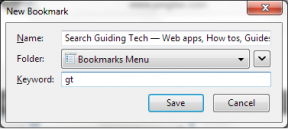Як редагувати зображення за допомогою програми «Фотографії» на Mac
Різне / / April 22, 2022
Програма «Фотографії» від Apple поставляється з кількома вбудованими програмами для Mac та iPhone. Ви можете скористатися основними інструментами для редагування зображень редагувати фотографії в портретному режимі, змінити колірну температуру, баланс білого тощо.

Багато сторонніх програми для редагування фотографій обіцяють більше функцій, але більшість із них платні або поставляються з підпискою. Тим часом програма «Фотографії» достатньо для базових потреб редагування на Mac і створює фотографії, гідні обміну. Ось як редагувати зображення за допомогою програми «Фотографії» на Mac.
Швидке редагування за допомогою автоматичного покращення
У програмі «Фотографії» є інструмент автоматичного покращення, який автоматично налаштовує колір і контраст ваших зображень, щоб вони виглядали більш яскравими. Якщо ви поспішаєте, ви можете скористатися цим інструментом, щоб швидко покращити свої зображення, перш ніж ділитися ними.
Крок 1: Запустіть програму «Фотографії» та двічі клацніть фотографію, яку потрібно відредагувати.

Крок 2: Натисніть кнопку «Автоматичне покращення» у верхньому правому куті. Кнопка виглядає як чарівна паличка.

Крок 3: При натисканні кнопки «Автоматична покращення» всі зміни будуть застосовані. Якщо ви не задоволені результатами, ще раз натисніть кнопку «Автоматична покращення», щоб відкотити зміни.

Обрізайте, повертайте, випрямляйте та перевертайте фотографії
Програма «Фотографії» легко дозволить вам виправити орієнтацію фотографії або обрізати її частину. Ось як це зробити.
Крок 1: Двічі клацніть фотографію, яку потрібно відредагувати, у програмі «Фотографії».

Крок 2: Натисніть кнопку «Повернути» у верхньому правому куті, щоб повернути зображення проти годинникової стрілки. Утримуйте Option на клавіатурі, щоб обертати за годинниковою стрілкою.

Крок 3: Щоб вирівняти, обрізати або перевернути зображення, спочатку натисніть кнопку «Редагувати».

Крок 4: Виберіть інструмент «Кадрування» у верхній частині екрана та натисніть кнопку «Перевернути» у правому стовпці, щоб перевернути зображення по горизонталі. Щоб перевернути зображення по вертикалі, утримуйте Option на клавіатурі та натисніть кнопку Flip.

Крок 5: Натисніть і перетягніть інструмент «Випрямити», щоб налаштувати кут зображення.

Крок 6: Щоб обрізати зображення, спочатку клацніть на спадному меню Aspect. Ви можете вибрати, чи хочете ви обрізати зображення у вільній формі чи з визначеним співвідношенням сторін. Наприклад, для зображень, які ви плануєте, найкраще вибрати співвідношення сторін Square поділіться в Instagram.

Крок 7: Вибравши співвідношення сторін, клацніть і перетягніть кути.

Крок 8: Натисніть кнопку Готово, коли ви задоволені результатом.

Використовуйте фільтри для покращення зображень
Програма «Фотографії» має вбудовані фільтри, які дозволяють швидко покращити зображення. Ви можете використовувати фільтри, щоб зробити кольори більш насиченими, приглушеними, і навіть використовувати фільтри Mono або Noir, щоб надати своїм зображенням художнє відчуття.
Крок 1: Запустіть програму «Фотографії» та двічі клацніть зображення, яке потрібно відредагувати.

Крок 2: Натисніть на кнопку Редагувати.

Крок 3: Виберіть вкладку «Фільтри», і ви побачите список фільтрів. Натисніть на фільтри, щоб застосувати їх.

Крок 4: Коли ви задоволені зображенням, натисніть Готово, щоб зберегти зміни.

Налаштуйте колір і баланс білого, зменшіть шум тощо
Панель «Налаштування» на інформаційній панелі редагування надає вам доступ до набору інструментів ретушування, за допомогою яких можна налаштувати освітлення та експозицію, зменшити шум, збільшити різкість тощо. Спочатку давайте подивимося, як ви можете отримати доступ до цих інструментів:
Крок 1: Запустіть програму «Фотографії» та двічі клацніть зображення, яке потрібно відредагувати.

Крок 2: Натисніть на кнопку Редагувати.

Крок 3: Виберіть вкладку Налаштування, і ви побачите всі необхідні інструменти.

Крок 4: Після внесення змін натисніть кнопку Готово, щоб зберегти зміни.

Налаштуйте освітлення та експозицію
Налаштування освітлення та експозиції зображення допоможе вам керувати яскравістю, відблисками та тінями.
Крок 1: Відкрийте зображення в програмі «Фотографії» на своєму Mac.
Крок 2: У правому стовпці наведіть вказівник миші на інструмент «Світло» та натисніть «Авто», щоб автоматично налаштувати освітлення та експозицію.

Крок 3: Щоб вручну налаштувати освітлення фотографії, клацніть стрілку спадного меню поруч із опцією «Світло» та перетягніть повзунок.

Крок 4: Щоб отримати ще точніший контроль, натисніть кнопку Параметри. Ви отримаєте окремі інструменти для налаштування яскравості, експозиції, світла, тіней тощо.

Використовуйте кольорові корекції
Ви можете використовувати інструмент «Колір», щоб налаштувати кольори на ваших зображеннях. Ви можете зробити їх більш стриманими або змусити їх вишукати.
Крок 1: Відкрийте зображення, яке потрібно налаштувати, у програмі «Фотографії» на Mac.
Крок 2: У правому стовпці наведіть вказівник миші на параметр «Колір». Потім натисніть Авто, щоб застосувати корекцію кольору до зображення.

Крок 3: Щоб вручну налаштувати кольори, клацніть стрілку спадного меню перед параметром «Колір» у правому стовпці та перетягніть повзунок вправо, щоб зробити їх яскравішими, або вліво, щоб приглушити кольори.

Крок 4: Для кращого контролю колірного тону натисніть кнопку «Параметри» в розділі «Колір». Це запропонує вам ще три варіанти – насиченість, вібрацію та відтворення.

Використовуйте інструмент ретушування, щоб видалити небажані об’єкти
Щоб видалити небажані об’єкти з зображень, можна скористатися інструментом «Ретушування». Це не ідеально, але може допомогти вам усунути незначні недоліки.
Крок 1: Відкрийте зображення, яке ви хочете відредагувати, у програмі «Фотографії».
Крок 2: Натисніть на інструмент «Ретушування», щоб показати параметри.

Крок 3: Тут перетягніть повзунок, щоб налаштувати розмір пензля.

Крок 4: Натисніть і перетягніть частину зображення, яку потрібно видалити. Наприклад, давайте спробуємо видалити зайву пасмо трави на фотографії, яку ми використовуємо.

Ось як виглядає зображення, усуваючи незначні недоліки.

Зменшити шум і збільшити різкість зображень
Якщо ви зняли знімок в умовах слабкого освітлення, він буде зернистим, а об’єкт може бути неясним. Щоб зробити речі більш чіткими, ви можете використовувати інструменти «Зменшити шум і фігури», щоб видалити шум і збільшити різкість фотографії.
Крок 1: Відкрийте зображення, яке потрібно відредагувати, у програмі «Фотографії».
Крок 2: Наведіть курсор на інструмент зменшення шуму в лівій колонці та натисніть Авто, щоб програма автоматично зменшувала шум.

Крок 3: Натисніть на інструмент, щоб показати додаткові параметри. Натисніть і перетягніть повзунок, щоб налаштувати необхідну обробку.

Пам’ятайте, що натискання повзунка до крайності не завжди є хорошою ідеєю, оскільки це може зіпсувати зображення іншими способами.
Крок 4: Аналогічно, наведіть курсор на інструмент Різкість і натисніть Авто, щоб програма автоматично регулювала різкість.

Крок 5: Ви можете натиснути на інструмент, щоб відкрити додаткові параметри. Ви можете налаштувати параметри Інтенсивність, Краї та Відпадання. Пограйте з повзунками та подивіться, що дає найкращі результати.

Програма «Фотографії» досить потужна
Як бачите, вбудована програма «Фотографії» стала здатним редактором зображень вносити основні налаштування. Він все ще достатньо потужний, щоб налаштувати та налаштувати зображення, збережені на вашому Mac.