6 найкращих способів виправити зображення, які не завантажуються в Microsoft Edge
Різне / / April 22, 2022
Microsoft Edge обіцяє цілісність досвід перегляду, але він все ще не такий безпомилковий. Поряд із кількома оновленнями функцій, старі проблеми продовжують існувати у браузері. Однією з таких незвичайних проблем є те, що Microsoft Edge не вдається завантажити зображення.
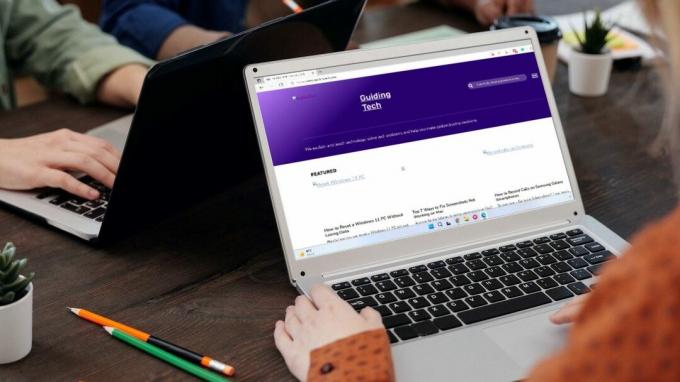
Якщо під час перегляду веб-сторінок Microsoft Edge не завантажує зображення, коли ви відкриваєте веб-сторінку, це може залишити вас у складі. Ми перерахували кілька рішень для усунення несправностей, щоб вирішити проблему, що не завантажується зображення в Microsoft Edge. Отже, почнемо.
1. Відкрийте сайт у вікні InPrivate
По-перше, ви повинні спробувати завантажити веб-сайт у файлі Вікно InPrivate в Microsoft Edge. Це допоможе вам перевірити, чи заблоковані зображення одним із розширень або наявними даними веб-перегляду – жодні розширення, якщо вони спеціально не дозволені, не працюють у приватному режимі.
Щоб отримати доступ до вікна InPrivate в Microsoft Edge, скористайтеся значком меню з трьома крапками у верхньому правому куті браузера та виберіть Нове вікно InPrivate.

2. Вимкніть Adblock та інші розширення
Якщо ви використовували будь-які блокувальники реклами на Edge для блокування реклами, можливо, розширення помилково блокує завантаження всіх зображень. Щоб перевірити це, ви можете тимчасово призупинити або вимкнути розширення блокувальника реклами перед перезавантаженням веб-сторінки.

так само, сторонні розширення на Edge також іноді може заважати функціональності Edge і перешкоджати йому завантажувати веб-сторінки. Щоб виправити це, ви можете відключити всі розширення. Для цього введіть edge://extensions/ в адресному рядку вгорі та натисніть Enter. Потім вимкніть перемикачі поруч із розширеннями.

Якщо після цього зображення завантажуються нормально, увімкніть одне розширення за раз, щоб визначити, яке з них викликає проблеми.
3. Перевірте дозволи сайту
Якщо проблема не зникне, вам потрібно буде переглянути наявні дозволи сайту в Microsoft Edge, щоб перевірити, чи заборонили ви веб-сайтам завантажувати зображення. Читайте далі, щоб дізнатися, як.
Крок 1: Відкрийте Microsoft Edge, клацніть три горизонтальні точки, щоб відкрити меню, і виберіть параметр «Налаштування» зі значком у формі шестірні перед ним.

Крок 2: Коли відкриється вікно налаштувань, клацніть опцію «Файли cookie та дозволи на сайт» у лівій колонці. Потім прокрутіть униз, щоб клацнути зображення на правій панелі.
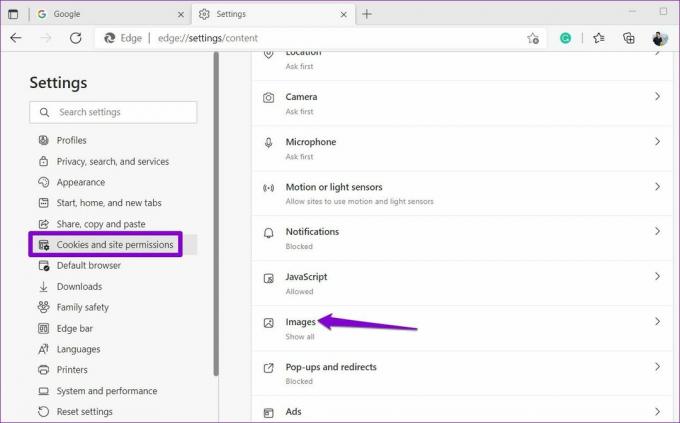
Крок 3: Увімкніть перемикач біля Показати все (рекомендовано). Також переконайтеся, що жоден із веб-сайтів не заблокований.

4. Установіть для Запобігання відстеження значення Збалансований
Запобігання відстеження є корисною функцією в Microsoft Edge для блокування сценаріїв відстеження та шкідливих кодів у браузері. Але якщо ви ввімкнули суворе запобігання відстеження в Edge, деякі веб-сайти можуть не завантажувати зображення або відео в Edge.
Ви можете легко виправити це, встановивши для Запобігання відстеження значення збалансований режим. Ось як.
Крок 1: Відкрийте Microsoft Edge, клацніть меню з трьома горизонтальними точками у верхньому правому куті та виберіть Налаштування з меню, що відкриється.

Крок 2: У вікнах налаштувань натисніть опцію «Конфіденційність, пошук та послуги» у лівій колонці. У розділі Запобігання відстеження виберіть Збалансований режим. Переконайтеся, що перемикач біля пункту «Завжди використовувати «суворе» запобігання відстеження під час перегляду InPrivate» вимкнено.
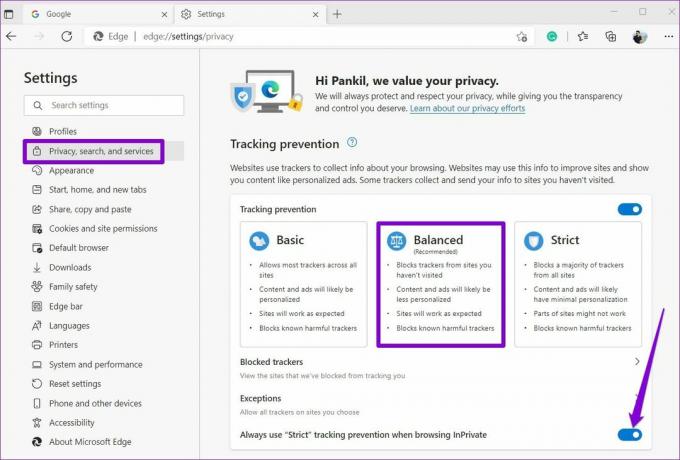
5. Очистити кеш браузера
Цілком можливо, що наявні дані кешу, що зберігаються в Microsoft Edge, з якихось причин стали недоступними або пошкоджені та почали заважати роботі браузера. Щоб виправити це, ви можете спробувати очищення даних кешу Microsoft Edge виконавши наведені нижче дії.
Крок 1: Запустіть Microsoft Edge, клацніть меню з трьома горизонтальними точками та виберіть «Налаштування» у меню, що відкриється.

Крок 2: У вікні налаштувань виберіть «Конфіденційність, пошук і послуги» з лівого стовпця. Прокрутіть униз до розділу Очистити дані перегляду на правій панелі. Потім натисніть кнопку «Виберіть, що очистити».
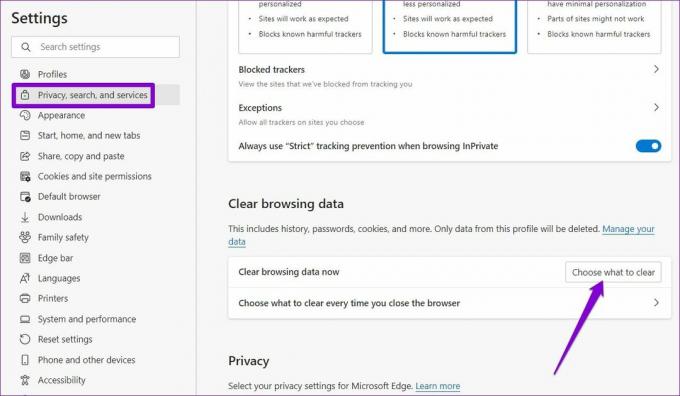
Крок 3: Використовуйте спадне меню в розділі Діапазон часу, щоб вибрати Весь час. Потім позначте поле «Кешовані зображення та файли» та натисніть Очистити зараз.
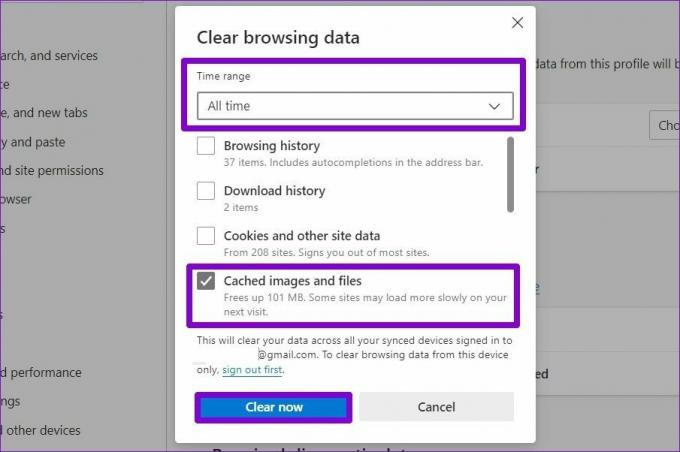
6. Спробуйте інший DNS-сервер
Іноді проблеми з DNS-сервером ISP також можуть призвести до таких збоїв. Ви можете спробувати переключитися на інший DNS-сервер, щоб перевірити, чи допоможе це. Ось як.
Крок 1: Натисніть клавішу Windows + R, щоб запустити діалогове вікно «Виконати». У полі Відкрити введіть ncpa.cplі натисніть Enter.
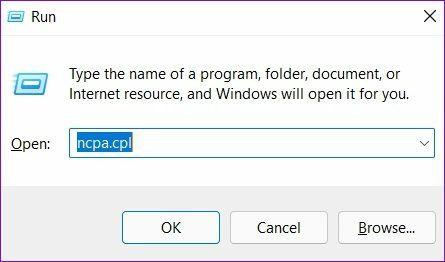
Крок 2: У вікні «Мережне підключення» клацніть правою кнопкою миші на вашому інтернет-з’єднанні та виберіть «Властивості».

Крок 3: На вкладці Мережа двічі клацніть параметр Інтернет-протоколу версії 4 (TCP/IPV4), щоб відкрити його властивості.

Крок 4: Виберіть Використовувати такі адреси DNS-сервера. У текстових полях поруч із пунктами «Приоритетний DNS-сервер» та «Альтернативний DNS-сервер» введіть DNS від Google – 8.8.8.8 і 8.8.4.4 відповідно.

Зробіть так, щоб зображення завантажувалися нормально
У більшості випадків відсутність дозволів або розширення заважає Edge правильно завантажувати веб-сторінку. Якщо нічого не працює, завжди можна скиньте Microsoft Edge до налаштувань за замовчуванням або перейдіть на кращу альтернативу.
Востаннє оновлено 05 квітня 2022 року
Наведена вище стаття може містити партнерські посилання, які допомагають підтримувати Guiding Tech. Однак це не впливає на нашу редакційну чесність. Зміст залишається неупередженим та автентичним.

Написано
Панкіл — інженер-будівельник за фахом, який розпочав свій шлях як письменник у EOTO.tech. Нещодавно він приєднався до Guiding Tech як незалежний автор, щоб висвітлювати інструкції, пояснення, посібники з купівлі, поради та підказки для Android, iOS, Windows та Інтернету.



