Як друкувати з iPhone з Wi-Fi і без
Різне / / April 22, 2022
Оскільки камери iPhone стають кращими, програма «Фотографії» збирає багато селфі, портретів та інших фотографій. Зберігати їх онлайн також стало легше завдяки хмарне сховище. Але коли справа доходить до того, щоб тримати одну з них на своєму столі або в кабінеті, вам більше не доведеться ламати руки, щоб надрукувати їх. На щастя, ви можете роздрукувати їх прямо зі свого iPhone.

Цей короткий і простий посібник розповість вам, як роздрукувати фотографії або документи з вашого iPhone. Неважливо, чи є у вас Підключення до Wi-Fi чи ні. Ви зможете роздрукувати будь-що зі свого iPhone, виконавши наступні кроки.
Друк з iPhone за допомогою Wi-Fi
У iPhone є функція AirPrint, яка дозволяє друкувати з вашого пристрою iPhone через Wi-Fi. Однак, щоб ця функція працювала, вам потрібно переконатися, що ваш принтер також підтримує підключення до Wi-Fi. Коли ви це підтвердите, ось як роздрукувати фотографії за допомогою iPhone із підключенням Wi-Fi.
Крок 1: Підключіть принтер до мережі Wi-Fi.
Крок 2: Відкрийте програму «Фотографії» на своєму iPhone.

Крок 3: Відкрийте фотографію або документ, який потрібно роздрукувати.

Крок 4: Торкніться значка «Поділитися», розташованого в нижньому лівому куті програми.

Крок 5: Прокрутіть униз і торкніться опції «Друк».

Крок 6: На вашому екрані відкриється нове вікно з різними параметрами друку.
Крок 7: Торкніться опції Принтер угорі, щоб побачити список доступних принтерів.
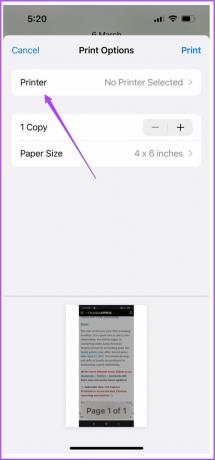
Крок 8: Виберіть свій принтер зі списку.
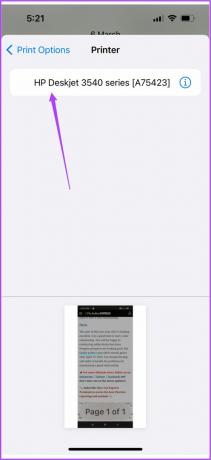
Після цього ви побачите деякі додаткові параметри для друку, як-от попередні налаштування, кількість копій, розмір паперу та носій і якість.
Крок 9: Після вибору параметрів торкніться «Друк».

Друк з iPhone без Wi-Fi через точку доступу
Існує два способи друку з iPhone без Wi-Fi. Перший з них — це створення точки доступу між вашим принтером і iPhone. Це означає, що навколо вас немає мережі Wi-Fi. Але переконайтеся, що ваш принтер підтримує підключення до Wi-Fi.
Перш ніж ми розпочнемо кроки, переконайтеся, що біля логотипу Wi-Fi на вашому принтері є блимаючий світлодіодний індикатор. Для цілей цієї статті ми використовували принтер HP.
Крок 1: Відкрийте Налаштування на своєму iPhone.

Крок 2: Торкніться Wi-Fi.
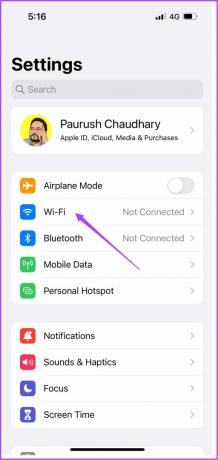
Крок 3: Торкніться імені свого принтера зі списку доступних мереж.
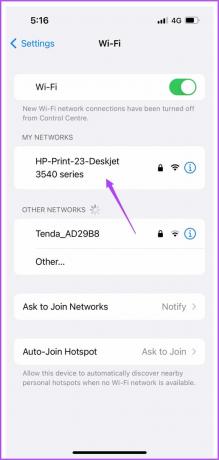
Крок 4: Введіть пароль для підключення до принтера.
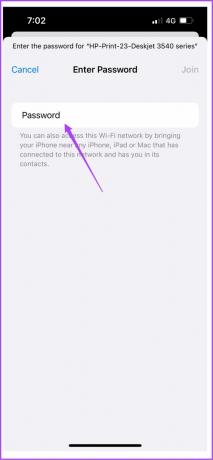
Ви можете перевірити пароль принтера, перейшовши до меню Wireless вашого принтера.
Крок 5: Після приєднання до точки доступу принтера закрийте програму Налаштування.
Крок 6: Відкрийте програму «Фотографії».

Крок 7: Торкніться фотографії або документа, який потрібно роздрукувати.

Крок 8: Торкніться значка «Поділитися».

Крок 9: Прокрутіть вниз і натисніть «Друк».

Можливо, ваш принтер уже вибрано в меню «Параметри принтера». Якщо ні, ви можете вибрати його знову.
Крок 10: Виберіть свої параметри та натисніть «Друк».

Ось як можна друкувати зі свого iPhone без підключення до Wi-Fi.
Друк з iPhone без Wi-Fi за допомогою кабелю OTG
Нарешті, у нас є метод, за допомогою якого ви можете підключити свій iPhone і принтер за допомогою кабелю USB OTG. Після підключення iPhone виконайте ці прості дії.
Крок 1: Після підключення iPhone натисніть «Так» у спливаючому меню, що з’явиться на екрані.
Крок 2: Відкрийте програму «Фотографії».

Крок 3: Виберіть фотографію або документ, який потрібно роздрукувати.

Крок 4: Торкніться значка «Поділитися».

Крок 5: Прокрутіть вниз і натисніть «Друк».

Ви побачите назву принтера, яка відображатиметься в меню Принтер.
Крок 6: Виберіть свої параметри та натисніть «Друк».

Ось як можна друкувати з iPhone, якщо ваш принтер не підтримує з’єднання Wi-Fi. Але вам потрібен кабель USB OTG, який потрібно підключити до вашого iPhone.
Безпроблемний друк
Це були кроки для друку з вашого iPhone, незалежно від того, залишаєтесь на зв’язку з або без Wi-Fi. Вам більше не доведеться турбуватися про відсутність ноутбука чи настільного ПК друкування. Все, що вам потрібно зробити, це виконати наведені вище дії та насолоджуватися легкістю друку з вашого iPhone. Неважливо, чи хочете ви друкувати кольоровий чи чорно-білий. Ви можете легко друкувати з кольорами на ваш вибір прямо зі свого iPhone.
Востаннє оновлено 07 квітня 2022 року
Наведена вище стаття може містити партнерські посилання, які допомагають підтримувати Guiding Tech. Однак це не впливає на нашу редакційну чесність. Зміст залишається неупередженим та автентичним.



