Увімкнути або вимкнути дискові квоти в Windows 10
Різне / / November 28, 2021
Увімкнути або вимкнути дискові квоти в Windows 10: Якщо у вас є кілька облікових записів користувача на вашому ПК, увімкнути дискову квоту має сенс, оскільки ви не хочете, щоб жоден користувач використовував весь дисковий простір. У таких випадках адміністратор може увімкнути дискову квоту, звідки він може виділити кожному користувачеві певний обсяг дискового простору на томі файлової системи NTFS. Крім того, адміністратори можуть додатково налаштувати систему для реєстрації події, коли користувач знаходиться поруч їхню квоту, і вони можуть заборонити або дозволити додатковий дисковий простір користувачам, які перевищили їх квота.
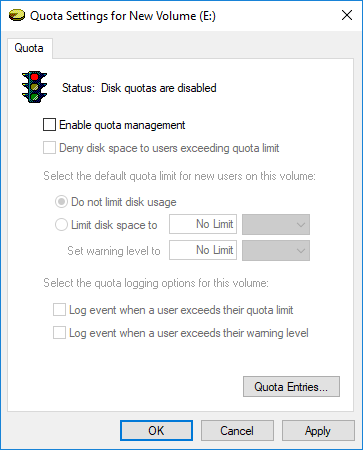
Після того, як користувачу, який перевищив свою квоту, буде виділено додатковий дисковий простір, вам потрібно зробити це, використовуючи невикористаний дисковий простір від інших користувачів на ПК, а потім виділення цього диска користувачеві, який вичерпав свої ліміт. У будь-якому випадку, не витрачаючи часу, давайте подивимося, як увімкнути або вимкнути дискові квоти в Windows 10 за допомогою наведеного нижче посібника.
Примітка: У наведеному нижче підручнику буде ввімкнено або вимкнено лише дискові квоти дотримуйтеся обмеження дискової квоти, замість цього вам потрібно дотримуватись цього посібника.
Зміст
- Увімкнути або вимкнути дискові квоти в Windows 10
- Спосіб 1: увімкнути або вимкнути дискові квоти у властивостях диска
- Спосіб 2: увімкнути або вимкнути дискові квоти в редакторі реєстру
- Спосіб 3: увімкнути або вимкнути дискові квоти в Windows 10 за допомогою редактора групової політики
- Спосіб 4: увімкнути або вимкнути дискові квоти в Windows 10 за допомогою командного рядка
Увімкнути або вимкнути дискові квоти в Windows 10
Обов'язково створити точку відновлення на випадок, якщо щось піде не так.
Спосіб 1: увімкнути або вимкнути дискові квоти у властивостях диска
1. Натисніть клавішу Windows + E, щоб відкрити Провідник файлів, а потім у меню ліворуч натисніть на Цей ПК.
2. Зараз клацніть правою кнопкою миші на диск NTFS [Приклад локального диска (D:)], який ви хочете увімкнути або вимкнути дискові квоти для а потім виберіть Властивості.

3. Перейдіть на вкладку «Квота», а потім натисніть «Показати налаштування квоти“.

4.До Увімкнути дискову квоту, Галочка "Увімкнути керування дисковими квотами” потім натисніть кнопку OK.

5. Ви повинні побачити спливаюче повідомлення, просто натисніть в порядку підтвердити.
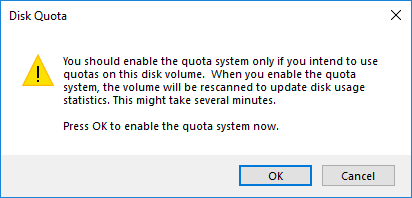
6. Тепер, якщо вам потрібно вимкнути дискову квоту тоді просто зніміть прапорець «Увімкнути керування дисковими квотами» потім натисніть OK.
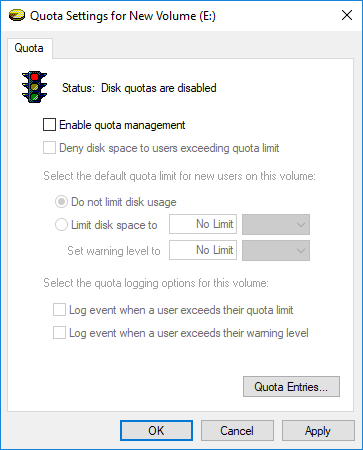
7. Знову натисніть на в порядку щоб підтвердити свої дії.
8. Закрийте все, а потім перезавантажте ПК, щоб зберегти зміни.
Спосіб 2: увімкнути або вимкнути дискові квоти в редакторі реєстру
1. Натисніть клавішу Windows + R, а потім введіть regedit і натисніть Enter, щоб відкрити Редактор реєстру.

2. Перейдіть до наступного розділу реєстру:
HKEY_LOCAL_MACHINE\SOFTWARE\Policies\Microsoft\Windows NT\DiskQuota
Примітка: Якщо ви не можете знайти DiskQuota, тоді клацніть правою кнопкою миші Windows NT потім виберіть Створити > Ключ а потім назвіть цей ключ як DiskQuota.

3. Клацніть правою кнопкою миші DiskQuota потім виберіть Нове > Значення DWORD (32-розрядне).

4. Назвіть це DWORD як Увімкнути і натисніть Enter.
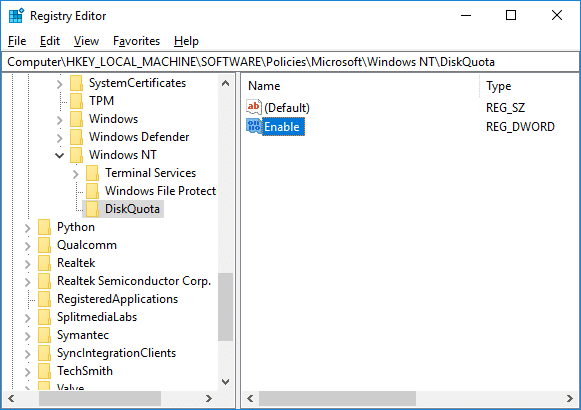
5. Тепер двічі клацніть на Увімкнути DWORD, щоб змінити його значення на:
0 = Вимкнути дискову квоту
1 = Увімкнути дискову квоту
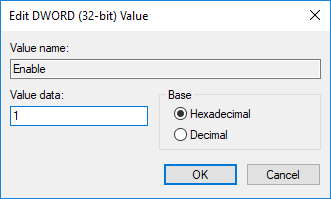
6. Натисніть OK і закрийте редактор реєстру.
Спосіб 3: увімкнути або вимкнути дискові квоти в Windows 10 за допомогою редактора групової політики
Примітка: Цей метод не працюватиме для Windows 10 Home Edition, цей метод призначений лише для Windows 10 Pro, Education та Enterprise Edition.
1. Натисніть клавішу Windows + R, а потім введіть gpedit.msc і натисніть Enter.

2. Перейдіть до наступного шляху:
Конфігурація комп'ютера\Адміністративні шаблони\Система\Квоти диска
3. Обов'язково виберіть Дискові квоти потім двічі клацніть на правій панелі вікна Увімкнути політику дискових квот.
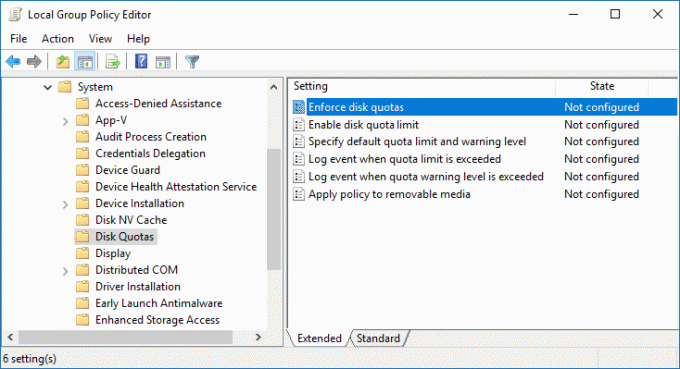
4. Тепер у «Увімкнути дискові квоти” властивості політики використовують такі параметри:
Увімкнено = Увімкнути дискову квоту. Вимкнено = Вимкнути дискову квоту (адміністратори не зможуть увімкнути дискову квоту за допомогою методів 1 і 4) Не налаштовано = Дискова квота буде вимкнена, але адміністратори зможуть увімкнути її за допомогою методів 1 і 4.
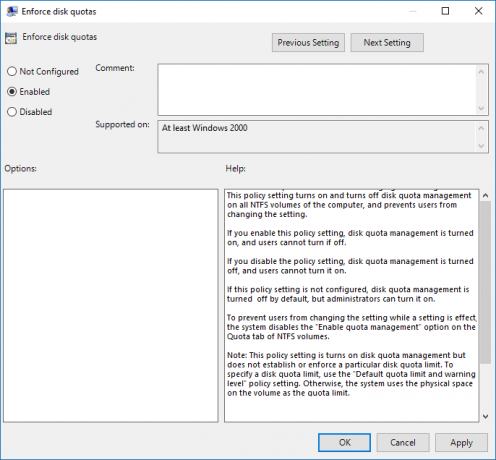
5. Натисніть Застосувати, а потім ОК.
6. Закрийте редактор групової політики, а потім перезавантажте ПК.
Спосіб 4: увімкнути або вимкнути дискові квоти у Windows 10 Використання Командний рядок
1. Натисніть клавішу Windows + X, а потім виберіть Командний рядок (адміністратор).

2. Введіть таку команду в cmd і натисніть Enter:
fsutil квота доріжки X:
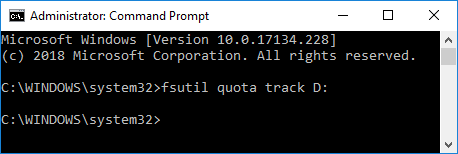
Примітка: Замініть X: фактичною буквою диска, для якого ви хочете ввімкнути дискові квоти (ex fsutil quota track D:)
3. Тепер, щоб вимкнути дискові квоти, просто скористайтеся такою командою та натисніть Enter:
fsutil вимкнути квоту X:
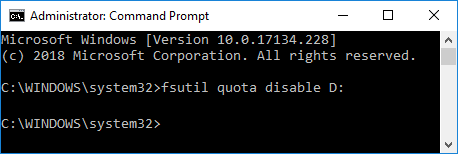
Примітка: Замініть X: фактичною буквою диска, для якого ви хочете вимкнути дискові квоти (ex fsutil quota disable D:)
4. Закрийте командний рядок і перезавантажте ПК.
Рекомендовано:
- 3 способи перевірити, чи використовує диск MBR або GPT розділ у Windows 10
- Як використовувати очищення диска в Windows 10
- Увімкнути або вимкнути атрибут, чутливий до регістру, для папок у Windows 10
- Як встановити або видалити графічні інструменти в Windows 10
Це ви успішно вивчили Як увімкнути або вимкнути дискові квоти в Windows 10 але якщо у вас все ще є запитання щодо цього підручника, не соромтеся задавати їх у розділі коментарів.



