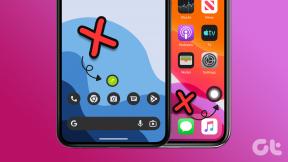8 найкращих способів виправити цифрову панель, яка не працює на клавіатурі в Windows 11
Різне / / April 22, 2022
Цифровий блок є обов’язковою умовою для людей, які схильні набирати цифри щодня. Але коли Numpad раптово перестає працювати, вам доведеться шукати альтернативні методи, як-от використання рядка Function. Однак ви можете виправити, що цифрова панель не працює на клавіатурі в Windows 11.

Незалежно від того, чи потрібно вам мати справу з Excel чи регулярно вводити цифри для іншої роботи, цифрова панель дійсно може заощадити час. Давайте поправимо цифрову панель на клавіатурі.
1. Увімкніть Num Lock на клавіатурі
Більшість клавіатур оснащено спеціальною клавішею Num Lock. Коли ви його відключите, цифрова панель перестане працювати. Більшість вважають за краще вимикати його, коли не працюють з числами, щоб уникнути випадкових натискань.

Тому перевірте, чи потрібно знову ввімкнути клавішу Num Lock, і почніть вводити цифри. Деякі клавіатури оснащені світлодіодним індикатором, який вказує на активний режим.
2. Увімкніть клавіші миші
Коли ви активуєте клавіші миші в Windows 11, ви можете використовувати цифрову клавіатуру для переміщення вказівника миші. Це найбільш корисно, коли миша перестає працювати на комп’ютері, і вам потрібно швидко виконати роботу.
Після того, як ви повернетеся до використання функціональної миші на комп’ютері, вам потрібно вимкнути клавіші миші.
Крок 1: Натисніть разом клавіші Windows + I, щоб відкрити налаштування Windows 11.
Крок 2: Перейдіть до меню «Доступність».
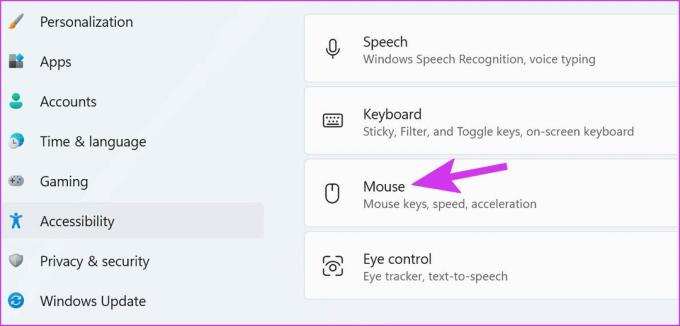
Крок 3: Виберіть «Миша» та вимкніть перемикач «Клавіші миші» з наступного меню.

3. Чисті цифрові клавіші
Якщо клавіші цифрової панелі заповнені частинками пилу, ви можете зіткнутися з ними. Якщо ви використовуєте a механічна клавіатура, ви можете видалити ці клавіші за допомогою спеціального знімача клавіш (який постачається разом із клавіатурою) та очистити клавіатуру.
Ті, хто використовує ноутбук або звичайну клавіатуру, можуть видалити пил за допомогою повітродувки під клавішами. Обов’язково нахиляйте клавіатуру певним чином, видаляючи пил із цифрових клавіш.
4. Оновити драйвери клавіатури
Оновлення Windows 11 може виявитися несумісним із драйверами вашої клавіатури. Вам потрібно завантажити найновіші драйвери клавіатури з офіційного сайту виробника клавіатури та встановити їх на комп’ютер. Завантаживши необхідні драйвери клавіатури з веб-сайту, виконайте наведені нижче дії.
Крок 1: Клацніть правою кнопкою миші клавішу Windows на панелі завдань і відкрийте меню «Диспетчер пристроїв».

Крок 2: Натисніть стрілку перед опцією «Клавіатури», щоб розгорнути її. Потім клацніть правою кнопкою миші на клавіатурі та виберіть Оновити драйвер.
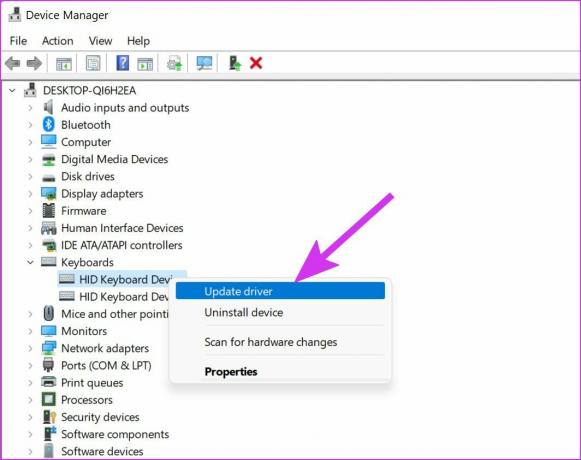
Крок 3: Виберіть опцію «Автоматичний пошук драйверів».

Система знайде останній драйвер, перевірений Windows Update, і встановить його.
5. Запустіть засіб усунення несправностей клавіатури
Якщо цифрова панель раптово перестала працювати, ви можете запустити засіб усунення несправностей клавіатури та усунути проблему.
Крок 1: Відкрийте налаштування Windows після натискання клавіш Windows + I і перейдіть до меню «Система».
Крок 2: Виберіть Усунення неполадок і відкрийте інші засоби вирішення проблем.
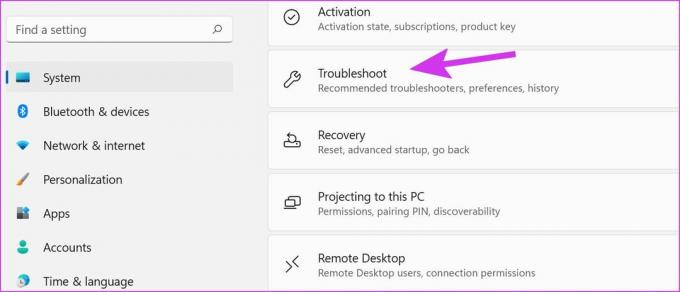
Крок 3: Прокрутіть униз і запустіть засіб усунення несправностей клавіатури.
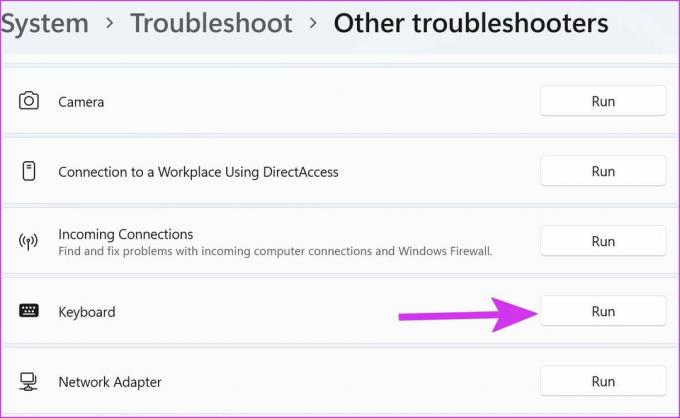
Дозвольте Windows вирішити проблему та спробуйте знову скористатися цифровою панеллю.
6. Перевстановіть драйвери клавіатури
Якщо ви не знайшли оновлення для драйверів клавіатури, ви можете перевстановити їх на своєму комп’ютері. По-перше, вам потрібно буде видалити старі драйвери клавіатури та перевстановити останні.
Крок 1: Відкрийте меню «Диспетчер пристроїв» (див. розділ 4 вище).
Крок 2: Розгорніть меню Клавіатури та клацніть правою кнопкою миші на клавіатурі.
Крок 3: Виберіть Видалити пристрій.
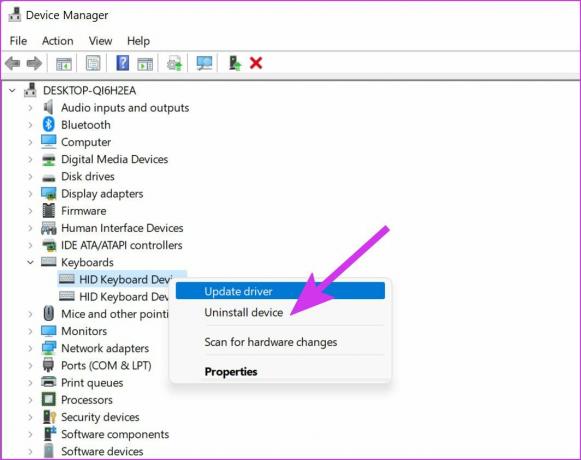
Перезавантажте комп’ютер, і система встановить необхідні драйвери після завантаження комп’ютера.
7. Перевірте наявність пошкоджень клавіатури
Якщо ви випадково пошкодите клавіатуру, у вас може бути зламана цифрова панель. Тобі потрібно замініть клавіатуру на іншу з Amazon. Поки не з’явиться нова клавіатура, ви можете вибрати екранну клавіатуру Windows 11 на комп’ютері.
8 Використовуйте віртуальну клавіатуру Windows 11
Windows 11 має оновлений дизайн екранна клавіатура для сенсорних пристроїв. Ось як ви можете використовувати його та ввімкнути цифрову клавіатуру на ньому.
Крок 1: Натисніть клавішу Windows, щоб запустити пошук, і введіть на ньому екранну клавіатуру.
Крок 2: Натисніть клавішу Enter і відкрийте програму для екранної клавіатури. За замовчуванням він не містить цифрової панелі на правій стороні. Вам потрібно ввімкнути його з меню «Параметри».
Крок 3: Натисніть «Параметри» у нижньому правому куті.

Крок 4: Установіть прапорець «Увімкнути цифрову клавіатуру» та натисніть «Ок» внизу.
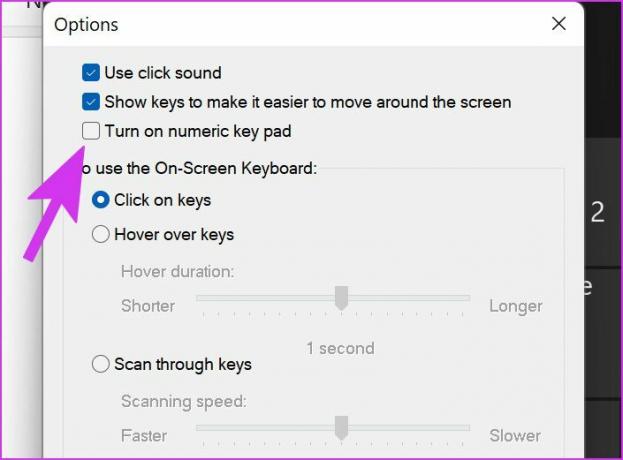
Хрустіть цифри
Незважаючи на гарний Discord, його додаток для Android ще є місце для вдосконалення. Хоча такі збої в додатках можуть викликати тривогу в Discord, ми сподіваємося, що згадані вище рішення допомогли вам їх виправити назавжди.
Востаннє оновлено 05 квітня 2022 року
Наведена вище стаття може містити партнерські посилання, які допомагають підтримувати Guiding Tech. Однак це не впливає на нашу редакційну чесність. Зміст залишається неупередженим та автентичним.

Написано
Раніше Парт працював у EOTO.tech, висвітлюючи новини технологій. Зараз він працює позаштатною роботою в Guiding Tech, пише про порівняння додатків, навчальні посібники, поради та підказки щодо програмного забезпечення та глибоко занурюється в платформи iOS, Android, macOS та Windows.