Як використовувати програму «Віддалений робочий стіл» у Windows 10
Різне / / November 28, 2021
На комп’ютері з ОС Windows, якщо ви хочете підключитися до іншого пристрою, ви можете зробити це, налаштувавши підключення до віддаленого робочого столу. Ви можете використовувати програму Microsoft Remote Desktop у Windows 10 для віддаленого підключення та доступу до іншого комп’ютера через ту ж мережу або Інтернет. Налаштування віддаленого підключення дає змогу отримати доступ до файлів, програм і ресурсів комп’ютера Windows з іншого комп’ютера за допомогою Windows. Щоб налаштувати комп’ютер і мережу для віддаленого підключення, виконайте наведені нижче дії.
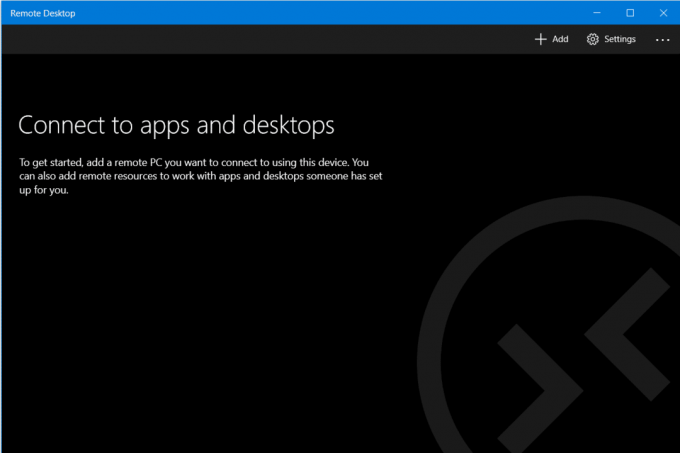
Зміст
- Як використовувати програму «Віддалений робочий стіл» у Windows 10
- Увімкніть віддалені підключення на комп’ютері
- Налаштування статичної IP-адреси в Windows 10
- Налаштуйте маршрутизатор
- Використовуйте програму «Віддалений робочий стіл» у Windows 10, щоб запустити підключення до віддаленого робочого столу
Як використовувати програму «Віддалений робочий стіл» у Windows 10
Увімкніть віддалені підключення на комп’ютері
Перш ніж налаштувати віддалений доступ на комп’ютері, вам потрібно ввімкнути підключення до віддаленого робочого столу на вашому комп’ютері. Однак обмеження полягає в тому, що не всі версії та випуски Windows дозволяють підключення до віддаленого робочого столу. Ця функція доступна лише на Pro і
Корпоративні версії Windows 10 і 8, а також Windows 7 Professional, Ultimate і Enterprise. Щоб увімкнути віддалені підключення на вашому ПК,1. Введіть "панель управління’ в меню «Пуск». Панель пошуку і натисніть на результат пошуку, щоб відкрити.

2. Натисніть на 'Система і безпека’.

3. Тепер на вкладці «Система» натисніть «Дозволити віддалений доступ’.
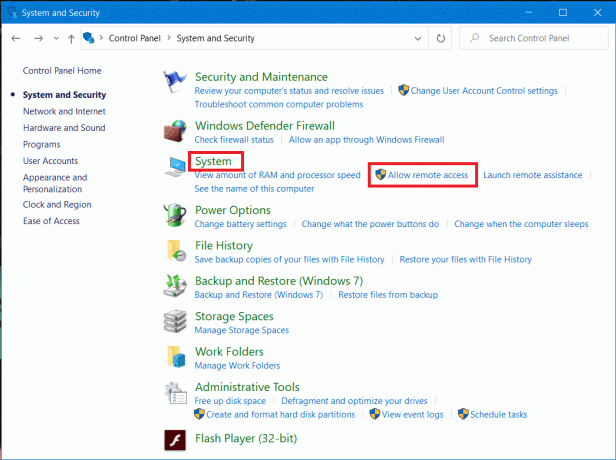
4. Під Дистанційно на вкладці, поставте прапорець «Aнизькі віддалені підключення до цього комп’ютера' потім клацніть на 'Застосуватиі в порядку щоб зберегти зміни.

Якщо ви використовуєте Windows 10 (з осіннім оновленням), ви можете зробити те ж саме, виконавши наведені нижче дії.
1. Натисніть Клавіша Windows + I щоб відкрити Налаштування, потім клацніть система.

2. Виберіть «Віддалений робочий стіл’ з лівої панелі та увімкніть перемикач біля Увімкнути віддалений робочий стіл.

Налаштування статичної IP-адреси в Windows 10
Тепер, якщо ви використовуєте приватну мережу, ваші IP-адреси змінюватимуться щоразу, коли ви підключаєтесь або відключаєтеся. Отже, якщо ви збираєтеся регулярно використовувати підключення до віддаленого робочого столу, вам слід призначити статичну IP-адресу своєму комп’ютеру. Цей крок є вирішальним, оскільки, якщо ви не призначите a статичний IP, то вам потрібно буде повторно налаштовувати параметри переадресації портів на маршрутизаторі щоразу, коли комп’ютеру призначається нова IP-адреса.
1. Натисніть Клавіша Windows + R потім введіть ncpa.cpl і вдарив Введіть щоб відкрити вікно мережевих підключень.

2. Клацніть правою кнопкою миші у вашому мережевому з’єднанні (WiFi/Ethernet) і виберіть Властивості.

3. Виберіть Інтернет-протокол версії 4 (TCP/IPv4) і натисніть на кнопку Властивості кнопку.

4. Тепер поставте галочку «Використовуйте таку IP-адресу” та введіть таку інформацію:
IP-адреса: 10.8.1.204
Маска підмережі: 255.255.255.0
Шлюз по замовчуванням: 10.8.1.24
5. Вам потрібно використовувати дійсну локальну IP-адресу, яка не повинна конфліктувати з локальною областю DHCP. А адресою шлюзу за замовчуванням має бути IP-адреса маршрутизатора.
Примітка: Щоб знайти DHCP конфігурації, вам потрібно відвідати розділ налаштувань DHCP на панелі адміністратора вашого маршрутизатора. Якщо у вас немає облікових даних для панелі адміністратора маршрутизатора, ви можете знайти поточну конфігурацію TCP/IP за допомогою ipconfig /all команду в командному рядку.
6. Далі поставте галочку «Використовуйте такі адреси DNS-серверів” та використовуйте такі адреси DNS:
Бажаний DNS-сервер: 8.8.4.4
Альтернативний DNS-сервер: 8.8.8.8
7. Нарешті, натисніть на в порядку кнопку, а потім Закрити.

Налаштуйте маршрутизатор
Якщо ви хочете налаштувати віддалений доступ через Інтернет, вам потрібно буде налаштувати маршрутизатор, щоб дозволити віддалене підключення. Для цього потрібно знати громадськість IP-адреса вашого пристрою щоб ви зв’язалися зі своїм пристроєм через Інтернет. Якщо ви ще не знаєте його, ви можете знайти його, виконавши наведені кроки.
1. Відкрийте свій веб-браузер і перейдіть до google.com або bing.com.
2. Шукати 'Який мій IP’. Ви зможете побачити свою публічну IP-адресу.

Коли ви дізнаєтеся свою загальнодоступну IP-адресу, перейдіть до наведених кроків для пересилання порт 3389 на вашому маршрутизаторі.
3. Введіть "панель управління’ в меню «Пуск». Панель пошуку і натисніть на результат пошуку, щоб відкрити.

4. Натисніть Клавіша Windows + R, з’явиться діалогове вікно «Виконати». Введіть команду ipconfig і натисніть Введіть ключ.

5. Буде завантажено конфігурації IP-адреси Windows. Запишіть свою IPv4-адресу та шлюз за замовчуванням (це IP-адреса вашого маршрутизатора).
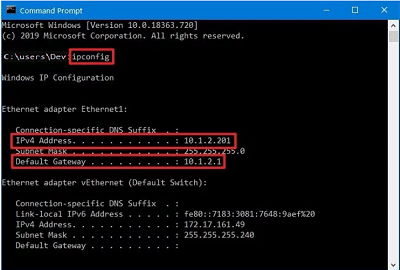
6. Тепер відкрийте свій веб-браузер. Введіть зазначену адресу шлюзу за замовчуванням і натисніть Введіть.
7. На цьому етапі вам потрібно буде увійти до свого маршрутизатора, використовуючи своє ім’я користувача та пароль.

8. В 'Переадресація портів’ у розділі налаштувань увімкніть переадресацію портів.

9. Додайте необхідну інформацію в розділі переадресації портів, наприклад:
- У полі НАЗВА СЛУЖБИ введіть ім’я, яке потрібно для довідки.
- У розділі PORT RANGE введіть номер порту 3389.
- Введіть IPv4-адресу вашого комп’ютера в полі ЛОКАЛЬНИЙ IP.
- Введіть 3389 під ЛОКАЛЬНИМ ПОРТОМ.
- Нарешті, виберіть TCP у розділі ПРОТОКОЛ.
10. Додайте нове правило та натисніть Застосувати щоб зберегти конфігурацію.
Рекомендовано:Змініть порт віддаленого робочого стола (RDP) у Windows 10
Використовуйте програму Remote Desktop в Windows 10 to start Підключення до віддаленого робочого столу
Наразі всі конфігурації комп’ютера та мережі налаштовані. Тепер ви можете почати підключення до віддаленого робочого столу, виконавши команду нижче.
1. З магазину Windows завантажте файл Віддалений робочий стіл Microsoft додаток.
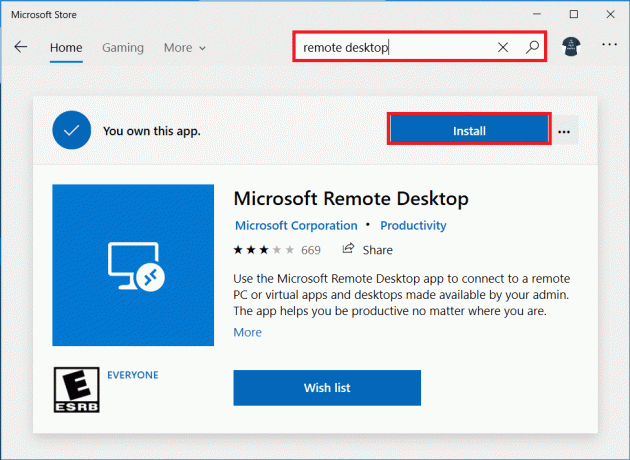
2. Запустіть програму. Натисніть на кнопку «Додати’ у верхньому правому куті вікна.
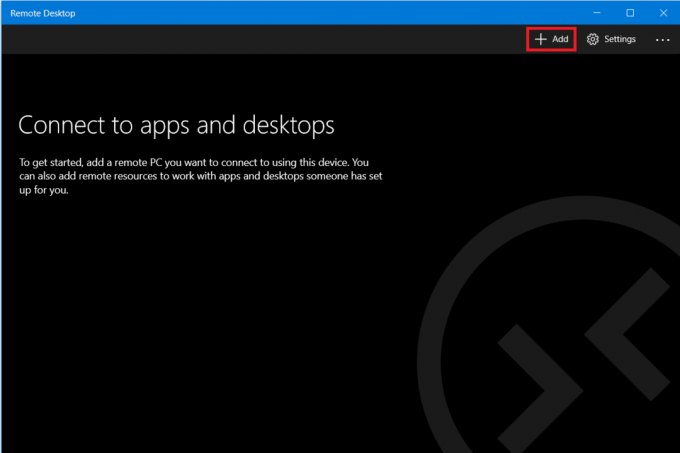
3. Виберіть «Робочий стіл’ утворіть список.

4. Під 'Ім'я ПК’ потрібно додати свій ПК IP-адреса, залежно від вашого вибору підключення, ніж натисніть «Додати обліковий запис’.
- Для ПК, розташованого у вашій приватній мережі, потрібно ввести локальну IP-адресу комп’ютера, до якого потрібно підключитися.
- Для ПК через Інтернет потрібно ввести загальнодоступну IP-адресу комп’ютера, до якого потрібно підключитися.

5. Введіть свій віддалений комп’ютер облікові дані для входу. Введіть місцевий ім'я користувача та пароль для локального облікового запису або скористайтеся обліковими даними облікового запису Microsoft для облікового запису Microsoft. Натисніть на 'Зберегти’.
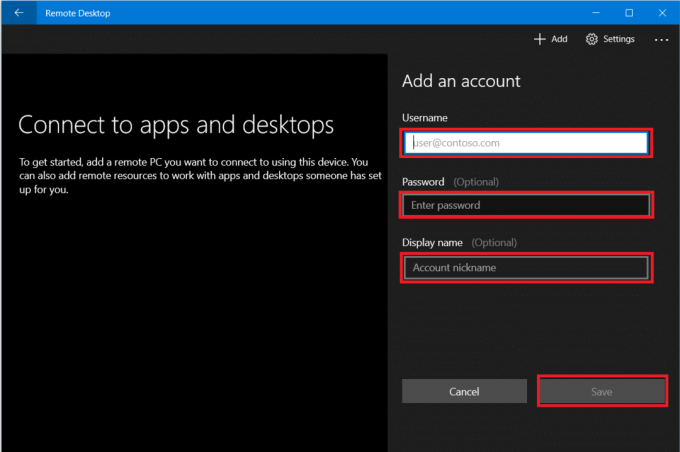
6. Ви побачите комп’ютер, який потрібно підключити, до списку доступних підключень. Натисніть на комп’ютер, щоб розпочати підключення до віддаленого робочого стола, і натисніть «Підключити’.

Ви будете віддалено підключені до потрібного комп’ютера.
Щоб змінити налаштування віддаленого підключення, натисніть значок шестірні у верхньому правому куті вікна віддаленого робочого столу. Ви можете встановити розмір дисплея, роздільну здатність сеансу тощо. Щоб змінити налаштування лише для одного конкретного підключення, клацніть правою кнопкою миші на потрібному комп’ютері зі списку та натисніть «Редагувати’.
Рекомендовано:Віддалений доступ до комп’ютера за допомогою віддаленого робочого столу Chrome
Замість програми Microsoft Remote Desktop ви також можете використовувати старішу програму підключення до віддаленого робочого стола. Щоб використовувати цю програму,
1. У полі пошуку в меню «Пуск» введіть «Підключення до віддаленого робочого столу» і відкрийте програму.

2. Відкриється програма віддаленого робочого стола, введіть ім'я віддаленого комп'ютера (Ви знайдете це ім’я у властивостях системи на віддаленому комп’ютері). Натисніть на Підключити.

3. Йти до 'Більше опцій’, якщо ви хочете змінити будь-які налаштування, які вам можуть знадобитися.
4. Ви також можете підключитися до віддаленого комп’ютера за допомогою його локальна IP-адреса.
5. Введіть облікові дані віддаленого комп’ютера.

6. Натисніть OK.
7. Ви будете віддалено підключені до потрібного комп’ютера.
8. Щоб у майбутньому легко підключатися до того самого комп’ютера, відкрийте Провідник файлів і перейдіть до Мережа. Клацніть правою кнопкою миші на потрібному комп’ютері та виберіть «Підключення за допомогою підключення до віддаленого робочого стола’.
Це були кроки, які вам потрібно було виконати, щоб використовувати програму «Віддалений робочий стіл» у Windows 10. Зауважте, що ви повинні подбати про проблеми безпеки, пов’язані із запобіганням будь-якого несанкціонованого доступу.



