Як увімкнути, вимкнути та керувати дозволами додатків у Windows 11
Різне / / April 22, 2022
Поки налаштування програми у перший раз, можливо, ви захочете ще раз перевірити, чи надаєте ви всі запитувані дозволи та приймаєте всі підказки, не моргнувши оком. Зручно, що Windows 11 дозволяє вам переглядати та керувати цими дозволами додатків, як вважаєте за потрібне.
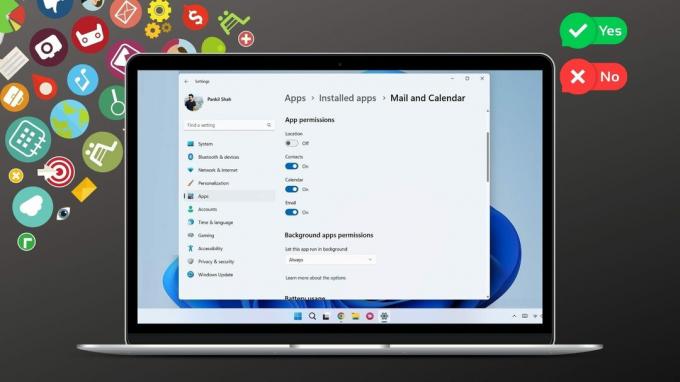
Цей посібник проведе вас через кроки, пов’язані з увімкненням, вимкненням та керуванням дозволами програм у Windows 11. Отже, без зайвих роздумів, почнемо.
Як працюють дозволи додатків у Windows
Програми на Windows для роботи потрібні дозволи на доступ до апаратних і програмних функцій вашого ПК. Це включає дозвіл на доступ до вашого місцезнаходження, камери, мікрофона тощо. Наприклад, програма погоди в Windows запитає дозвіл на доступ до даних про ваше місцезнаходження, щоб надати відповідну інформацію.

В ідеалі ви б хотіли надати програмі всі необхідні дозволи. Однак бувають випадки, коли програма намагається отримати дозволи, які їй не потрібні. А надання таких дозволів може поставити під загрозу вашу конфіденційність.
В обох випадках вам потрібно буде дізнатися, як дозволити або заборонити дозволи програм у Windows 11. Саме це ми розглянемо в наступному розділі.
Як увімкнути або вимкнути дозволи для окремих програм
Якщо ви хочете ввімкнути або вимкнути дозволи для певної програми, вам потрібно буде відкрити її налаштування програми в Windows. Ви можете зробити це двома способами.
Увімкніть Вимкнути дозволи в налаштуваннях
Крок 1: Відкрийте меню «Пуск» і натисніть «Усі програми» вгорі, щоб переглянути список встановлених програм.

Крок 2: Прокрутіть униз, щоб знайти програму, для якої ви хочете налаштувати дозволи. Клацніть правою кнопкою миші, виберіть «Більше» та виберіть «Налаштування програми».

Крок 3: У наступному вікні скористайтеся перемикачами в розділі «Дозволи програми», щоб увімкнути або вимкнути певні дозволи, як вважаєте за потрібне.

Крім того, ви можете дозволити або заборонити програму працювати у фоновому режимі.

Увімкнути або вимкнути дозволи для окремої програми в налаштуваннях
Якщо ви хочете змінити дозволи для кількох різних програм, ви можете скористатися наведеним нижче методом, щоб заощадити час.
Крок 1: Клацніть правою кнопкою миші на меню «Пуск» і виберіть «Налаштування» в меню, що з'явиться.

Крок 2: Перейдіть на вкладку «Програми» зліва та натисніть «Встановлені програми».

Крок 3: Використовуйте рядок пошуку, щоб знайти програму, для якої ви хочете змінити дозволи.
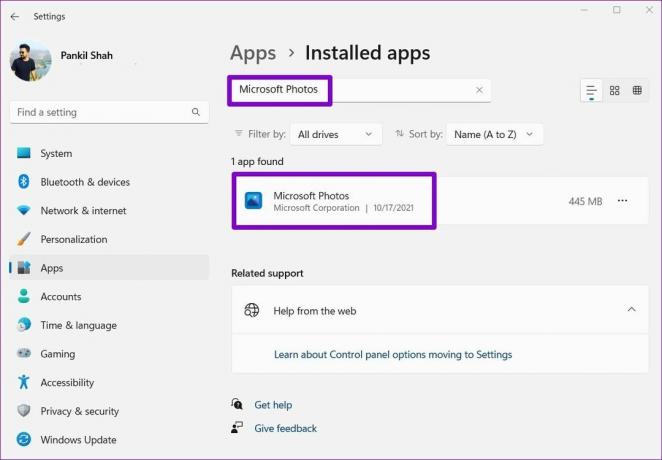
Крок 4: Натисніть на значок меню з трьома крапками поруч із програмою та виберіть Додаткові параметри.

Крок 5: Використовуйте перемикачі в розділі Дозволи програми, щоб керувати дозволами для цієї програми.
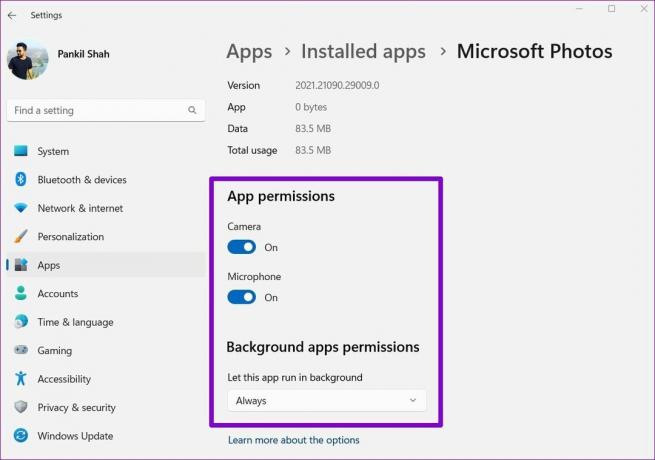
Будь-які внесені вами зміни мають набути чинності негайно. Якщо додаток уже запущено, ви можете перезапустити його, щоб зміни набули чинності.
Зауважте, що якщо програма або гра не вимагають спеціальних дозволів для роботи, ви не побачите жодних перемикачів у розділі Дозволи програми. Крім того, деякі з програми можуть не відображатися в списку якщо вони можуть використовувати всі ресурси системи.
Як керувати дозволами додатків для кількох програм одночасно
Хоча вищезазначені методи досить прості, якщо ви хочете одночасно керувати певними дозволами додатків для багатьох різних програм, є набагато простіший спосіб зробити це. Читайте далі, щоб дізнатися, як.
Крок 1: Відкрийте меню «Пуск» і натисніть значок у формі гвинтика, щоб запустити програму «Налаштування».

Крок 2: Перейдіть на вкладку Конфіденційність та безпека в лівій колонці.
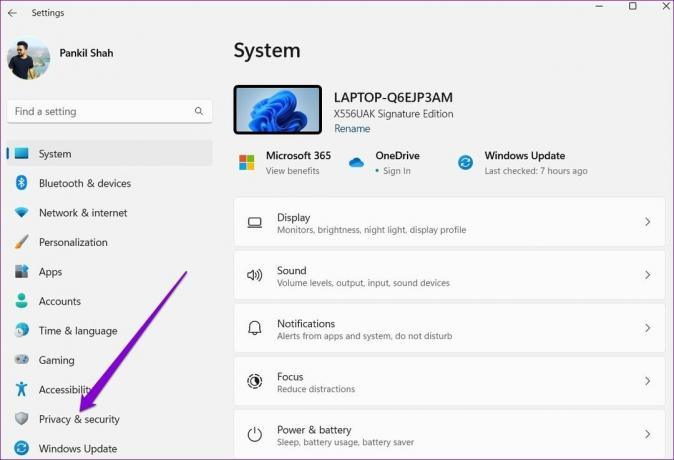
Крок 3: Прокрутіть униз до розділу Дозволи програми, щоб переглянути список усіх дозволів програми.

Крок 4: Натисніть на дозвіл, щоб налаштувати його. З метою демонстрації ми змінимо дозвіл камери для програм.

Крок 5: Якщо ви хочете вимкнути дозвіл камери для всіх програм на вашому ПК, ви можете вимкнути перемикач біля пункту «Дозволити програмам отримувати доступ до камери».
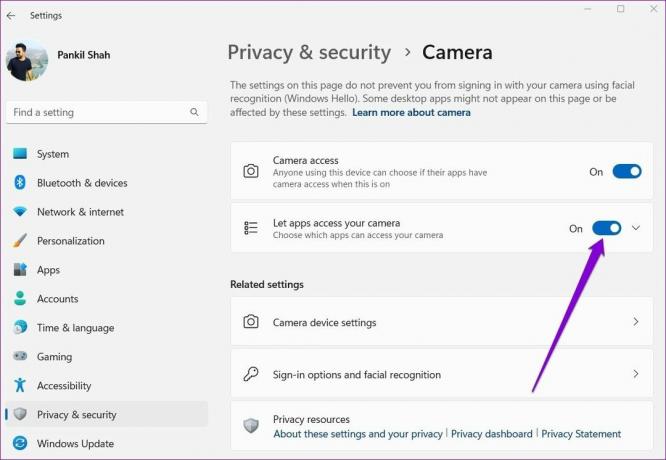
Крім того, якщо ви хочете налаштувати дозволи камери для кожної програми, натисніть стрілку вниз біля пункту «Дозволити програмам отримувати доступ до камери».

Далі використовуйте перемикачі поруч із програмами, щоб швидко керувати дозволом камери для кожної програми.
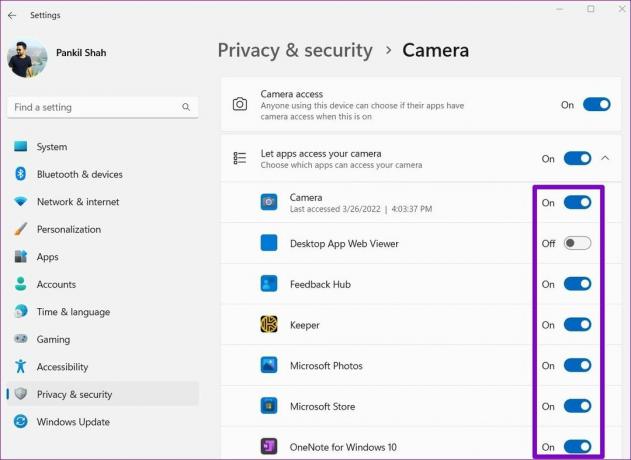
Аналогічно, ви можете повторити наведені вище кроки, щоб керувати дозволами на розташування, мікрофон та інші програми для кількох програм одночасно. Важливо знати, що ви можете керувати дозволами програми окремо для кожного Програма Microsoft Store, ви не можете зробити те ж саме з програмами для настільних комп’ютерів.
Уважно керуйте дозволами
Необережне надання дозволів додатку може призвести до непередбачених наслідків. Навіть якщо ви не турбуєтесь про свою конфіденційність, варто час від часу перевіряти дозволи програми в Windows. Таким чином, ви можете відстежувати поведінку різних програм і обмежувати шкідливі програми.
Востаннє оновлено 14 квітня 2022 року
Наведена вище стаття може містити партнерські посилання, які допомагають підтримувати Guiding Tech. Однак це не впливає на нашу редакційну чесність. Зміст залишається неупередженим та автентичним.
ТИ ЗНАВ
Додаток для підвищення продуктивності Notion був заснований у 2013 році.

Написано
Панкіл — інженер-будівельник за фахом, який розпочав свій шлях як письменник у EOTO.tech. Нещодавно він приєднався до Guiding Tech як незалежний автор, щоб висвітлювати інструкції, пояснення, посібники з купівлі, поради та підказки для Android, iOS, Windows та Інтернету.



