7 найкращих способів виправити розширення, які не працюють в Microsoft Edge
Різне / / April 22, 2022
Microsoft відмовилася від початкового браузера Edge на основі EdgeHTML на користь Chromium. Хоча зміна механізму візуалізації Chromium відкриває двері для всіх розширень із Веб-магазину Chrome, іноді вони перестають працювати у браузері Edge.

Розширення, які не працюють на Edge, можуть викликати у вас неприємний настрій. Це особливо засмучує, коли у вас немає альтернативи для певного розширення або коли ваш робочий процес залежить від таких розширень для виконання роботи. Ось способи виправити розширення, які не працюють у Microsoft Edge.
1. Обов’язково ввійдіть за допомогою облікового запису Microsoft
Щоб отримати максимальну віддачу від вашого браузера Edge, вам потрібно ввійти за допомогою облікового запису Microsoft. Таким чином, він може синхронізувати закладки, історію переглядів, встановлені розширення та паролі з вашим обліковим записом. Коли ви входите за допомогою облікового запису Microsoft, вам не доведеться турбуватися про повторну автентифікацію за допомогою певних розширень, таких як OneNote.
Крок 1: Відкрийте браузер Microsoft Edge на своєму ПК або Mac.
Крок 2: Натисніть на меню з трьома крапками вгорі та виберіть Налаштування.

Крок 3: У Профілях увійдіть, використовуючи дані свого облікового запису.
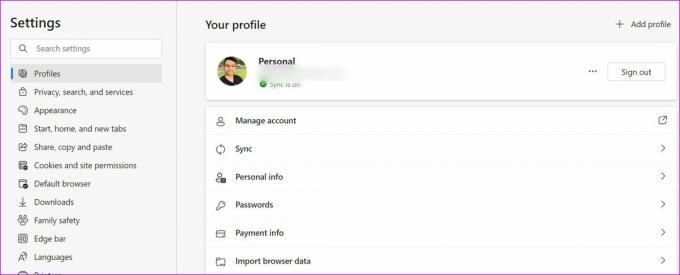
2. Налаштувати розширення
Ви не можете просто встановити розширення з Веб-магазину Chrome і зробити це за день. Вам потрібно налаштувати ці розширення з обліковим записом. Наприклад, коли ви встановлюєте розширення VPN, вам потрібно ввійти, використовуючи дані облікового запису, щоб воно працювало.
Аналогічно, вам потрібно ввійти, використовуючи дані облікового запису, під час налаштування розширень веб-стрипперів, таких як Evernote, Notion і OneNote.

Зазвичай, коли ви встановлюєте розширення в Microsoft Edge, воно автоматично відкриває для вас сторінку входу. Якщо це не так, вам потрібно ввійти вручну, натиснувши значок розширення.
3. Перевстановіть розширення
Якщо певне розширення Edge турбує вас, ви можете видалити розширення та завантажити його знову. Ось що вам потрібно зробити.
Крок 1: Відкрийте Microsoft Edge на робочому столі.
Крок 2: Відкрийте меню розширень, натиснувши виділений у верхній частині.
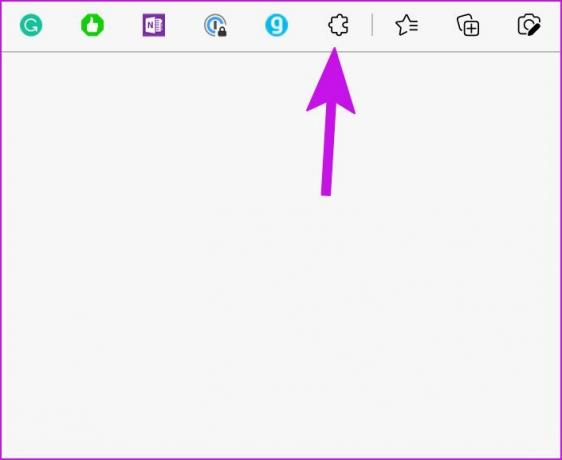
Крок 3: У списку розширень виберіть меню з трьома крапками поруч із розширенням. Натисніть «Видалити з Microsoft Edge».
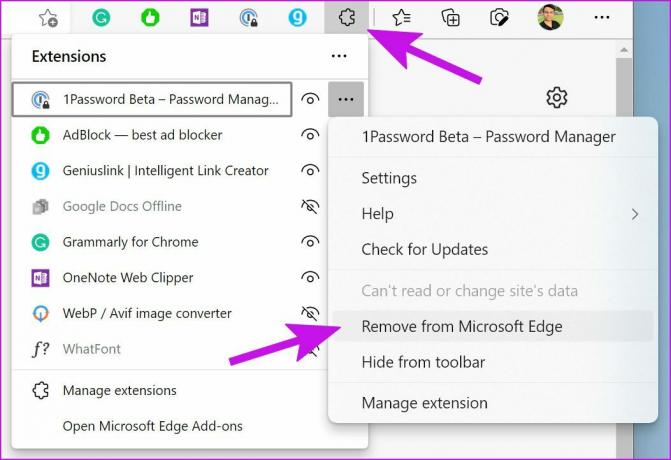
Крок 5: Відкрийте Веб-магазин Chrome.
Відвідайте Веб-магазин Chrome

Крок 6: Знайдіть те саме розширення в рядку пошуку. З результатів виберіть Додати до Chrome на сторінці інформації про програму.
Якщо потрібно, увійдіть у свій обліковий запис на розширенні та почніть його використовувати.
4. Аутентифікація для використання розширення
Якщо ви використовуєте менеджер паролів або розширення, такі як genius, для створення партнерських посилань, з міркувань безпеки вам потрібно часто проходити автентифікацію.
Наприклад, коли ви намагаєтеся автоматично заповнити реєстраційну інформацію в браузері Edge через розширення, 1Password, Dashlane або бажаний менеджер паролів спочатку запитає головний пароль.

Навіть із такими розширеннями, як Genius, вам потрібно додати дані облікового запису, щоб генерувати ключі API.
5. Скидання налаштувань у Microsoft Edge
Якщо ви не знайшли рішення, щоб запустити розширення, одним із варіантів є скидання налаштувань Edge. Якщо ви використовуєте параметр скидання налаштувань, він скине сторінку запуску, сторінку нової вкладки, пошукову систему та закріплені вкладки. Функція вимкне всі розширення та видалить тимчасові дані, як-от файли cookie. Однак це не вплине на ваші вибрані, історію та збережені паролі.
Крок 1: Відкрийте Microsoft Edge і виберіть меню з трьома крапками у верхньому лівому куті.
Крок 2: Виберіть Налаштування.

Крок 3: Виберіть Скинути налаштування на лівій бічній панелі. Натисніть «Відновити налаштування до значень за замовчуванням» і підтвердіть своє рішення.

6. Оновіть браузер Microsoft Edge
Ви використовуєте застарілий браузер Edge на робочому столі? Деякі розширення можуть виявитися несумісними зі старою версією браузера і перестати працювати. У більшості випадків Microsoft Edge автоматично оновлюється у фоновому режимі. Однак ви також можете оновити браузер вручну.
Крок 1: Відкрийте Microsoft Edge та перейдіть до Налаштувань (див. розділ вище), натиснувши три горизонтальні точки у верхньому правому куті.
Крок 2: Перейдіть до меню «Довідка та відгуки» та виберіть «Про Microsoft Edge».

Це повинно отримати будь-які нові оновлення Edge та встановити їх на вашому rPC. Якщо вам не вдається оновити Microsoft Edge на Mac, перевірте наш спеціальний пост для вирішення проблеми.
7. Спробуйте альтернативи Microsoft Edge
На ринку немає дефіциту браузерів на основі Chromium. Якщо у вас виникли проблеми з розширеннями в Microsoft Edge, ви можете використовуйте завжди надійний Google Chrome, Vivaldi або Brave, орієнтований на конфіденційність, щоб задовольнити ваші потреби в перегляді. Вони працюватимуть з усіма розширеннями з Веб-магазину Chrome.
Використовуйте Microsoft Edge як професіонал
Якщо бажане розширення не працює в жодному з браузерів Chromium, можливо, вам доведеться почати шукати альтернативу. І якщо ваш робочий процес залежить від цього конкретного розширення, вам потрібно зв’язатися з розробником електронною поштою або в соціальних мережах. Який трюк спрацював для вас, щоб вирішити проблему? Поділіться своїми висновками в коментарях нижче.
Востаннє оновлено 11 квітня 2022 року
Наведена вище стаття може містити партнерські посилання, які допомагають підтримувати Guiding Tech. Однак це не впливає на нашу редакційну чесність. Зміст залишається неупередженим та автентичним.

Написано
Раніше Парт працював у EOTO.tech, висвітлюючи новини технологій. Зараз він працює позаштатною роботою в Guiding Tech, пише про порівняння додатків, навчальні посібники, поради та підказки щодо програмного забезпечення та глибоко занурюється в платформи iOS, Android, macOS та Windows.



