Як видалити тимчасові файли в Windows 10
Різне / / November 28, 2021
Windows є найбільш широко використовуваною операційною системою у світі. В ОС є кілька важливих файлів, які відповідають за належну роботу вашого пристрою; в той же час є багато непотрібних файлів і папок, які займають місце на вашому диску. Як файли кешу, так і тимчасові файли займають багато місця на вашому диску і можуть сповільнити роботу системи.
Тепер вам може бути цікаво, чи можна видалити локальні тимчасові файли AppData із системи? Якщо так, то як можна видалити тимчасові файли на комп’ютері з Windows 10?
Видалення тимчасових файлів із системи Windows 10 звільнить місце та підвищить продуктивність системи. Тож якщо ви прагнете це зробити, ви в правильному місці. Ми пропонуємо вам ідеальний посібник, який допоможе вам видалити тимчасові файли з Windows 10.

Зміст
- Як видалити тимчасові файли в Windows 10
- Чи безпечно видаляти тимчасові файли з Windows 10?
- 1. Температурна папка
- 2. Файли режиму глибокого сну
- 3. Програмні файли, завантажені в системі
- 4. Старіші файли Windows
- 5. Папка Windows Update
- 6. Смітник
- 7. Тимчасові файли браузера
- 8. Файли журналу
- 9. Попередня вибірка файлів
- 10. Аварійні відвали
Як видалити тимчасові файли в Windows 10
Чи безпечно видаляти тимчасові файли з Windows 10?
Так! Можна безпечно видалити тимчасові файли з ПК з Windows 10.
Програми, що використовуються в системі, створюють тимчасові файли. Ці файли закриваються автоматично, коли закриваються пов’язані програми. Але з кількох причин це відбувається не завжди. Наприклад, якщо ваша програма аварійно завершує роботу, то тимчасові файли не закриваються. Вони тривалий час залишаються відкритими і з кожним днем збільшуються в розмірах. Тому завжди рекомендується періодично видаляти ці тимчасові файли.
Як обговорювалося, якщо ви знайдете файл або папку у вашій системі, які більше не використовуються, ці файли називаються тимчасовими файлами. Вони не відкриваються користувачем і не використовуються жодною програмою. Windows не дозволить вам видаляти відкриті файли у вашій системі. Отже, видалення тимчасових файлів у Windows 10 абсолютно безпечно.
1. Температурна папка
Видалення тимчасових файлів у Windows 10 — це розумний вибір для підвищення продуктивності вашої системи. Ці тимчасові файли та папки не потрібні, крім початкових потреб програм.
1. Перейдіть до Локальний диск (C:) у Провіднику файлів
2. Тут двічі клацніть на папка Windows як зображено на малюнку нижче.

3. Тепер натисніть на Темп & виберіть усі файли та папки, натиснувши Ctrl і A разом. Натисніть на видалити клавішу на клавіатурі.
Примітка: Якщо в системі відкрито будь-яку з пов’язаних програм, на екрані з’явиться повідомлення про помилку. Пропустіть його, щоб продовжити видалення. Деякі тимчасові файли неможливо видалити, якщо вони заблоковані під час роботи системи.
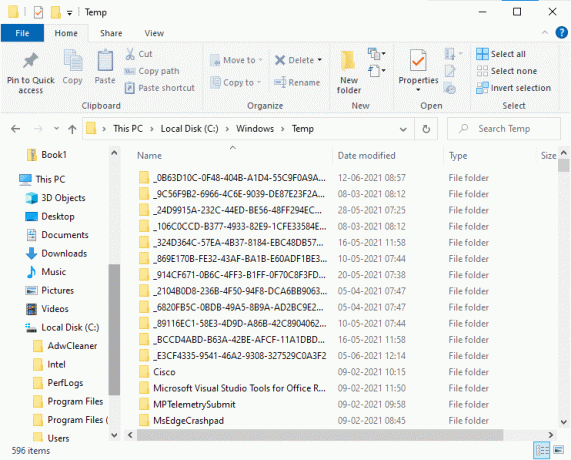
4. Перезавантажте систему після видалення тимчасових файлів з Windows 10.
Як видалити файли Appdata?
1. Натисніть клавішу Windows + R, а потім введіть %localappdata% і натисніть Enter.

2. Нарешті, натисніть на Темп і видаліть у ньому тимчасові файли.
2. Файли режиму глибокого сну
Файли сплячого режиму величезні, і вони займають величезний простір на диску. Вони ніколи не використовуються в повсякденній діяльності системи. The режим глибокого сну зберігає всю інформацію про відкриті файли на жорсткому диску та дозволяє вимкнути комп’ютер. Усі файли сплячого режиму зберігаються в C:\hiberfil.sys Розташування. Коли користувач вмикає систему, вся робота повертається на екран з того місця, де вона була зупинена. Система не споживає енергію, коли перебуває в режимі глибокого сну. Але рекомендується вимкнути режим глибокого сну в системі, коли ви ним не користуєтеся.
1. Введіть командний рядок або cmd Пошук Windows бар. Потім натисніть на Запустити від імені адміністратора.

2. Тепер введіть таку команду Командний рядок вікно та натисніть Enter:
powercfg.exe /hibernate вимкнено

Тепер режим глибокого сну вимкнено в системі. Усі файли в режимі глибокого сну Розташування C:\hiberfil.sys зараз буде видалено. Файли в цьому розташуванні будуть видалені, як тільки ви вимкнете режим глибокого сну.
Примітка: Якщо вимкнути режим глибокого сну, ви не зможете швидко запустити систему Windows 10.
Читайте також:[ВИРІШЕНО] Неможливо виконати файли у тимчасовому каталозі
3. Програмні файли, завантажені в системі
Файли, завантажені в папку C:\Windows\Downloaded Program Files, не використовуються жодними програмами. Ця папка містить файли, які використовуються елементами керування ActiveX і Java-аплетами Internet Explorer. Якщо за допомогою цих файлів на веб-сайті використовується та сама функція, вам не потрібно завантажувати її знову.
Програмні файли, завантажені в систему, не мають користі, оскільки елементи керування ActiveX, а також Java-аплети Internet Explorer зараз не використовуються людьми. Він займає місце на диску без потреби, і, отже, вам слід періодично очищати їх.
Ця папка часто здається порожньою. Але якщо в ньому є файли, видаліть їх, виконавши наступну процедуру:
1. Натисніть до Локальний диск (C:) після чого двічі клацніть на папка Windows як показано на малюнку нижче.

2. Тепер прокрутіть униз і двічі клацніть на Завантажені програмні файли папку.
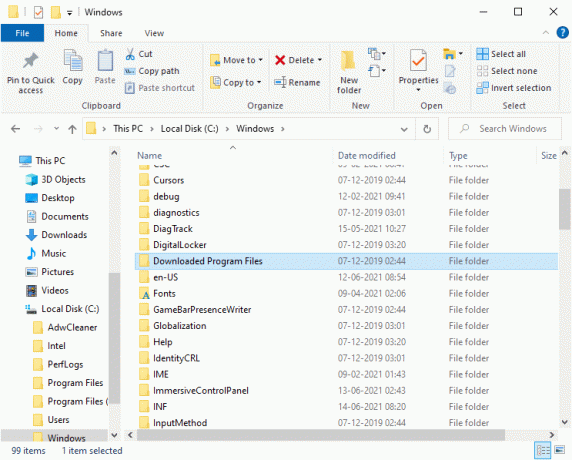
3. Виберіть усі файли, що зберігаються тут, і натисніть кнопку Видалити ключ.
Тепер усі завантажені програмні файли видаляються з системи.
4. Старіші файли Windows
Щоразу, коли ви оновлюєте свою версію Windows, усі файли попередньої версії зберігаються як копії в папці, позначеній Старіші файли Windows. Ви можете використовувати ці файли, якщо хочете повернутися до старішої версії Windows, доступної до оновлення.
Примітка: Перш ніж видалити файли в цій папці, створіть резервну копію файлу, який ви хочете використовувати пізніше (файли, необхідні для повернення до попередніх версій).
1. Натисніть на свій Windows ключ і тип Очищення диска у рядку пошуку, як показано нижче.

2. відчинено Очищення диска з результатів пошуку.
3. Тепер виберіть диск ви хочете очистити.
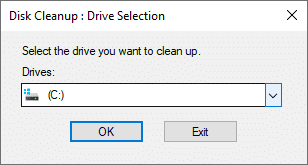
4. Тут натисніть на Очистіть системні файли.
Примітка: Windows автоматично видаляє ці файли кожні десять днів, навіть якщо вони не видаляються вручну.

5. Тепер перегляньте файли для Попередня інсталяція Windows і видаліть їх.
Всі файли в Розташування C:\Windows.old буде видалено.
5. Папка Windows Update
Файли в C:\Windows\SoftwareDistribution папка відтворюється щоразу, коли відбувається оновлення, навіть після видалення. Єдиний спосіб вирішити цю проблему - вимкнути службу Windows Update на вашому ПК.
1. Натисніть на Почніть меню і тип послуги.
2. Відкрийте послуги вікно та прокрутіть вниз.
3. Тепер клацніть правою кнопкою миші Windows Update і виберіть Стій як зображено на малюнку нижче.

4. Тепер перейдіть до Локальний диск (C:) у Провіднику файлів
5. Тут двічі клацніть на Windows і видаліть папку SoftwareDistribution.

6. Відкрийте послуги знову вікно і клацніть правою кнопкою миші Windows Update.
7. Цього разу виберіть Почнітьяк зображено на малюнку нижче.

Примітка: Цю процедуру також можна використовувати, щоб повернути Windows Update до початкового стану, якщо файли пошкоджено. Будьте обережні, видаляючи папки, оскільки деякі з них знаходяться в захищених/прихованих місцях.
Читайте також:Не вдається очистити кошик після оновлення Windows 10 Creators
6. Смітник
Хоча кошик не є папкою, тут зберігається велика частина непотрібних файлів. Windows 10 автоматично надсилатиме їх у кошик щоразу, коли ви видаляєте файл чи папку.
Ви можете або відновити/видалити окремого елемента з кошика або якщо ви хочете видалити/відновити всі елементи, натисніть на Очистити кошик/ відновити всі елементи, відповідно.

Якщо ви не хочете переміщувати елементи до кошика після видалення, ви можете видалити їх безпосередньо зі свого комп’ютера як:
1. Клацніть правою кнопкою миші на Смітник і виберіть Властивості.
2. Тепер поставте прапорець під назвою «Не переміщуйте файли в кошик. Видаліть файли відразу після видалення” і натисніть в порядку щоб підтвердити зміни.
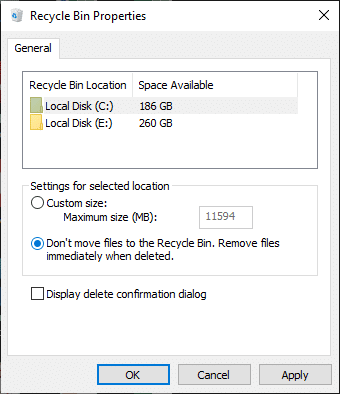
Тепер усі видалені файли та папки більше не будуть переміщуватися в кошик; вони будуть назавжди видалені з системи.
7. Тимчасові файли браузера
Кеш діє як тимчасова пам’ять, яка зберігає веб-сторінки, які ви відвідуєте, і покращує ваш досвід серфінгу під час наступних відвідувань. Проблеми з форматуванням і завантаженням можна вирішити, очистивши кеш і файли cookie у вашому браузері. Тимчасові файли браузера можна безпечно видалити з системи Windows 10.
А. MICROSOFT EDGE
1. Натисніть клавішу Windows + R, а потім введіть %localappdata% і натисніть Enter.
2. Тепер натисніть на Пакети і виберіть Microsoft. MicrosoftEdge_8wekyb3d8bbwe.
3. далі, перейти до AC, потім MicrosoftEdge.
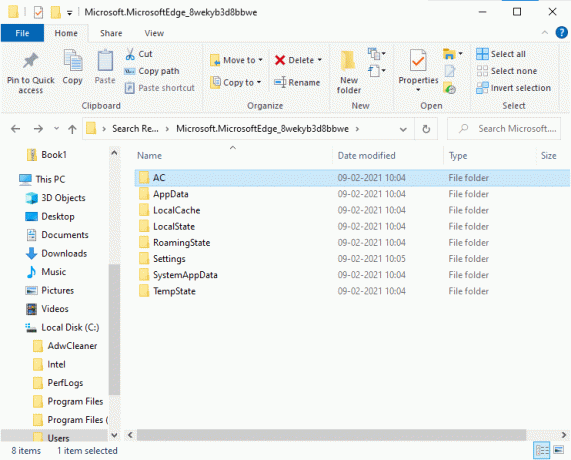
4. Нарешті, натисніть на Кешування та видалення всі тимчасові файли, що зберігаються в ньому.
Б. INTERNET EXPLORER
1. Натисніть клавішу Windows + R, потім введіть %localappdata% і натисніть Enter.
2. Тут натисніть на Microsoft і виберіть Windows.
3. Нарешті, натисніть на INetCache і видаліть у ньому тимчасові файли.
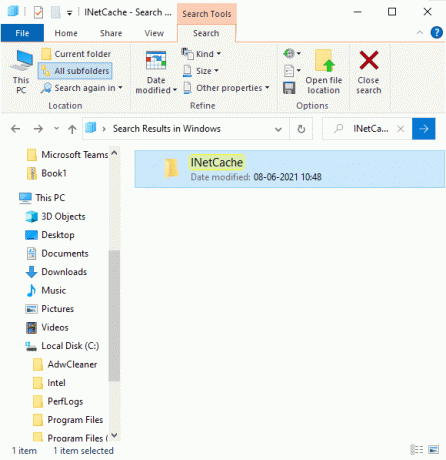
C MOZILLA FIREFOX
1. Натисніть клавішу Windows + R, потім введіть %localappdata% і натисніть Enter.
2. Тепер натисніть на Mozilla і виберіть Firefox.
3. Далі перейдіть до Профілі, а потім randomcharacters.default.
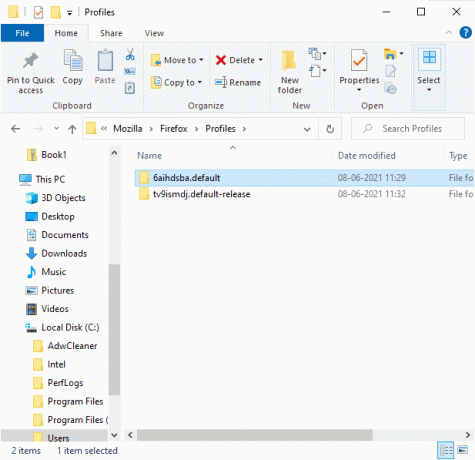
4. Натисніть на кеш 2 а потім записи для видалення збережених тут тимчасових файлів.
D. ГУГЛ ХРОМ
1. Натисніть клавішу Windows + R, потім введіть %localappdata% і натисніть Enter.
2. Тепер натисніть на Google і виберіть Chrome.
3. Далі перейдіть до Дані користувача, а потім За замовчуванням.
4. Нарешті, натисніть «Кеш» і видаліть у ньому тимчасові файли.

Після виконання всіх вищезазначених методів ви безпечно очистите всі тимчасові файли перегляду з системи.
8. Файли журналу
The систематичне виконання дані програм зберігаються як файли журналів на вашому ПК з Windows. Рекомендується безпечно видалити всі файли журналів із системи, щоб заощадити місце для зберігання та підвищити продуктивність системи.
Примітка: Ви повинні видалити лише файли, які закінчуються на «.LOG», а решту залиште як є.
1. Перейдіть до C:\Windows.
2. Тепер натисніть на Журнали як зображено на малюнку нижче.
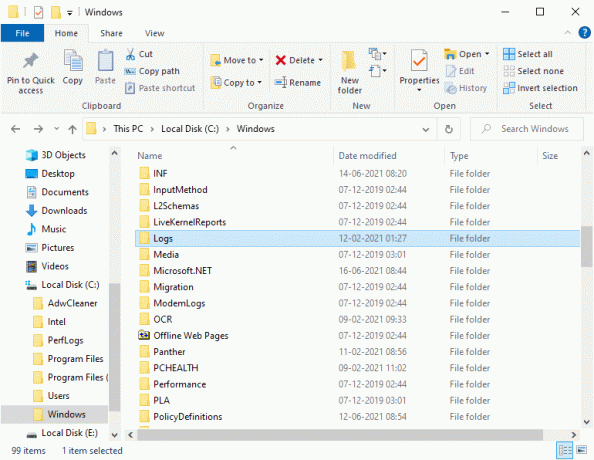
3. тепер, видалити всі файли журналу, які мають Розширення .LOG.
Усі файли журналів у вашій системі будуть видалені.
Читайте також:Як відновити пошкоджені системні файли в Windows 10
9. Попередня вибірка файлів
Файли попередньої вибірки – це тимчасові файли, які містять журнал часто використовуваних програм. Ці файли використовуються для скорочення часу завантаження програм. Весь вміст цього журналу зберігається в a формат хешування так що їх неможливо легко розшифрувати. Він функціонально схожий на кеш і в той же час він більшою мірою займає місце на диску. Виконайте наведену нижче процедуру, щоб видалити файли Prefetch із системи:
1. Перейдіть до C:\Windows як ви робили раніше.
2. Тепер натисніть на Попередня вибірка.

3. нарешті, Видалити всі файли в папці Prefetch.
10. Аварійні відвали
Файл аварійного дампа зберігає інформацію, що належить до кожного конкретного збою. Він містить інформацію про всі процеси та драйвери, які активні під час зазначеного збою. Ось кілька кроків, щоб видалити аварійні дампи з системи Windows 10:
1. Натисніть клавішу Windows + R, а потім введіть %localappdata% і натисніть Enter.

2. тепер, натисніть на CrashDumps і видалити всі файли в ньому.
3. Знову перейдіть до локальної папки.
4. Тепер перейдіть до Microsoft > Windows > WER.
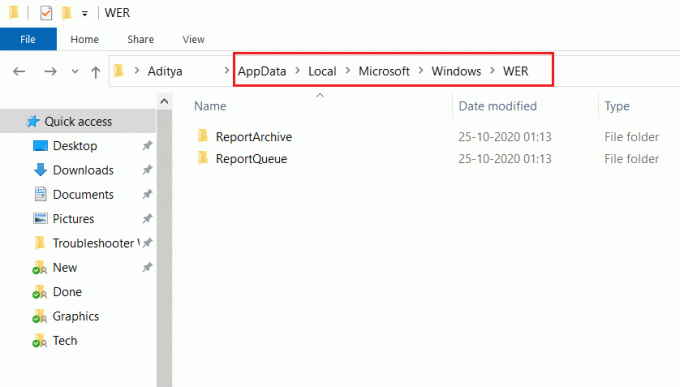
5. Двічі клацніть на Архів звітів і видалити тимчасові файли аварійного дампу звідси.
Рекомендовано:
- 5 способів видалити шкідливе програмне забезпечення Chromium з Windows 10
- Як прочитати файли дампу пам'яті в Windows 10
- Як виправити, що Avast не відкривається в Windows
- Виправлена папка продовжує повертатися до режиму лише для читання в Windows 10
Сподіваємося, що цей посібник був корисним і ви змогли видалити тимчасові файли на комп’ютері з Windows 10. Повідомте нам, скільки місця для зберігання ви можете заощадити за допомогою нашого вичерпного посібника. Якщо у вас є запитання/коментарі щодо цієї статті, не соромтеся залишати їх у розділі коментарів.


