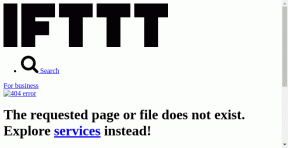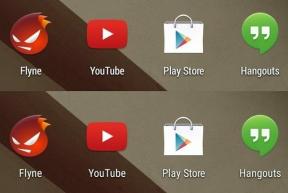7 найкращих способів виправити програми, які не оновлюються на Mac
Різне / / April 22, 2022
Mac здебільшого хвалять за потужне обладнання, а macOS його доповнює. Ви також отримуєте інтеграцію з iPhone, тому всі зручні функції, як AirDrop для передачі файлів і Безперервність сканування документів присутні. Тим не менш, екосистема додатків на macOS також продовжує зростати з кожним роком.

Хоча програми розширюють функціональність Mac, також важливо підтримувати їх в актуальному стані, щоб отримати найновіші функції. Однак іноді ваші програми на Mac просто не оновлюються. Завантаження відбудеться, але встановлення не відбудеться. Якщо ви теж зіткнулися з проблемою, коли програми не оновлюються на вашому Mac, ось кілька простих рішень.
1. Примусово закрийте App Store і знову відкрийте його
Найчастіше програми на вашому Mac не оновлюються належним чином, якщо виникають проблеми з App Store. Спосіб виправити це – примусово вийти з магазину додатків і знову відкрити його. Ось як це зробити.
Крок 1: Відкривши App Store, натисніть логотип Apple у верхньому лівому куті вашого Mac.

Крок 2: Виберіть Примусово вийти.

Крок 3: Натисніть на App Store, щоб вибрати його.

Крок 4: Потім натисніть кнопку Примусово вийти, щоб закрити його.

Крок 5: Перезапустіть App Store і спробуйте оновити свої програми ще раз.
2. Оновіть програму вручну з App Store
Якщо ваші програми не оновлюються автоматично, ви завжди можете перейти до кожної окремої програми в App Store і оновити її вручну. Просто перейдіть на сторінку програми, а потім натисніть кнопку Оновити.

Зробіть це для всіх програм, які очікують на оновлення.
3. Вийдіть із App Store та увійдіть знову
Можливо, у App Store виникають труднощі з підключенням до вашого Обліковий запис Apple. Це може призвести до того, що програми на вашому Mac не оновлюються. Просте рішення — вийти зі свого облікового запису Apple у App Store, а потім знову ввійти. Ось як це зробити.
Крок 1: Відкрийте App Store на своєму Mac.

Крок 2: Натисніть на опцію Store на панелі меню вгорі.

Крок 3: Виберіть Вийти.

Тепер закрийте App Store і знову відкрийте його. Увійдіть за допомогою свого Apple ID, і тепер ви зможете оновлювати свої програми.
4. Підключіться до швидкого та стабільного підключення до Інтернету
Для завантаження великих програм потрібна висока пропускна здатність. Ось чому рекомендується під’єднати свій Mac до швидкого та стабільного інтернет-з’єднання через гарне з’єднання Wi-Fi або за допомогою кабелю Ethernet. Уникайте використання мобільної точки доступу, оскільки швидкість буде значно нижчою, і, можливо, з’єднання фіксується, тому ваш Mac не завантажуватиме оновлення.
5. Забезпечте достатню безкоштовну пам’ять на вашому Mac
Програми займають значну частину пам’яті вашого Mac. Вбудована пам’ять на вашому Mac також використовується для завантаження будь-яких оновлень перед його встановленням. Якщо на вашому Mac недостатньо пам’яті, оновлення не можна завантажити. Ось як ви можете очистити деякі файли на своєму Mac, щоб звільнити сховище.
Крок 1: Натисніть на логотип Apple у верхньому лівому куті екрана.

Крок 2: Виберіть Про цей Mac.

Крок 3: Перейдіть до розділу «Зберігання» за допомогою панелі вгорі. Зачекайте, поки ваш Mac обчислить залишок пам’яті.

Крок 4: Натисніть «Керувати», щоб отримати огляд файлів, які займають сховище на вашому Mac.

Крок 5: Якщо більше 90% вашої пам’яті зайнято, радимо видалити деякі файли, щоб звільнити пам’ять. Використовуйте стовпець ліворуч, щоб побачити, які типи файлів займають сховище. Виберіть категорію, щоб переглянути окремі файли.

Крок 6: Виберіть файли, які вам більше не потрібні, а потім натисніть кнопку Видалити в нижньому правому куті.

Крок 7: Перезавантажте свій Mac і спробуйте оновити програми.
6. Видаліть програму, яка не оновлюється, і перевстановіть її
Можливо, з певною версією програми виникла проблема, яка не дозволяє їй оновлюватися. Найкращий спосіб вирішити цю проблему – видалити програму та повторно встановити її з App Store. Таким чином, остання версія програми буде автоматично встановлена.
7. Оновіть macOS до останньої версії
Деякі версії macOS можуть мати помилки, які можуть перешкоджати належному встановленню або оновленню програм. Оновлення до останньої версії macOS може вирішити ці проблеми. Ось як це зробити.
Крок 1: Натисніть на логотип Apple у верхньому лівому розділі екрана.

Крок 2: Виберіть опцію Про цей Mac.

Крок 3: Тепер ви побачите спливаюче вікно з інформацією про ваш Mac. Натисніть Оновлення програмного забезпечення.

Крок 4: Зачекайте, поки ваш Mac просканує останнє оновлення. Якщо оновлення доступне, воно відобразиться.
Крок 5: Натисніть «Оновити зараз» і дочекайтеся завершення процесу.

Після встановлення оновлень та перезавантаження Mac спробуйте оновити свої програми.
Оновлюйте свої програми
Вирішіть проблеми з оновленнями додатків, виконавши ці дії, і ви більше не матимете проблем із їх оновленням. Завжди корисно оновлювати свої програми до останньої версії для будь-яких виправлень помилок або нових функцій.
Востаннє оновлено 19 квітня 2022 року
Наведена вище стаття може містити партнерські посилання, які допомагають підтримувати Guiding Tech. Однак це не впливає на нашу редакційну чесність. Зміст залишається неупередженим та автентичним.