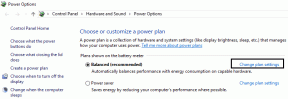Як змінити ярлики на екрані блокування на телефонах Samsung Galaxy
Різне / / April 22, 2022
Інтерфейс Samsung One UI вдосконалювався роками та останніми пакетами ітерацій безліч варіантів налаштування що ти ніколи не втомишся. Однією з важливих функцій є розміщення ярликів для програм на заблокованому екрані. Це полегшує пряме відкриття певної програми та збереження кількох натискань на екрані.

One UI 3 отримав безліч функцій що дозволяє налаштувати телефон на свій смак. А One UI 4 запропонував ще більше способів налаштування тем, стилів годинника та зміни ярликів на заблокованому екрані – тих, які ви бачите внизу екрана. Ось як змінити ярлики заблокованого екрана на стандартні на телефоні Samsung Galaxy.
Що таке ярлики на екрані блокування
Коли ви вмикаєте екран свого смартфона, на заблокованому екрані відображаються такі важливі деталі, як дата, час, сповіщення, сила сигналу, відсоток роботи акумулятора тощо. Нещодавня зміна інтерфейсу принесла дві значки додатків, які відображаються як ярлики в нижніх кутах. Як би ми хотіли уникнути, але ми не можемо заперечувати, що вони нагадують ті, що з’являються на заблокованому екрані iPhone.
Як ви можете помітити на скріншоті нижче, ярлик ліворуч — це доступ до дозвону, а праворуч — відкриття програми камери.

Але якщо ви не використовуєте їх так часто, то вам пощастило. Інтерфейс Samsung One UI дозволяє змінити ці ярлики і навіть додати більше двох на заблокований екран телефону. Ви можете розмістити улюблені та часто використовувані програми на головному екрані, щоб швидко їх відкривати.
Як змінити ярлики на екрані блокування
Новий інтерфейс One UI пропонує кілька вбудованих налаштувань для зміни ярликів на заблокованому екрані. Це допоможе вам, якщо ви просто захочете їх замінити. Однак ви можете скористатися програмою Samsung Good Lock, щоб додатково налаштувати екран блокування вашого телефону. Спочатку давайте перевіримо, як можна змінити ярлики на заблокованому екрані, використовуючи власні параметри.
Налаштування за допомогою параметрів за замовчуванням
Крок 1: Відкрийте програму Налаштування на своєму смартфоні Samsung Galaxy і перейдіть до розділу Екран блокування.

Крок 2: Прокрутіть униз до параметра Ярлики. Переконайтеся, що перемикач увімкнено.
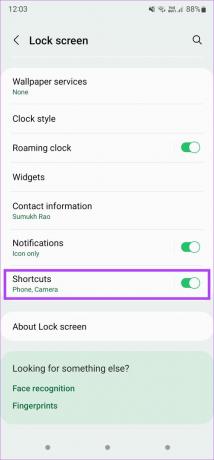
Крок 3: Торкніться опції «Ярлики», щоб змінити попередньо призначені ярлики для лівого та правого кутів на заблокованому екрані.
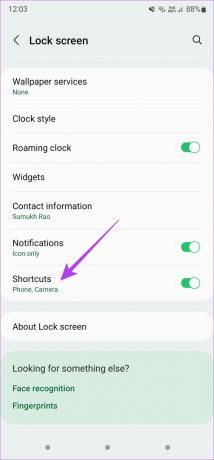
Крок 4: Виберіть лівий ярлик і виберіть програму, яку потрібно запустити, коли ви проводите пальцем ліворуч на заблокованому екрані. Ви можете запустити програму стороннього розробника або ярлик, як-от Torch, «Не турбувати», «Калькулятор» тощо.
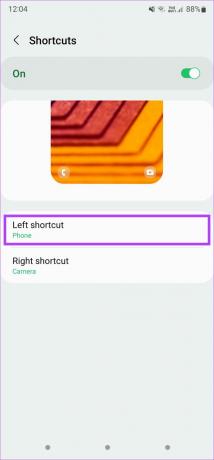
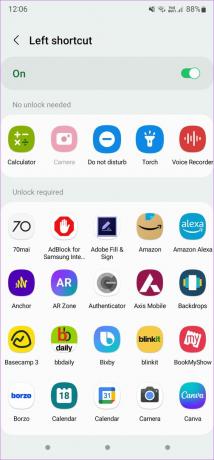
Крок 5: Аналогічно, виберіть Правий ярлик і виберіть те, що ви хочете відкрити, проводячи пальцем справа.
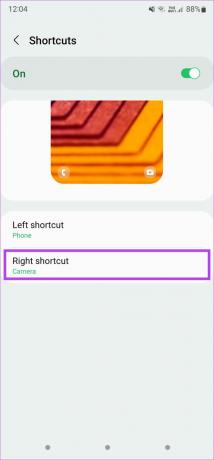
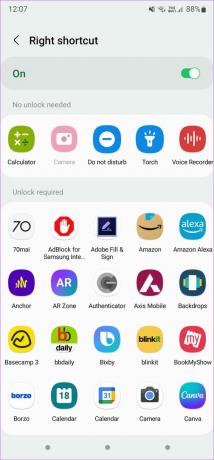
Це дозволить розмістити нові ярлики на екрані блокування на вашому телефоні Samsung Galaxy. Ви завжди можете за допомогою Good Lock додати більше ярликів на заблокований екран телефону. Ось як це зробити.
Налаштування за допомогою Good Lock
Крок 1: Завантажте та встановіть програму Good Lock на свій смартфон Galaxy.
Завантажте програму Good Lock
Крок 2: Відкрийте програму та торкніться кнопки встановлення поруч із LockStar, щоб встановити модуль із магазину Galaxy.
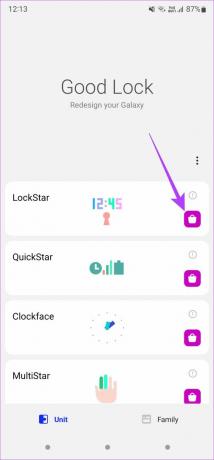
Крок 3: Після встановлення модуля поверніться до програми Good Lock і натисніть LockStar.
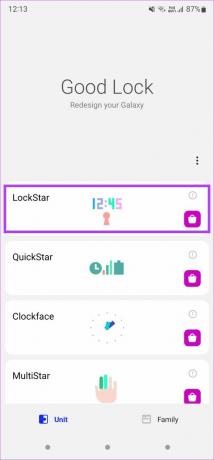
Крок 4: Увімкніть перемикач угорі, щоб увімкнути модуль.

Крок 5: Виберіть зображення на заблокованому екрані зліва, щоб внести до нього зміни.

Крок 6: Ви побачите весь макет вашого заблокованого екрана з усіма різними елементами, такими як годинник, віджети, сповіщення, елементи керування музикою та, звичайно, ярлики.
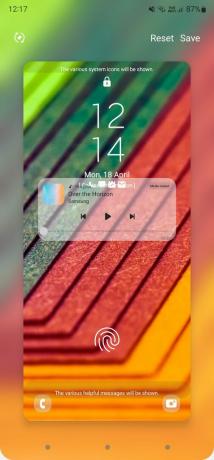
Крок 7: Торкніться одного з ярликів внизу, і ви побачите прямокутний контур навколо області.

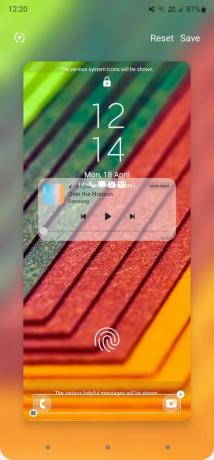
Крок 8: Якщо ви хочете повністю позбутися ярликів на заблокованому екрані, ви можете натиснути на маленький значок «x» у верхньому правому куті прямокутного контуру.
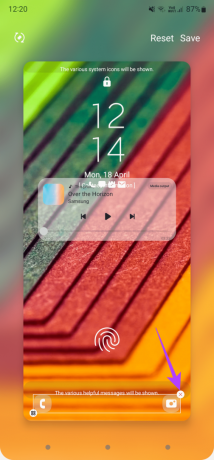

Крок 9: Щоб налаштувати ярлики, натисніть маленьку кнопку редагування в нижньому лівому куті контуру.

Крок 10: Тепер ви побачите два варіанти. Вибраним буде поточний макет із двома ярликами. Інший варіант має шість різних ярликів, які ви можете встановити. Виберіть цей параметр.
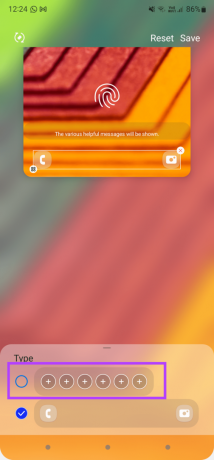
Крок 11: Після вибору параметрів ви можете вибрати вирівнювання ярликів на заблокованому екрані. Спробуйте всі варіанти та виберіть той, який відповідає вашим вимогам.

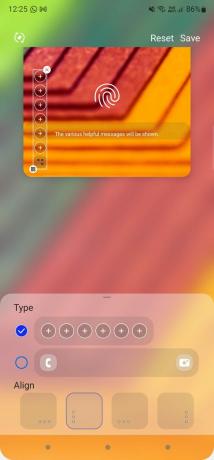
Крок 12: Вибравши потрібний макет, натисніть першу кнопку «+» у панелі ярликів, щоб додати ярлик.

Крок 13: Виберіть потрібну програму для першого ярлика. Ви можете побачити, що він додається вгорі.
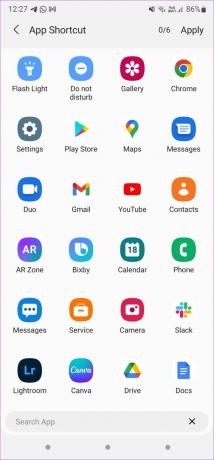

Крок 14: Продовжуйте вибирати інші програми, які потрібно додати як ярлики, доки не виберете всі шість. Після цього натисніть «Застосувати» у верхньому лівому куті екрана.
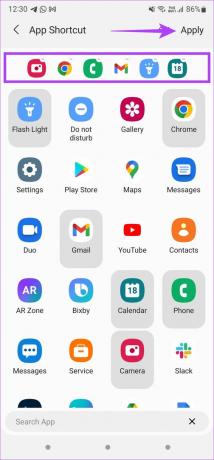
Крок 15: Тепер натисніть Зберегти у верхньому лівому куті, щоб застосувати всі зміни.
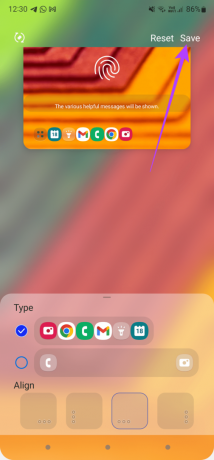
Це воно. Заблокуйте телефон зараз. Замість двох окремих кнопок ви отримаєте одну кнопку, схожу на панель запуску, щоб відкрити ярлики. Ось як це буде виглядати.

Крок 1: Торкніться маленького значка в нижньому лівому куті, щоб відкрити всі ваші ярлики.

Крок 2: Виберіть той, який потрібно запустити.

Якщо ви хочете налаштувати ярлики, скористайтеся програмою Good Lock і повторіть процес.
Налаштуйте екран блокування та зробіть його більш функціональним
Екран блокування на телефонах Galaxy може бути потужним, залежно від того, як ви оснащуєте його відповідними параметрами. Додавання додаткових ярликів на заблокований екран може допомогти вам швидше виконувати завдання безпосередньо з заблокованого екрана.
Востаннє оновлено 20 квітня 2022 року
Наведена вище стаття може містити партнерські посилання, які допомагають підтримувати Guiding Tech. Однак це не впливає на нашу редакційну чесність. Зміст залишається неупередженим та автентичним.