Як виправити відсутність камери в Google Meet
Різне / / November 28, 2021
Після спалаху коронавірусу збільшилося використання додатків для онлайн-відеоконференцій. Одним із таких прикладів програм для відеоконференцій є Google Meet. Ви можете легко проводити або відвідувати віртуальні зустрічі за допомогою Google Meet. Однак деякі користувачі стикаються з помилкою камери під час використання платформи Google Meet. Це може дратувати, коли ваша камера перестає працювати або ви отримуєте сповіщення про те, що «камеру не знайдено», під час приєднання до віртуальної зустрічі на комп’ютері або ноутбуці. Іноді ви можете зіткнутися з проблемою камери на своєму мобільному телефоні. Щоб допомогти вам, у нас є посібник, якому ви можете слідувати виправити відсутність камери в Google Meet.
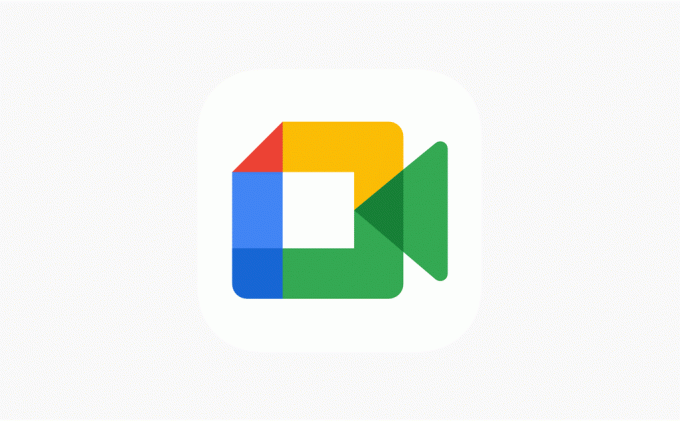
Зміст
- Як виправити відсутність камери в Google Meet
- 12 способів виправити помилку "Камера не знайдена" в Google Meet
- Спосіб 1. Надайте Google Meet дозвіл на камеру
- Спосіб 2. Перевірте веб-камеру або вбудовану камеру
- Спосіб 3. Оновіть свій веб-браузер
- Спосіб 4. Оновіть драйвери веб-камери
- Спосіб 5. Вимкніть розширення Chrome
- Спосіб 6. Перезапустіть веб-браузер
- Спосіб 7. Оновіть додаток Google Meet
- Спосіб 8. Очистіть кеш і дані перегляду
- Спосіб 9. Перевірте підключення до Wi-Fi
- Спосіб 10. Вимкніть інші програми від використання веб-камери у фоновому режимі
- Спосіб 11. Вимкніть VPN або антивірус
- Спосіб 12. Перезавантажте пристрій
Як виправити відсутність камери в Google Meet
Які причини проблем з камерою в Google Meet?
Причин помилки камери в додатку Google Meet може бути кілька. Деякі з цих причин полягають у наступному.
- Можливо, ви не надали Google Meet дозволу на камеру.
- Можливо, проблема у вашій веб-камері або вбудованій камері.
- Деякі інші програми, наприклад Zoom або skype, можуть використовувати вашу камеру у фоновому режимі.
- Можливо, вам доведеться оновити відеодрайвери.
Ось кілька причин, чому ви можете зіткнутися з помилкою «Камера не знайдено» в Google Meet.
12 способів виправити помилку "Камера не знайдена" в Google Meet
Ми перерахуємо деякі методи, які ви можете використовувати виправте, що камера Google Meet не працює на вашому пристрої.
Спосіб 1. Надайте Google Meet дозвіл на камеру
Якщо ви стикаєтеся з помилкою «Камера не знайдена» в Google Meet, це, ймовірно, пов’язано з тим, що ви повинні надати Google Meet дозвіл на доступ до вашої камери. Коли ви використовуєте платформу Google Meet вперше, вона попросить вас надати дозвіл на камеру та мікрофон. Оскільки ми маємо звичку блокувати дозволи, які запитують веб-сайти, ви можете випадково заблокувати дозвіл для камери. Ви можете легко виконати ці дії, щоб вирішити проблему:
1. Відкрийте браузер, перейдіть до Google Meet і увійти на ваш рахунок.
2. Тепер натисніть на Нова зустріч
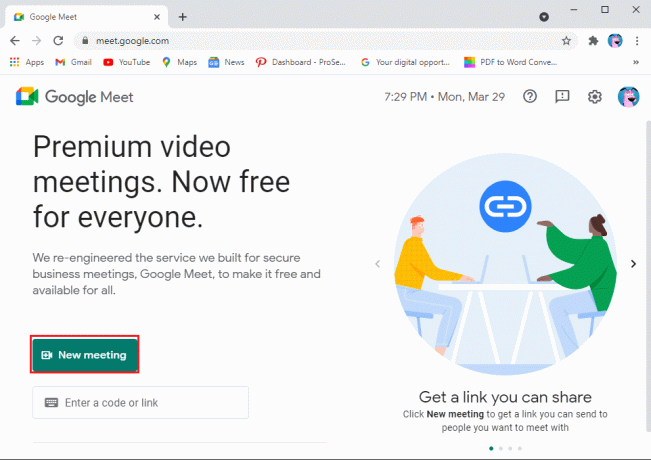
3. виберіть «Почніть миттєву зустріч.’
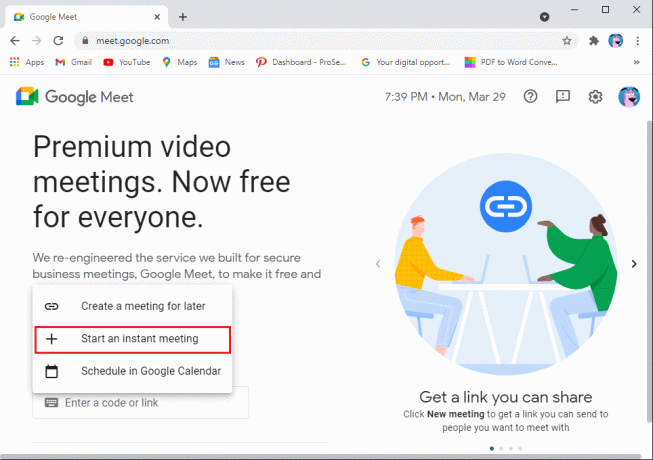
4. Тепер натисніть на значок камери у верхньому правому куті екрана та переконайтеся, що ви надати дозвіл Google Meet щоб отримати доступ до камери та мікрофона.
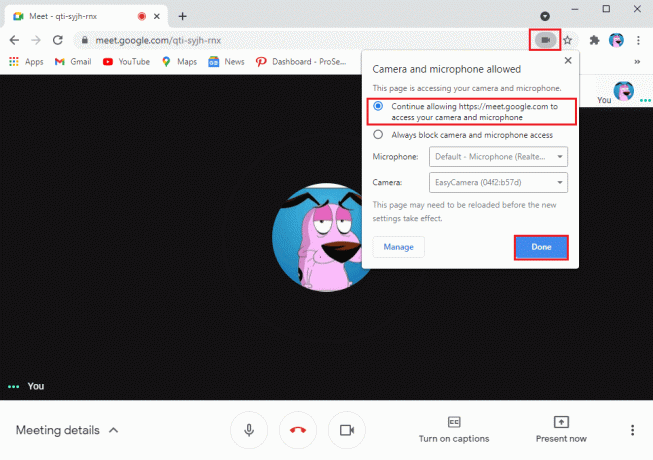
Крім того, ви також можете надати дозвіл камері в налаштуваннях:
1. Відкрийте браузер і перейдіть до Googlemeet.com.
2. Натисніть на три вертикальні точки у верхньому правому куті екрана та перейдіть до Налаштування.

3. Натисніть на Конфіденційність і безпека на бічній панелі, потім натисніть «Налаштування сайту.’
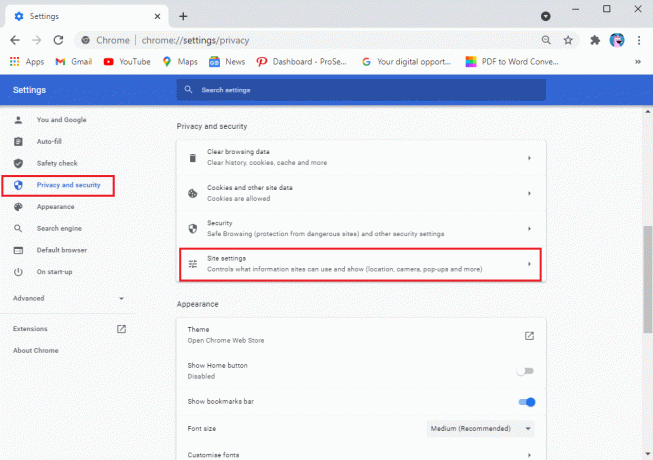
4. в Налаштування сайту, натисніть на meet.google.com.

5. Нарешті, натисніть на спадне меню поруч із камерою та мікрофоном і виберіть Дозволити.
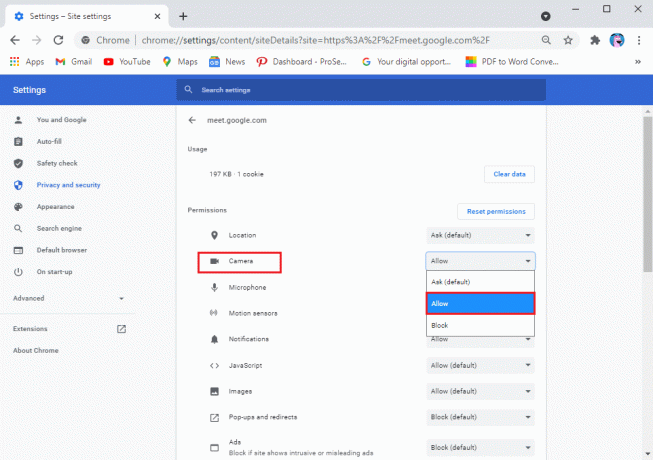
Спосіб 2. Перевірте веб-камеру або вбудовану камеру
Іноді проблема не в Google Meet, а у вашій камері. Переконайтеся, що ви правильно підключили веб-камеру та переконайтеся, що ваша камера не пошкоджена. Крім того, ви також можете перевірити налаштування камери на комп’ютері або ноутбуці (для Windows 10). Щоб виправити непрацюючу камеру Google Meet, виконайте наведені нижче дії.
1. Натисніть Клавіша Windows + I відкривати Налаштування і натисніть на вкладку Конфіденційність.

2. Виберіть Камера під Дозволи програми з панелі зліва.
3. Нарешті, натисніть на Змінити і переконайтеся, що ви ввімкнути перемикач для Доступ до камери для вашого пристрою.
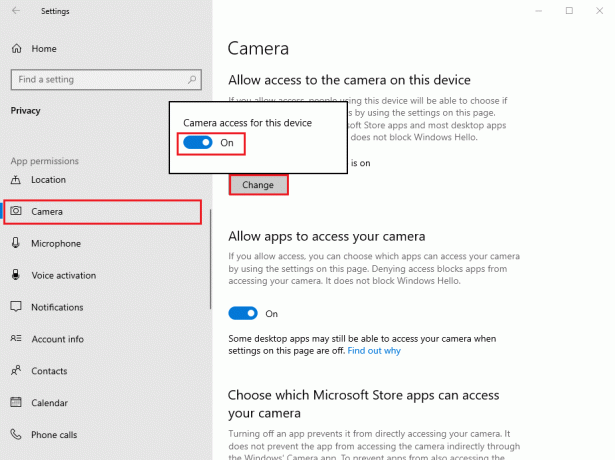
Читайте також:Як вимкнути камеру на Zoom?
Спосіб 3. Оновіть свій веб-браузер
Якщо ви використовуєте стару версію свого веб-переглядача, це може бути причиною, чому ви зіткнулися з проблемою відсутності камери в Google Meet. Зазвичай ваш веб-браузер автоматично оновлюється до останньої версії, якщо доступні оновлення. Однак іноді автоматичне оновлення не вдається, і вам доведеться вручну перевіряти наявність нових оновлень.
Оскільки Google Chrome зазвичай є браузером за замовчуванням для більшості користувачів, ви можете легко виконати ці дії, щоб перевірити наявність оновлень виправити відсутність камери в Google Meet:
1. Відкрийте Браузер Chrome у вашій системі та натисніть на три вертикальні точки у верхньому правому куті екрана.
2. Йти до Допоможіть і виберіть Про Google Chrome.

3. Нарешті, ваш браузер Chrome автоматично перевірить наявність нових оновлень. Встановіть нові оновлення, якщо такі є. Якщо оновлень немає, ви побачите повідомлення «Google Chrome оновлений.

Спосіб 4. Оновіть драйвери веб-камери
До виправити проблему, яка не працює з камерою Google Meet, ви можете спробувати оновити драйвери веб-камери або відео. Якщо ви використовуєте стару версію своїх відеодрайверів, то саме тому ви зіткнулися з проблемою камери на платформі Google Meet. Ось як можна перевірити та оновити відеодрайвери.
1. Натисніть кнопку «Пуск» і введіть диспетчер пристроїв в рядку пошуку.
2. Відкрийте Диспетчер пристроїв з результатів пошуку.

3. Прокрутіть униз і знайдіть Звукові, відео та ігрові контролери.
4. Нарешті, клацніть правою кнопкою миші на вашому Відео драйвер і натисніть на Оновити драйвер.

Спосіб 5. Вимкніть розширення Chrome
Якщо ви перевантажуєте свій веб-переглядач, додаючи різні розширення, це може бути шкідливим і перешкоджати вашим щоденним завданням в Інтернеті, як-от використання Google Meet. Деякі користувачі змогли виправити проблему з камерою Google Meet не знайдено видаливши їхні розширення:
1. Відкрийте браузер Chrome і натисніть на Значок розширення або тип Chrome://extensions/ в рядку URL вашого браузера.
2. Тепер ви побачите всі свої розширення на екрані, тут ви можете вимкнути перемикач біля кожного розширення щоб вимкнути їх.
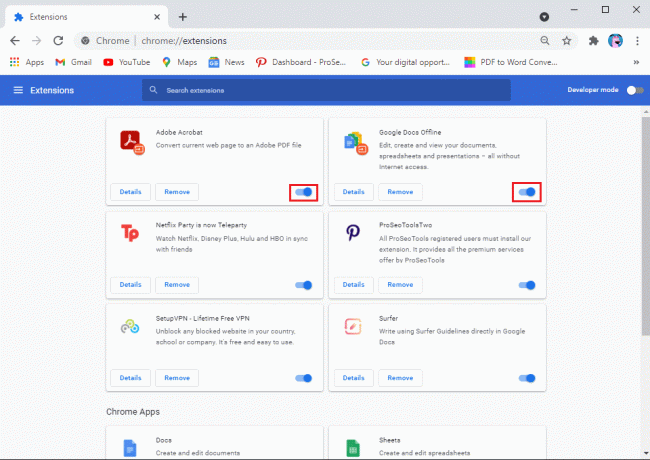
Спосіб 6. Перезапустіть веб-браузер
Іноді просте перезавантаження веб-переглядача може виправити помилку відсутності камери в Google Meet у вашій системі. Тому спробуйте вийти та повторно запустити веб-переглядач, а потім знову приєднатися до зустрічі в Google Meet.
Спосіб 7. Оновіть додаток Google Meet
Якщо ви використовуєте програму Google Meet на пристрої iOS або Android, ви можете перевірити наявність доступних оновлень, щоб виправити помилку камери.
- Направлятися до Google Play Store якщо ви користуєтеся Android і шукаєте Google Meet. Ви зможете побачити кнопку оновлення, якщо є доступні оновлення.
- Аналогічно перейдіть до App Store якщо у вас є iPhone і знайдіть програму Google Meet. Перевірте доступні оновлення, якщо такі є.
Спосіб 8. Очистіть кеш і дані перегляду
Ви можете очистити кеш-пам’ять і дані веб-переглядача, щоб вирішити проблеми з камерою в Google Meet. Цей метод працює для деяких користувачів. Виконайте ці кроки для цього методу.
1. Відкрийте свій веб-браузер і натисніть на три вертикальні точки у верхньому правому куті екрана та перейдіть до Налаштування.

2. Натисніть на Налаштування та конфіденційність з панелі зліва.
3. Натисніть на 'Видалення даних про переглянуті.’

4. Тепер ви можете натиснути на прапорець поруч з історію перегляду, файли cookie та інші дані сайту, кешовані зображення та файли.
5. Нарешті, натисніть «Очистити дані«у нижній частині вікна.
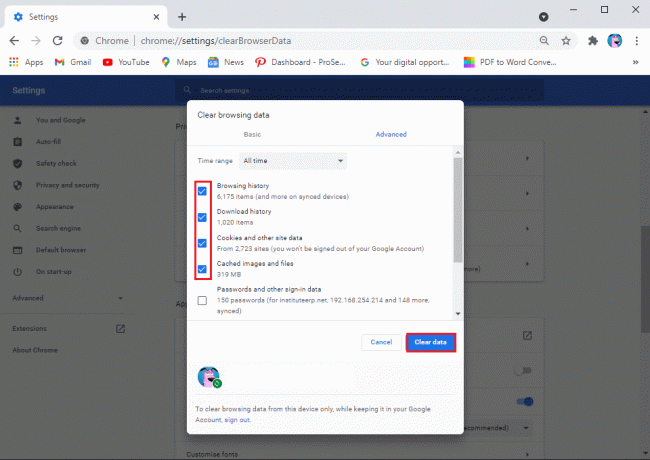
Читайте також:5 способів виправити, що обліковий запис Gmail не отримує електронні листи
Спосіб 9. Перевірте підключення до Wi-Fi
Іноді причиною того, що камера не працює в додатку Google Meet, може бути нестабільне з’єднання з Інтернетом. Тому перевірте, чи є у вас стабільне з’єднання на вашому пристрої. Ви можете перевірити швидкість Інтернету за допомогою програми для перевірки швидкості.
Спосіб 10. Вимкніть інші програми від використання веб-камери у фоновому режимі
Якщо будь-який інший додаток, наприклад Zoom, Skype або Facetime, використовує вашу камеру у фоновому режимі, ви не зможете використовувати камеру в Google Meet. Тому перед запуском Google Meet переконайтеся, що ви закриваєте всі інші програми у фоновому режимі.
Спосіб 11. Вимкніть VPN або антивірус
Програмне забезпечення VPN для підробки вашого місцезнаходження може стати в нагоді багато разів, але воно також може заплутати такі служби, як Google Meet, з доступом до ваших налаштувань і може спричинити проблеми під час підключення до вашої камери. Тому, якщо ви використовуєте будь-які платформи VPN, наприклад NordVPN, ExpressVPN, Surfshark або будь-який інший. Тоді ви можете розглянути можливість тимчасово вимкнути його, щоб виправити, що камера Google Meet не працює:
Аналогічно, ви можете тимчасово вимкнути антивірус і брандмауер у вашій системі. Щоб вимкнути брандмауер, виконайте наведені нижче дії.
1. Натисніть Клавіша Windows + I відкривати Налаштування і натисніть на Оновлення та безпека табл.

2. Виберіть Безпека Windows з лівої панелі та натисніть на Брандмауер і мережазахист.

3. Нарешті, ви можете натиснути на a доменна мережа, приватна мережа та публічна мережа один за одним, щоб вимкнути брандмауер захисника.
Спосіб 12. Перезавантажте пристрій
Якщо у вас нічого не працює, ви можете перезавантажити систему або телефон, щоб виправити помилку камери в Google Meet. Іноді простий перезапуск може оновити систему і вирішити проблему з камерою в Google Meet. Тому перезапустіть систему та перезапустіть Google Meet, щоб перевірити, чи працює ваша камера.
Отже, це були деякі методи, якими ви можете спробувати виправити відсутність камери в Google Meet.
Часті запитання (FAQ)
Q1. Як виправити Немає камери в Google Meet?
Щоб вирішити проблеми з камерою в Google Meet, перевірте налаштування камери, якщо ви використовуєте веб-камеру у своїй системі. Якщо ваша камера правильно підключена до системи, проблема пов’язана з налаштуваннями. Ви повинні надати Google Meet дозвіл на доступ до камери та мікрофона. Для цього перейдіть у налаштування свого веб-переглядача > конфіденційність та безпека > налаштування сайту > натисніть на meet.google.com > натисніть спадне меню поруч із камерою та натисніть дозволити.
Q2. Як отримати доступ до камери в Google Meet?
Щоб отримати доступ до камери в Google Meet, переконайтеся, що жодна з програм не використовує камеру у фоновому режимі. Якщо будь-який інший додаток, наприклад Skype, Zoom або команди Microsoft, використовує вашу камеру у фоновому режимі, ви не зможете використовувати камеру в Google Meet. Крім того, переконайтеся, що ви надали дозвіл Google Meet на доступ до вашої камери.
Рекомендовано:
- Календар Google не працює? 9 способів виправити це
- 10 способів виправити, що Google Фото не створює резервну копію
- Як перевірити тип оперативної пам’яті телефону Android, швидкість та робочу частоту
- Як вимкнути звук у Chrome (Android)
Сподіваємося, що цей посібник був корисним і ви змогли виправте вбудовану камеру чи веб-камеру в Google Meet. Якщо у вас все ще залишилися запитання щодо цієї статті, не соромтеся задавати їх у розділі коментарів.



