Виправити код помилки 0x80070490 в Windows 10
Різне / / April 23, 2022

Ви можете зіткнутися з кодом помилки 0x80070490 у двох різних сценаріях. По-перше, коли ви спробуєте додати свій обліковий запис Gmail до програми Mail на своєму пристрої, з’явиться повідомлення про помилку як Щось пішло не так. Нам не вдалося знайти ваші налаштування. Код помилки: 0x80070490. Дві важливі служби оновлення Windows, а саме Магазин системних компонентів або Обслуговування на основі компонентів (CBS) контролює всі операції оновлення Windows, і якщо в них є пошкоджені файли, ви зіткнетеся з кодом помилки 0x80070490. Цей код помилки часто зустрічається під час оновлення ОС з Windows 7 і Windows 8.1 до Windows 10. Крім того, якщо ви купуєте будь-яку програму або гру в MS Store, ви можете зіткнутися з цією помилкою. Отже, якщо ви також зіткнулися з такою ж проблемою, то цей посібник допоможе вам виправити код помилки 0x80070490 Windows 10.
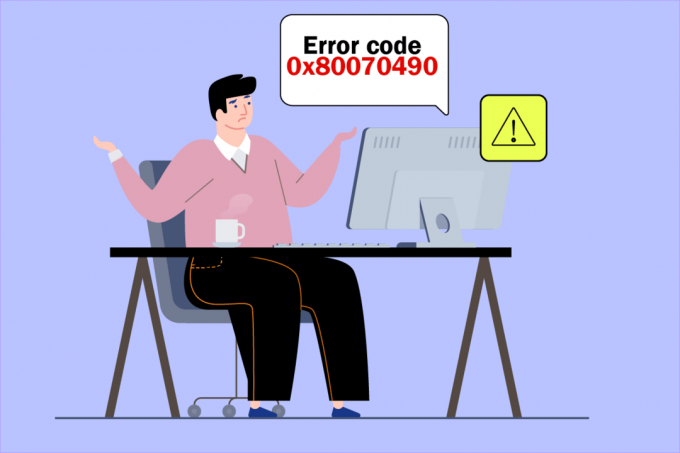
Зміст
- Як виправити код помилки 0x80070490 в Windows 10
- Спосіб 1. Запустіть засіб усунення несправностей Windows Update
- Спосіб 2. Створіть новий обліковий запис
- Спосіб 3. Запустіть сканування SFC та DISM
- Спосіб 4. Тимчасово вимкніть сторонній антивірус (якщо є)
- Спосіб 5. Переконайтеся, що всі основні служби Windows запущені
- Спосіб 6. Перезапустіть службу Windows Update
- Спосіб 7. Налаштуйте налаштування програми «Пошта та календар» (лише пошта)
- Спосіб 8. Видалити кеш-пам’ять зберігання ідентифікатора користувача з реєстру
- Спосіб 9: Скидання комп’ютера
Як виправити код помилки 0x80070490 в Windows 10
Кілька причин викликають код помилки 0x80070490 Windows 10. Нижче наведено кілька істотних причин.
- Сторонній антивірус запобігає останньому оновлення
- Пошкоджені файли в обслуговуванні на основі компонентів (CBS) або в магазині системних компонентів.
- Пошкоджені значення ключів реєстру
- Основні служби не працюють
Примітка: Хоча ця стаття в основному стосується методів усунення несправностей, пов’язаних з кодом помилки 0x80070490, ініційованим з Windows. проблеми з оновленням, також обговорюються кілька методів, щоб виправити код помилки, що виникає під час спроби додати свій обліковий запис Gmail до пошти додаток. Отже, ви можете використовувати всі ці методи щоразу, коли стикаєтесь з цією помилкою, незалежно від причини, яка її викликає.
У наступному розділі ми зібрали список методів, які допоможуть вам виправити помилку. Дотримуйтесь їх, щоб досягти найкращих результатів.
Спосіб 1. Запустіть засіб усунення несправностей Windows Update
Запуск засобу усунення неполадок Windows Update усуне всі проблеми з оновленням на вашому ПК, і цей метод застосовний не тільки для Windows 7, але й для Windows 8.1.
1. Натисніть кнопку Клавіші Windows + I одночасно відкрити Налаштування.
2. Натисніть на Усунути неполадки меню на лівій панелі.
3. Тепер виберіть Windows Update і натисніть на Запустіть засіб усунення несправностей.

4. Ваш ПК пройде процес перевірки. Дочекайтеся засобу усунення несправностей виявити проблеми.
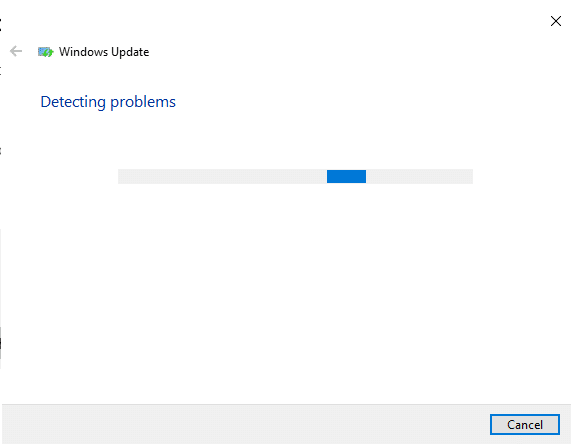
5. Якщо виявлено будь-яку проблему, натисніть на Застосуйте це виправлення і дотримуйтесь інструкцій, наведених у наступних підказках.
6. нарешті, перезавантажте ПК як тільки всі проблеми будуть застосовані та виправлені.
Спосіб 2. Створіть новий обліковий запис
Щоб виправити код помилки 0x80070490, спробуйте створити новий локальний обліковий запис з правами адміністратора та перемістити в нього всі свої файли. Ось як це зробити.
1. Натисніть на Windowsключ і тип командний рядок і натисніть на Запустити від імені адміністратора.

2. Тепер натисніть на Запустити від імені адміністратора можливість відкрити командний рядок з правами адміністратора.
3. Тут введіть команду нижче та натисніть Введіть ключ.
мережевий адміністратор користувача /активний: так
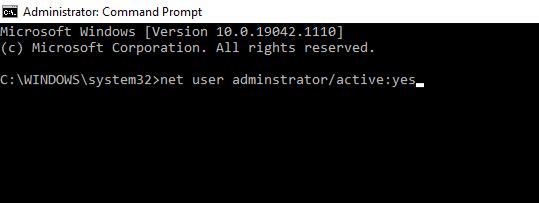
4. Тепер вийдіть із поточного облікового запису та увійдіть знову, використовуючи новий обліковий запис адміністратора, створений на екрані входу.
5. Тут перемістіть усі файли та папки зі старого облікового запису в новий обліковий запис і видаліть старий обліковий запис.
6. Нарешті, додайте а Аккаунт Майкрософт до нового створеного облікового запису та перевірте, чи знову ви зіткнулися з кодом помилки. Зараз це потрібно виправити.
Читайте також:Виправте зависання або зависання оновлення Windows 10
Спосіб 3. Запустіть сканування SFC та DISM
Користувачі Windows 10 можуть автоматично сканувати та відновлювати свої системні файли за допомогою запуску Перевірка системних файлів. Крім того, це вбудований інструмент, який дозволяє користувачеві видаляти файли та виправляти помилку. Потім виконайте наведені нижче дії, щоб виконати те ж саме.
1. Запустіть Командний рядок як адміністратор.
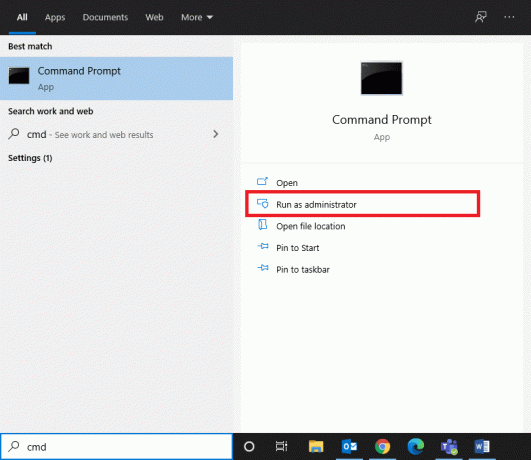
2. Тип sfc /scannow команда і удар Введіть ключ.
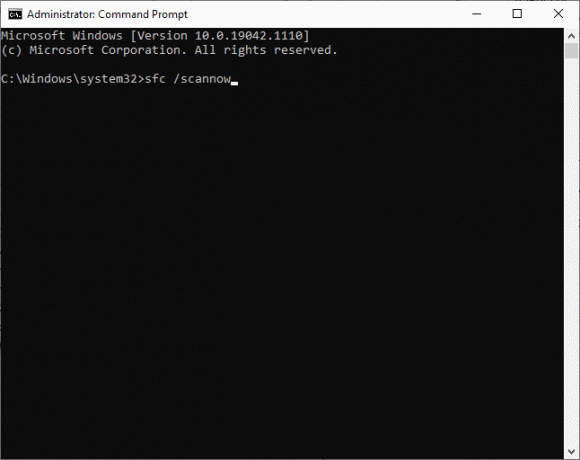
3. Чекайте на Перевірка на 100% завершена заяву.
Після завершення завантажте комп’ютер у звичайному режимі та перевірте, чи проблема вирішена зараз. Якщо ні, виконайте наведені нижче дії.
4. Запуск Командний рядок як зазначено вище.
5. Введіть наступні команди одну за одною та натисніть Введіть ключ.
DISM.exe /Online /Cleanup-image /Scanhealth DISM.exe /Online /Cleanup-image /Restorehealth

6. Нарешті, дочекайтеся успішного виконання процесу та закрийте вікно.
Спосіб 4. Тимчасово вимкніть сторонній антивірус (якщо є)
Можливо, у вашому антивірусному пакеті є якісь технічні збої або заважають вашому комп’ютеру оновитися до останньої версії. Якщо так, спробуйте тимчасово вимкнути антивірусні програми сторонніх розробників на вашому ПК, щоб усунути проблему, як описано нижче.
1. Перейдіть до Значок антивіруса в Панель завдань і клацніть по ньому правою кнопкою миші.
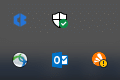
2. Тепер виберіть Avast shields Control варіант.
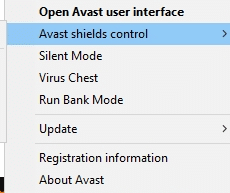
3. Виберіть варіант відповідно до вашої зручності.
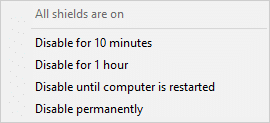
4. Підтвердьте підказку, що відображається на екрані.
Читайте також:Виправити помилку Windows Update 0x800704c7
Спосіб 5. Переконайтеся, що всі основні служби Windows запущені
Щоб виправити код помилки 0x80070490 Windows 10, перевірте, чи запущені всі основні служби, як-от BITS (фонова інтелектуальна служба передачі), Cryptographic, MSI Installer та служби Windows Update. Ось як це зробити.
1. Запустіть Біжи діалогове вікно, натиснувши Клавіші Windows + R одночасно.
2. Тип services.msc і натисніть добре щоб відкрити послуги програма.
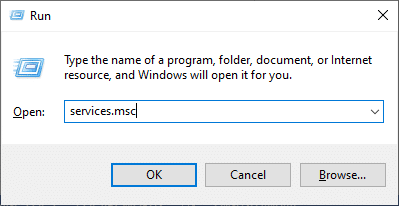
3. Тепер у послуги вікно, прокрутіть вниз і знайдіть BITS, Cryptographic, MSI Installer і служби Windows Update один за одним і натисніть на нього.
4. Тепер натисніть на Властивості як зображено на малюнку нижче.
Примітка: Ви також можете двічі клацнути на Служби Windows щоб відкрити Властивості вікно.
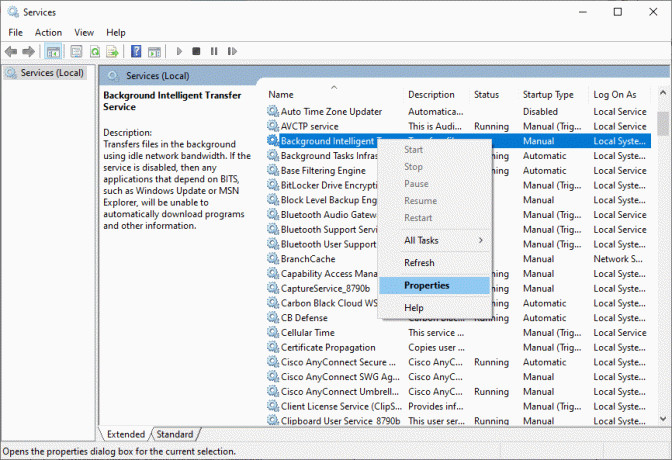
5. Тепер встановіть Тип запуску до Автоматичний, як показано нижче. Якщо статус служби не запущений, натисніть на Почніть кнопку.
Примітка: Якщо Статус сервісу є Біг, Зупиніть його на деякий час і почніть знову.
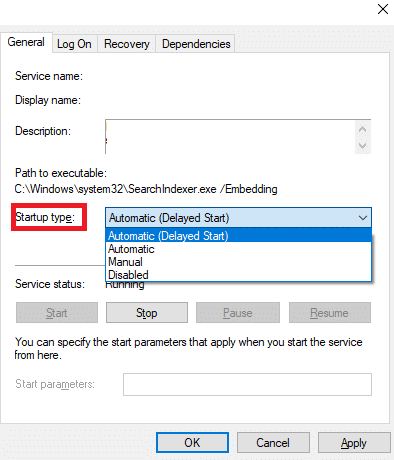
6. Нарешті, натисніть на Застосувати, тоді добре щоб зберегти зміни.
Спосіб 6. Перезапустіть службу Windows Update
Іноді ви можете виправити код помилки 0x80070490, перезапустивши службу Windows Update вручну. Потім дотримуйтесь наведених нижче інструкцій, щоб виконати те саме.
1. Відкрийте Біжи діалогове вікно, натиснувши Клавіші Windows + R разом.
2. Тип services.msc і натисніть добре щоб запустити послуги вікно.
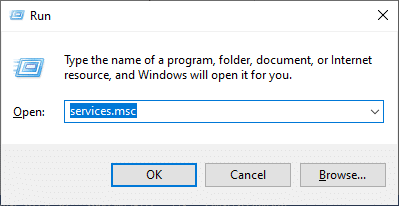
3. Тепер прокрутіть униз і клацніть правою кнопкою миші Windows Update.
4. Тут натисніть на СТОП якщо відображається поточний статус Біг.
Примітка: Якщо поточний статус ні Біг, ви можете пропустити цей крок.
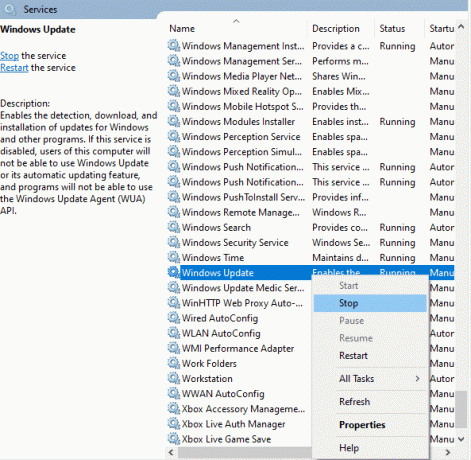
5. Ви отримаєте підказку, Windows намагається зупинити таку службу на локальному комп’ютері… Дочекайтеся завершення підказки. Це займе приблизно від 3 до 5 секунд.

6. Тепер відкрийте Провідник файлів натиснувши Клавіші Windows + E разом.
7. Перейдіть до наступного шлях.
C:\Windows\SoftwareDistribution\DataStore.
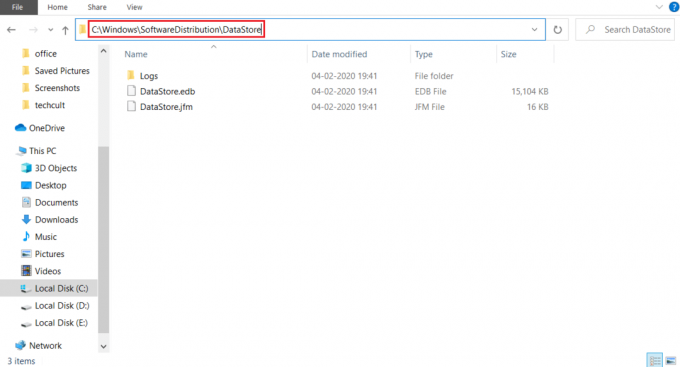
8. Тепер виберіть усі файли та папки, натиснувши Control+ A ключі разом і клацніть правою кнопкою миші порожнє місце.
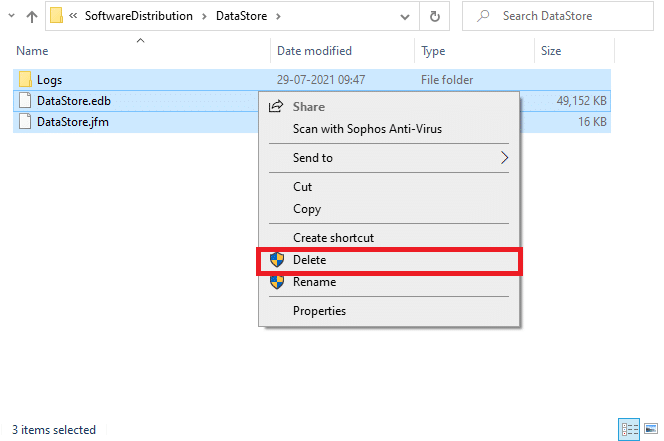
9. Тепер перейдіть до наступного шлях, і Видалити всі файли в розташуванні Завантаження, як зазначено в попередніх кроках.
C:\Windows\SoftwareDistribution\Download
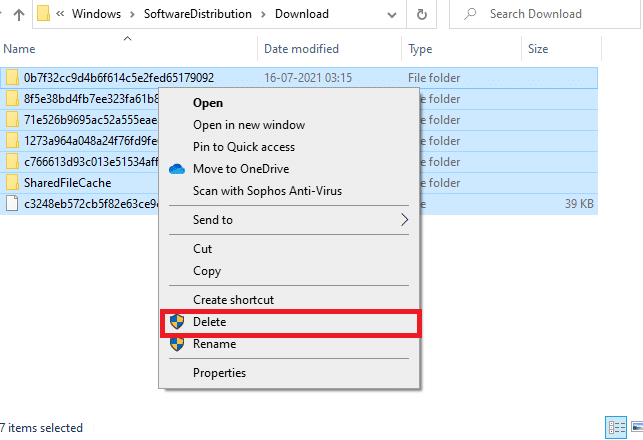
10. Тепер поверніться до послуги вікно та клацніть правою кнопкою миші на Windows Update.
11. Тут виберіть Почніть варіант, як показано на малюнку нижче.
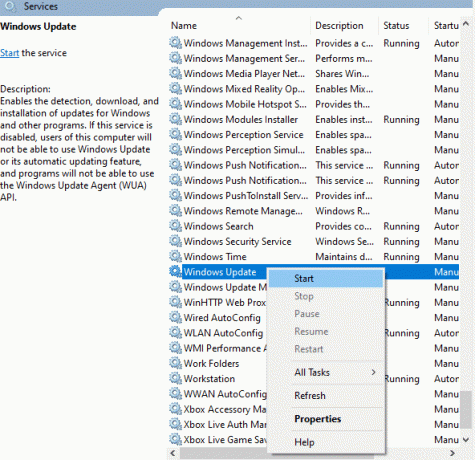
12. Ви отримаєте підказку Windows намагається запустити таку службу на локальному комп’ютері… Зачекайте 3-5 секунд і закрийте Вікно послуг.
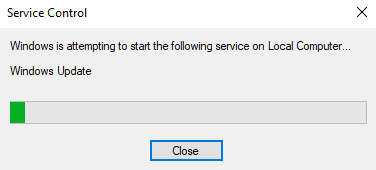
Читайте також:Як увімкнути Telnet в Windows 10
Спосіб 7. Налаштуйте налаштування програми «Пошта та календар» (лише пошта)
Якщо під час спроби додати обліковий запис Gmail ви зіткнулися з кодом помилки 0x80070490, виконайте наведені нижче дії з усунення несправностей. В іншому випадку ви можете пропустити цей метод.
Спосіб 7A: Оновіть додаток Пошта та Календар
1. Запуск Microsoft Store шляхом пошуку в Меню «Пуск»..
2. Тепер натисніть на значок із трьома крапками у верхньому правому куті та виберіть Завантаження та оновлення варіант, як показано нижче.

3. Тепер натисніть на Пошта та календар у списку та перевірте наявність оновлень.
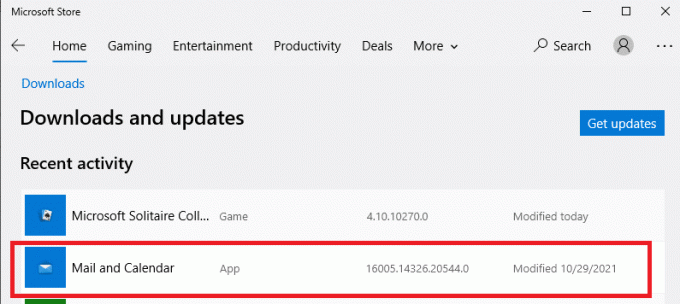
4. Якщо оновлення доступне, дотримуйтесь інструкції на екрані щоб оновити програму ще, перейдіть до наступного кроку цього методу.
Спосіб 7B: Налаштуйте календар
Вам потрібно налаштувати кілька налаштувань електронної пошти або додати новий обліковий запис, щоб виправити помилку в пошті. Ось як це зробити.
1. Запуск Календар і перейдіть до Налаштування натиснувши на значок шестерні як показано нижче.
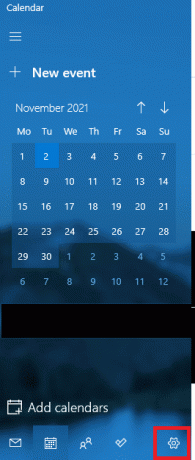
2. Тут, в Налаштування вікно, натисніть на Керувати обліковими записами як зображено.
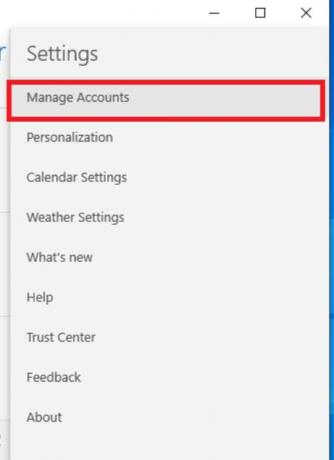
3. Тепер натисніть на Додати обліковий запис і дотримуйтесь інструкцій на екрані, щоб налаштувати новий обліковий запис.
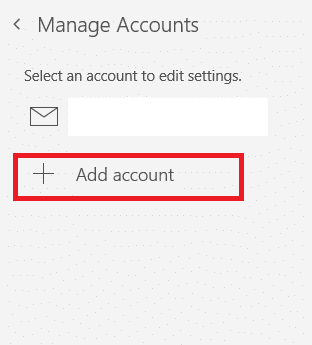
Нарешті, дочекайтеся синхронізації поштових даних і перевірте налаштування пошти, якщо ви знову зіткнетеся з кодом помилки.
Читайте також:Виправити помилку Windows Update 0x80070005
Метод 7C: скидання програми «Пошта та календар».
Якщо два вищезазначені варіанти не спрацювали, виконайте наведені нижче дії.
1. Натисніть кнопку Ключ Windows, тип програми та функції і натисніть на ВІДЧИНЕНО.

2. Введіть і шукайте Пошта та календар у списку та виберіть його.

3. Тепер натисніть на Розширені опції як зазначено вище.
4. Тут прокрутіть список налаштувань вниз і натисніть на Скинути кнопку.

5. Далі підтвердьте запит, натиснувши на Скинути кнопку знову.

Зачекайте, перезапустіть програму та перевірте, чи зник код помилки чи ні.
Спосіб 8. Видалити кеш-пам’ять зберігання ідентифікатора користувача з реєстру
Іноді помилку можна виправити, видаливши з реєстру пошкоджений кеш сховища ідентифікатора користувача. Це можна реалізувати за допомогою кліків, і ви можете зробити це дуже легко, як показано нижче.
1. Відкрийте Біжи діалогове вікно, натиснувши кнопку Windows + Клавіші R разом.
2. Тип regedit і натисніть кнопку добре кнопку, щоб відкрити Редактор реєстру.

3. Перейдіть до наступного шлях в Редактор реєстру.
Комп'ютер\HKEY_LOCAL_MACHINE\SOFTWARE\Microsoft\Windows\CurrentVersion\Appx\AppxAllUserStore

4. Тепер клацніть правою кнопкою миші на папках щось на зразок S-1-5-21-2759370688-1630912525-2594222386-7192 або S-1-5-21-3740399313-2812186609-3929373113-1001 і виберіть Видалити варіант, як показано.
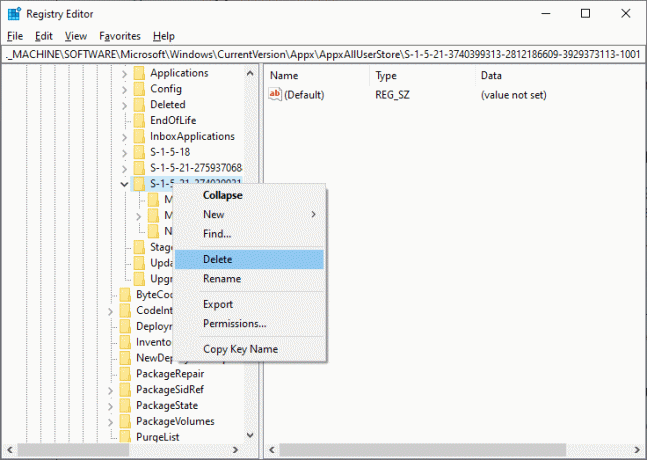
5. Нарешті, перезавантажте комп’ютер і перевірте, чи вирішено проблему з кодом помилки 0x80070490.
Читайте також:Виправте оновлення Windows 10, які очікують встановлення
Спосіб 9: Скидання комп’ютера
Виконайте наведені нижче дії, щоб скинути ПК.
Примітка: Скидання ПК видалить усі дані з вашого пристрою. Тому перед цим рекомендується створити резервну копію.
1. Натисніть кнопку Клавіші Windows + I разом, щоб відкрити Налаштування.
2. Тепер прокрутіть список вниз і виберіть Оновлення та безпека.
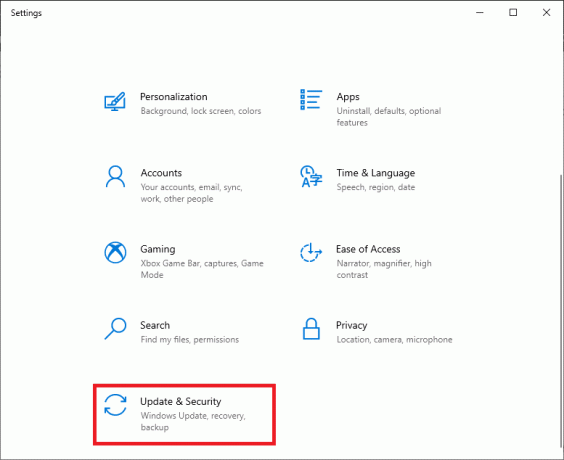
3. Тепер виберіть Відновлення на панелі ліворуч і натисніть на Розпочати на правій панелі.

4. Тепер виберіть варіант із Скиньте цей ПК вікно.
- Зберігайте мої файли параметр видаляє програми та налаштування, але зберігає ваші особисті файли.
- The Видаліть усе опція видалить усі ваші особисті файли, програми та налаштування.
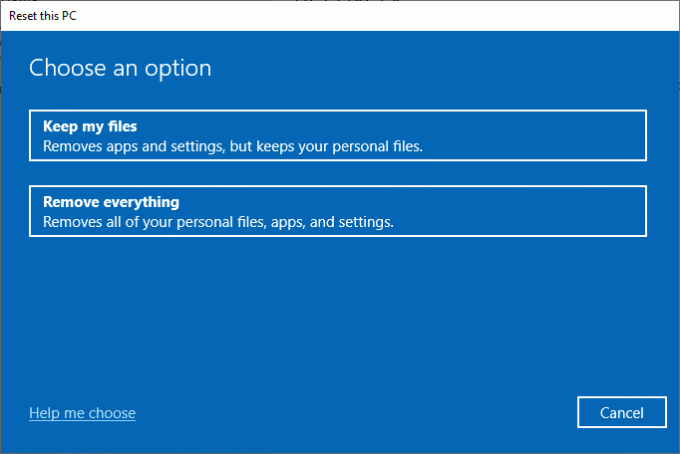
5. Нарешті, дотримуйтесь інструкції на екрані щоб завершити процес скидання.
Якщо ви спробували всі перераховані вище методи і не отримали жодного виправлення, ви можете виконати відновлення системи.
Рекомендовано:
- 5 найкращих доповнень Kodi для фітнесу та тренувань
- Виправити помилку Excel stdole32.tlb у Windows 10
- Виправити помилку NSIS під час запуску інсталятора в Windows 10
- Виправити помилку роботи Провідника файлів Windows 10
Сподіваємося, що цей посібник був корисним і ви могли виправити код помилки 0x80070490 в Windows 10. Повідомте нам, який метод спрацював вам найкраще. Крім того, якщо у вас є запитання/пропозиції щодо цієї статті, не соромтеся залишати їх у розділі коментарів.



