10 найкращих порад щодо використання відеоредактора Clipchamp у Windows 11
Різне / / April 25, 2022
Windows 11 містить програму «Фотографії» з інструментами для редагування зображень та відео. Microsoft завжди не вистачало спеціального відеоредактора в Windows. Минулого року Microsoft придбала Clipchamp, веб-редактор відео, щоб з часом інтегрувати його функцію в Windows 11. Ви можете використовувати Clipchamp для редагування відео, як професіонал.

Тому не хвилюйтеся, якщо ви побачите Clipchamp на своєму комп’ютері з Windows 11. Натомість ви можете використовувати це якнайкраще як один із рідних відеоредакторів у Windows.
1. Додати медіа з телефону
Clipchamp пропонує один із швидких способів імпортувати відео зі смартфона на робочий стіл. Коли ви спробуєте імпортувати відео в Clipchamp, ви побачите можливість додати відео зі свого телефону. Виберіть параметр З телефону та відскануйте QR-код за допомогою телефону.

Це відкриває Clipchamp в мобільному Інтернеті, щоб ви могли вибрати медіа та завантажити їх на сервери Clipchamp. Після успішного процесу завантаження ви побачите відео, яке з’явиться прямо в розділі «Ваші медіа» в програмі Clipchamp для Windows.
2. Використовуйте відеошаблони
Clipchamp містить десятки корисних шаблонів відео, щоб ви могли швидко розпочати роботу. Якщо ви працюєте над додаванням цитат, макетів або вставкою соціальних маркерів у відео, ви можете вибрати шаблон і продовжити редагувати своє відео. Це допоможе вам заощадити дорогоцінний час.
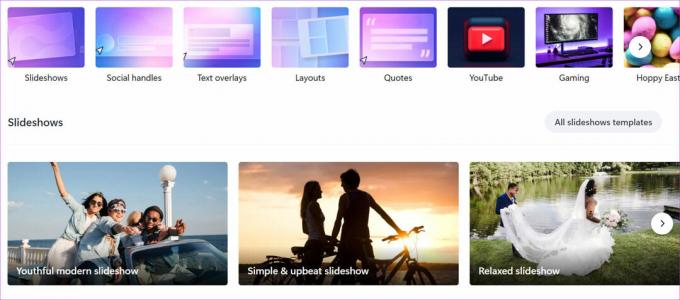
На головному екрані програми Clipchamp перейдіть до розділу шаблонів і виберіть відповідний шаблон для свого відео. Категорії включають шаблони для YouTube, ігор, Instagram, продажу, TikTok тощо.
3. Запис екрана та редагування відео
Екран запису корисний, якщо ви викладач або берете участь у онлайн-сесіях. Наприклад, створюючи навчальний курс, щоб поділитися зі студентами на онлайн-платформах, ви можете використовувати вбудовані інструменти для запису відео та подальшого їх редагування.

Коли ви вибираєте «Записувати та створювати» в меню редагування Clipchamp, ви отримуєте кілька опцій – лише відео, залишати екран відкритим за ескізом зображення або захоплювати лише область екрана. Виходячи зі своїх вимог, ви можете вибрати один і продовжити створення відео.
4. Використовуйте текст для мовлення
Ще одним важливим доповненням для будь-якого відеоредактора є конвертер тексту в мовлення. Використовуючи інструмент тексту в мовлення в меню «Запис і створення», ви можете вибрати мову, голос, швидкість мовлення, ввести текст та перевірити попередній перегляд. Якщо ви задоволені результатом, натисніть кнопку Зберегти на медіа.

Додайте медіафайли до свого відео та змініть його положення, щоб воно відображалося вгорі або внизу.
5. Додати музику до відео
Ваші відео можуть стати нудними, якщо ви не додасте гарну музику, особливо у вступі. Замість того, щоб шукати безоплатну музику в Інтернеті, ви можете переглянути музичну бібліотеку Clipchamp за замовчуванням і вибрати один із кліпів для своїх відео.
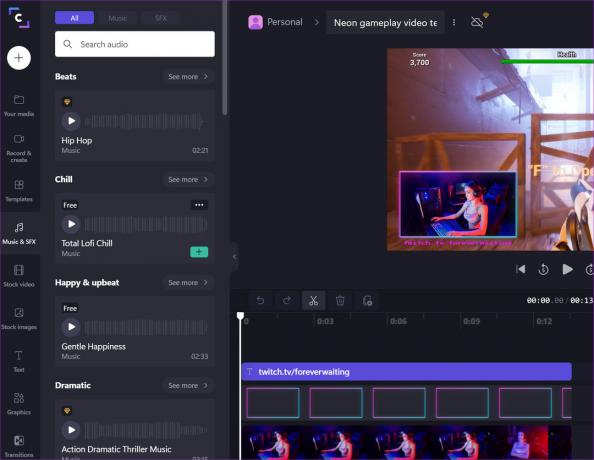
У меню редагування Clipchamp виберіть «Музика та SFX» і перевірте всі музичні кліпи, які добре викладені в різних категоріях, як-от «Веселі та оптимістичні», «драматичні», джазові, класичні тощо.
6. Використовуйте стокові зображення та GIF-файли
Можливість вставляти стокові зображення та GIF-файли прямо з редактора Clipchamp – це ще одне доповнення, яке заощаджує час. Економте час на пошук і завантаження стокових зображень з Інтернету лише для імпорту їх у Clipchamp. Натомість ви можете безпосередньо шукати їх у розділі стокових зображень і додати до свого відео.
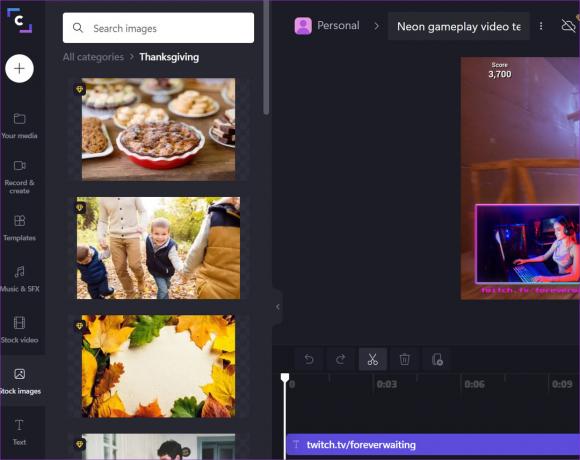
Аналогічно, ви можете додати наклейки та GIF-файли (через GIPHY) з графічного меню. Це означає, що вам не доведеться залишати програму, а потім намагатися імпортувати будь-які зображення чи дані GIF у проект.
7. Грайте з переходами
Переходи додають плавну зміну між сценами та кадрами, не створюючи візуального ривка для глядачів. Clipchamp поставляється з купою переходів за замовчуванням. Наведіть курсор миші на перехід, і ви зможете перевірити його попередній перегляд у дії. Якщо вам подобається один із них, перетягніть відповідний перехід на відео та додайте відповідні деталі.

8. Створіть набір бренду
Якщо вам подобається певний набір налаштувань або послідовностей, ви можете вибрати їх, щоб підтримувати узгодженість усіх ваших відео. Ви можете почати використовувати певні шрифти, кольори та логотипи, щоб застосовувати їх до кожного створеного відео. З інтерфейсу редагування Clipchamp перейдіть до Brand kit і почніть додавати шрифти, кольори та логотипи до всіх майбутніх відео.
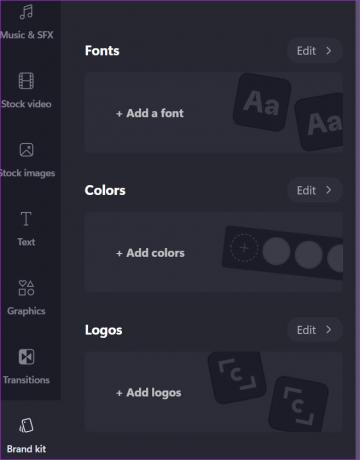
9. Змінити співвідношення сторін відео
У світі TikTok, Катушки Instagram, і YouTube Shorts, ми більше не обмежуємось традиційним співвідношенням сторін 16:9 для відео. Ви можете легко змінити співвідношення сторін відео з 16:9 до 9:16, 1:1, 4:5 або 2:3 у відеоредакторі.
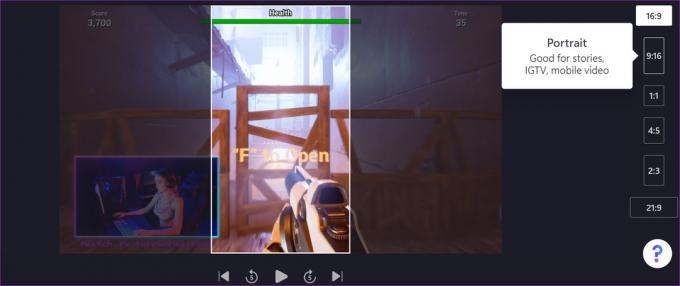
10. Грайте за допомогою інструментів для редагування відео
Clipchamp поставляється з усіма стандартними інструментами для редагування відео для створення ідеального кліпу. Ви можете додавати текст (у різних стилях тексту), змінювати кольори, застосовувати фільтри, обрізати відео, налаштовувати кольори тощо.

Під час редагування відео ви можете запам’ятати комбінації клавіш Clipchamp, щоб продовжити процес редагування. Відкрийте меню гамбургера та виберіть комбінації клавіш.
Майстер редагування відео в Windows 11
Безкоштовна версія Clipchamp для Windows з обмеженням експорту лише з роздільною здатністю до 1080p. Щоб увімкнути необмежене хмарне сховище та аудіозаписи, вам потрібно буде підписатися на місячний план у розмірі 9 доларів США, і ви можете перевірити ціни на Сторінка Clipchamp.



