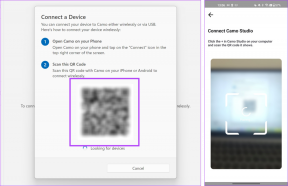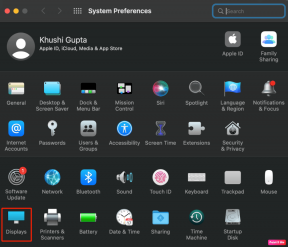6 найкращих способів виправити проблему з розмитим екраном у Windows 11
Різне / / April 26, 2022
Це не весело, коли ваш дисплей Windows 11 виглядає нечітким і нечітким. Незалежно від того, чи це ваш новий ноутбук чи старий настільний комп’ютер, коли речі починають виглядати розмитими, незважаючи на ваш гарний зір, вам потрібно буде щось налаштувати.

Якщо деякі програми, меню або текст виявляються розмитими, можливо, ви захочете їх негайно виправити. У цій статті ви знайдете кілька ефективних порад щодо усунення несправностей, які допоможуть усунути розмиття проблеми з екраном у вашій Windows 11 ПК. Отже, почнемо.
1. Змінити роздільну здатність і масштаб дисплея
Однією з найпоширеніших причин розмитого екрана Windows 11 є неправильна роздільна здатність або масштаб дисплея. Можливо, ви не встановили його, але це може бути випадкова гра, яка працює на весь екран, або пошкоджений драйвер дисплея, який може змінити ці значення. Ви можете почати, переконавшись, що роздільна здатність дисплея і масштаб встановлені на рекомендоване значення.
Крок 1: Натисніть клавішу Windows + я запускаю програму «Налаштування» і перейдіть до розділу «Дисплей» на правій панелі.

Крок 2: У розділі Масштаб і макет скористайтеся спадним меню поруч із розділом Роздільна здатність дисплея та виберіть рекомендований параметр. 
Крок 3: Виберіть Зберегти зміни, коли з’явиться запит.
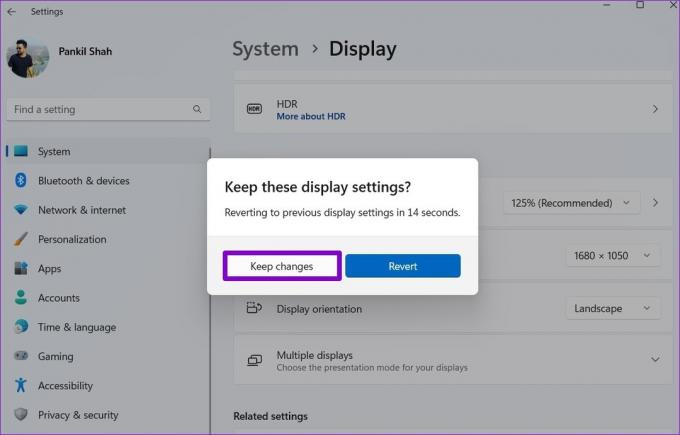
Крок 4: Використовуйте спадне меню поруч із пунктом Масштаб, щоб вибрати значення Рекомендувати.

Перезавантажте комп’ютер, щоб перевірити, чи проблема все ще існує.
2. Увімкніть ClearType Text
Якщо текст на вашому ПК з Windows 11 все ще виглядає розмитим, ви можете скористатися перевагою ClearType Text Tuner у Windows щоб зробити його чіткішим і легко розбірливим. Ось як ви можете використовувати ClearType Text у Windows 11.
Крок 1: Натисніть клавішу Windows + S, щоб відкрити пошук Windows. Тип налаштувати чіткий текст у полі та натисніть Enter.

Крок 2: Поставте прапорець біля пункту «Увімкнути ClearType» і натисніть «Далі».

Крок 3: Ви побачите два зразки тексту. Виберіть той, який вам найбільше підходить, і натисніть «Далі».
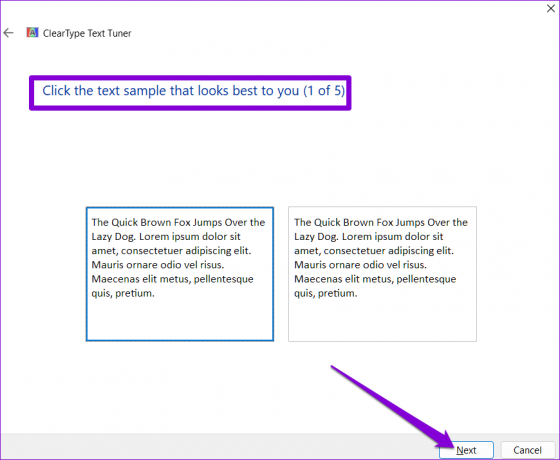
Вам доведеться виконати цю вправу п’ять разів для різних зразків.
Крок 4: Нарешті, натисніть Готово, щоб застосувати зміни.

3. Налаштувати графічні параметри для програм
Windows 11 дозволяє встановлювати спеціальні параметри графіки для кожної програми в системі. Якщо проблема з розмитим екраном у Windows 11 обмежена однією або двома програмами, ви можете спробувати змінити його графічні налаштування, виконавши наведені нижче дії.
Крок 1: Натисніть клавішу Windows + я запускаю програму Налаштування та перейдіть до Дисплей.

Крок 2: Прокрутіть униз до пов’язаних налаштувань і натисніть «Графіка».

Крок 3: Натисніть на проблемну програму та виберіть Параметри.

Якщо ви не можете знайти свою програму в списку, скористайтеся кнопкою «Огляд», щоб додати її.

Крок 4: Установіть для параметра «Графіка» значення «Висока продуктивність» і натисніть «Зберегти».

Перезапустіть програму, щоб зміни вступили в силу.
4. Змінити налаштування DPI для програм
Аналогічно, якщо ви стикаєтеся з проблемою розмитого екрана певної програми Windows, ви можете налаштувати її параметри DPI, щоб подолати цю проблему.
Крок 1: Натисніть клавішу Windows + S, щоб відкрити Windows Search, і введіть назву програми, яка з’являється розмитою. Клацніть правою кнопкою миші перший результат і виберіть Відкрити розташування файлу.

Крок 2: У вікні Провідника файлів клацніть правою кнопкою миші програму та виберіть Властивості.

Крок 3: У вікні «Властивості» перейдіть на вкладку «Сумісність». Потім натисніть Змінити налаштування високого DPI.

Крок 4: Позначте поля з написом «Використовуйте цей параметр, щоб вирішити проблеми масштабування для цієї програми, а не в налаштуваннях» і «Перевизначити поведінку масштабування високого DPI».

Крок 5: Використовуйте спадне меню в розділі «Масштабування виконується», щоб вибрати «Програма». Далі натисніть ОК.

Крок 6: Нарешті, натисніть Застосувати, щоб зберегти зміни.

Перезапустіть програму, якщо вона вже запущена, і перевірте, чи вона все ще розмита.
5. Налаштуйте параметри продуктивності
Якщо ви нещодавно налаштували параметри продуктивності в Windows вимкнути анімацію або будь-які інші візуальні ефекти, тоді текст або меню можуть здаватися розмитими. Ось як це можна змінити.
Крок 1: Відкрийте меню Пуск, введіть переглянути додаткові параметри системи, і виберіть перший результат, що з’явиться.

Крок 2: У вікні «Властивості системи», що з’явиться, перейдіть на вкладку «Додатково» та натисніть кнопку «Налаштування» в розділі «Продуктивність». Це відкриє вікно параметрів продуктивності.

Крок 3: Виберіть параметр «Налаштувати для кращого вигляду» на вкладці «Візуальні ефекти» та натисніть «Застосувати», щоб зберегти зміни.

6. Оновити драйвери дисплея
Нарешті, якщо в Windows 11 екран все ще виглядає розмитим, можливо, проблема з поточним драйвером дисплея на вашому ПК. У такому випадку вам знадобиться Оновити драйвери дисплея щоб вирішити проблему.
Крок 1: Натисніть клавіші Windows + S, щоб відкрити пошук Windows, введіть диспетчер пристроїві натисніть Enter.

Крок 2: У вікні «Диспетчер пристроїв» розгорніть «Адаптери дисплея» і клацніть правою кнопкою миші графічну карту, щоб вибрати параметр «Оновити драйвер».
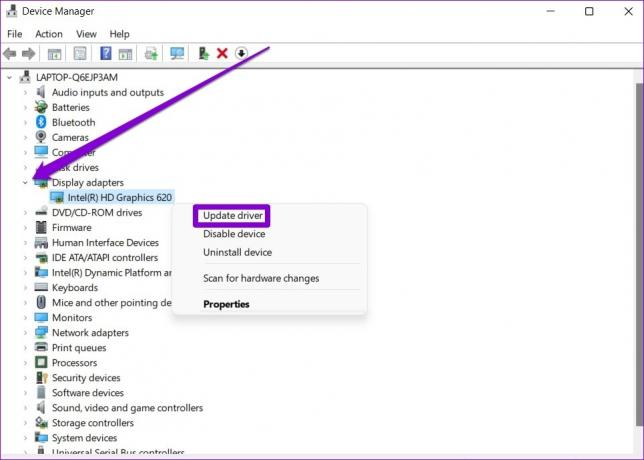
Звідти дотримуйтесь підказок на екрані, щоб завершити оновлення цих драйверів. Після цього перезавантажте комп’ютер, щоб перевірити, чи проблема вирішена. Якщо ви використовуєте спеціальні відеокарти, подумайте повне видалення графічних драйверів. Потім завантажте останні доступні стабільні драйвери, щоб їх встановити.
Кристально чистий
Дивлячись на розмитий екран може напружувати очі. І це те, що ви можете виправити відразу. Сподіваємося, одне із згаданих вище рішень допомогло вам усунути проблему розмитого екрана в Windows 11, і все повернулося до нормального.
Востаннє оновлено 26 квітня 2022 року
Наведена вище стаття може містити партнерські посилання, які допомагають підтримувати Guiding Tech. Однак це не впливає на нашу редакційну чесність. Зміст залишається неупередженим та автентичним.

Написано
Панкіл — інженер-будівельник за фахом, який розпочав свій шлях як письменник у EOTO.tech. Нещодавно він приєднався до Guiding Tech як незалежний автор, щоб висвітлювати інструкції, пояснення, посібники з купівлі, поради та підказки для Android, iOS, Windows та Інтернету.