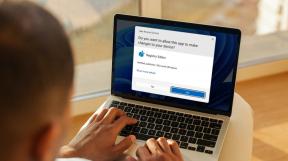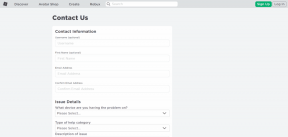Виправте помилку, що вам потрібен дозвіл на виконання цієї дії
Різне / / November 28, 2021
Якщо ви зіткнулися з повідомленням про помилку «Для виконання цієї дії потрібен дозвіл” під час спроби внести зміни до будь-якого файлу, видаліть або перемістіть будь-яку папку чи файл, то найімовірніша причина Це повідомлення про помилку полягає в тому, що ваш обліковий запис користувача не має необхідних дозволів безпеки для цього файлу або папку. Іноді це трапляється, коли якась інша програма використовує файл або папку, які ви хочете змінити, наприклад ваше антивірусне програмне забезпечення може сканувати файли або папки, і тому ви не можете змінити файл файл.
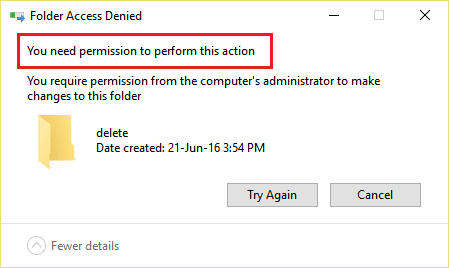
Ось деякі поширені помилки, з якими ви будете стикатися під час спроби видалити або змінити файли або папки в Windows 10:
- Доступ до файлу заборонено: для виконання цієї дії потрібен дозвіл
- Доступ до папки заборонено: для виконання цієї дії потрібен дозвіл
- У доступі відмовлено. Зверніться до свого адміністратора.
- Наразі у вас немає дозволу на доступ до цієї папки.
- Доступ до файлу або папки заборонено для зовнішнього жорсткого диска або USB.
Тому, якщо ви зіткнулися з вищевказаним повідомленням про помилку, краще зачекати деякий час або перезавантажити комп’ютер і знову спробувати внести зміни у файл або папку від імені адміністратора. Але навіть після цього ви все одно не зможете внести зміни та зіткнетеся з наведеним вище повідомленням про помилку, то не хвилюйтеся, сьогодні ми збираємося подивіться, як можна виправити. Для виконання цієї помилки в Windows 10 потрібен дозвіл за допомогою наведених нижче способів усунення несправностей гід.
Зміст
- Виправте помилку, що вам потрібен дозвіл на виконання цієї дії
- Спосіб 1: перезавантажте ПК у безпечному режимі
- Спосіб 2. Зміна дозволів
- Спосіб 3: Змініть власника папки
- Спосіб 4. Видаліть папку за допомогою командного рядка
- Спосіб 5. Використовуйте Unlocker, щоб видалити заблокований файл або папку
- Спосіб 6. Використовуйте MoveOnBoot
Виправте помилку, що вам потрібен дозвіл на виконання цієї дії
Обов'язково створити точку відновлення на випадок, якщо щось піде не так.
Спосіб 1: перезавантажте ПК у безпечному режимі
Про це повідомили багато користувачів перезавантажити свій ПК у безпечному режимі виправлено повідомлення про помилку «Вам потрібен дозвіл на виконання цієї дії». Після завантаження системи в безпечному режимі ви зможете вносити зміни, змінювати або видаляти файл або папку, які раніше показували помилку. Якщо цей метод не працює для вас, ви можете спробувати інші методи, перераховані нижче.

Спосіб 2. Зміна дозволів
1.Клацніть правою кнопкою миші файл або папку який відображає наведене вище повідомлення про помилку, а потім виберіть Властивості.

2.Тут потрібно переключитися на Розділ безпеки і натисніть на Розширений кнопку.

3. Тепер вам потрібно натиснути на Змінити посилання біля поточного власника файлу або папки.
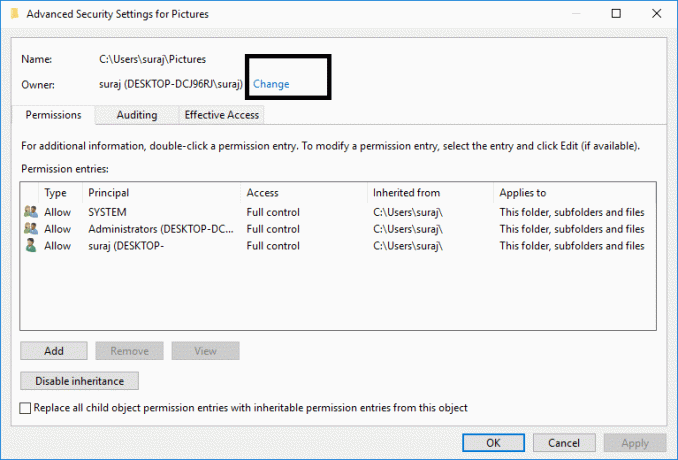
4. Потім знову натисніть на Розширений кнопку на наступному екрані.

5.Далі потрібно натиснути на Знайти зараз, він заповнить деякі параметри на тому ж екрані. Тепер виберіть бажаний обліковий запис користувача зі списку та натисніть OK, як показано на зображенні нижче.
Примітка: Ви можете вибрати, яка група повинна мати повний дозвіл файлу на вашому комп’ютері, це може бути ваш обліковий запис користувача або Усі на ПК.
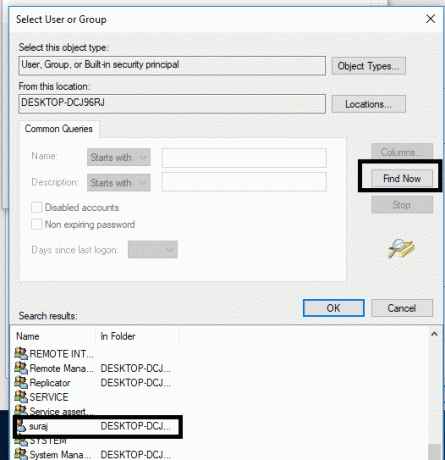
6. Після того, як ви виберете обліковий запис користувача, натисніть в порядку і це поверне вас до вікна додаткових параметрів безпеки.

7. Тепер у вікні додаткових параметрів безпеки вам потрібно Галочка “Замінити власника субконтейнерів та об’єктів” та “Замініть усі записи дозволів дочірнього об’єкта на записи дозволів, які успадковуються від цього об’єкта”. Як тільки ви закінчите цей крок, вам просто потрібно натиснути Застосувати слідом за ним В ПОРЯДКУ.

8. Потім натисніть в порядку і знову Відкрийте вікно додаткових параметрів безпеки.
9. Натисніть Додати а потім клацніть Виберіть директора.


10. Знову додати свій обліковий запис користувача і натисніть OK.

11. Після того, як ви встановили ваш принципал, установіть Введіть, щоб мати значення Дозволити.

12. Обов'язково поставте галочку Повний контроль а потім натисніть OK.
13.Галочка “Замінити всі наявні успадковані дозволи для всіх нащадків на дозволи, успадковані від цього об’єкта" в Вікно додаткових параметрів безпеки.

14. Натисніть Застосувати, а потім ОК.
Спосіб 3: Змініть власника папки
1. Клацніть правою кнопкою миші певну папку чи файл, який ви хочете змінити чи видалити та виберіть Властивості.

2. Перейдіть до Вкладка Безпека і з’явиться група користувачів.

3. Виберіть відповідне ім'я користувача (у більшості випадків це буде Усі) із групи, а потім натисніть на Редагувати кнопку.

6.Зі списку дозволів для всіх галочка Повний контроль.

7. Натисніть на в порядку кнопку.
Якщо ви не можете знайти Усі або будь-яку іншу групу користувачів, виконайте такі дії:
1.Клацніть правою кнопкою миші файл або папку який відображає наведене вище повідомлення про помилку, а потім виберіть Властивості.

2.Тут потрібно переключитися на Розділ безпеки і натисніть на Додати кнопку.

3. Натисніть на Розширений у вікні Виберіть користувача або групи.
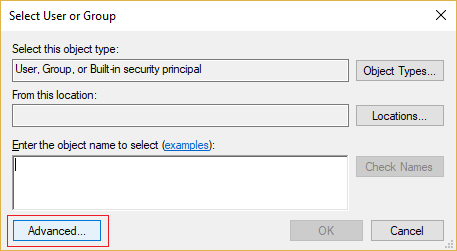
4. Потім натисніть на Знайти зараз і виберіть свій обліковий запис адміністратора і натисніть OK.
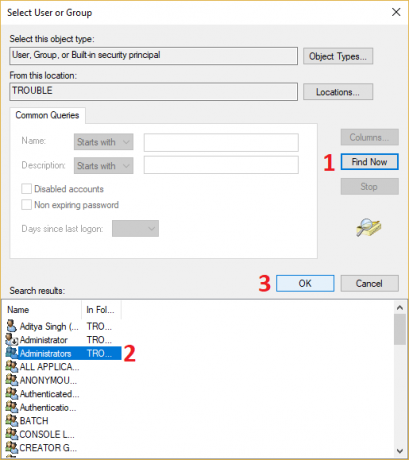
5.Ще раз натисніть ОК, щоб додати обліковий запис адміністратора до групи власників.
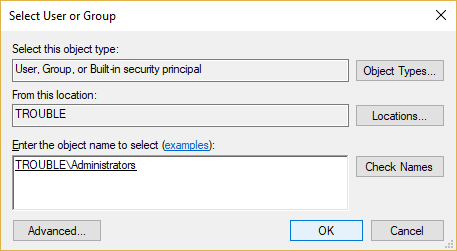
6. Тепер про Дозволи вікно виберіть свій обліковий запис адміністратора а потім обов’язково поставте галочку Повний контроль (Дозволити).
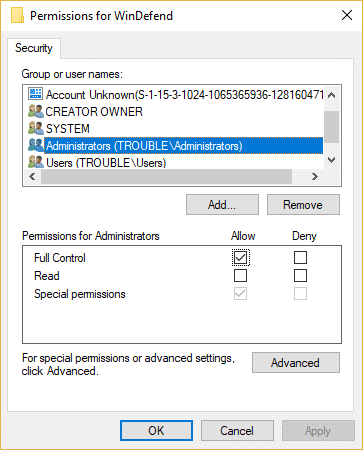
7. Натисніть Застосувати, а потім ОК.
Тепер знову спробуйте змінити або видалити папку, і цього разу ви не побачите повідомлення про помилку «Для виконання цієї дії потрібен дозвіл“.
Спосіб 4. Видаліть папку за допомогою командного рядка
1. Натисніть клавішу Windows + X, а потім виберіть Командний рядок (адміністратор) або використовувати цей посібник, щоб відкрити командний рядок з підвищеними можливостями.

2. Щоб отримати дозвіл власності на видалення файлу або папки, вам потрібно ввести таку команду та натиснути Enter:
takeown /F «Назва_диска: _Повний_шлях_назви_папки» /r /d y
Примітка. Замініть «Drive_Name: _Full_Path_of_Folder_Name» фактичним повним шляхом до файлу або папки, які ви хочете видалити.
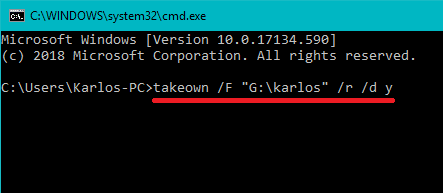
3. Тепер вам потрібно надати повний контроль над файлом або папкою адміністратору:
icacls «Назва_диска: _Повний шлях_назви_папки» /надати адміністраторам: F /t

4. Нарешті видаліть папку за допомогою цієї команди:
rd «Назва_диска: _Повний_шлях_назви_папки» /S /Q
Як тільки ця команда завершиться, файл або папку буде успішно видалено.
Спосіб 5. Використовуйте Unlocker, щоб видалити заблокований файл або папку
Розблокування це безкоштовна програма, яка чудово вказує вам, які програми або процеси в даний момент блокують папку.
1. Встановлення Unlocker додасть опцію до контекстного меню правою кнопкою миші. Перейдіть до папки, потім клацніть правою кнопкою миші і виберіть Unlocker.
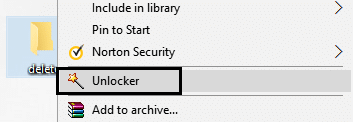
2. Тепер він надасть вам список процесів або програм, які мають блокування папки.

3. У списку може бути багато процесів або програм, тож ви можете і те, і інше знищити процеси, розблокувати або розблокувати всі.
4.Після натискання розблокувати все, ваша папка має бути розблокована, і ви можете видалити або змінити її.
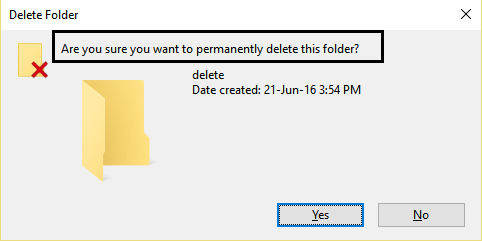
Це вам точно допоможе Виправте помилку, що вам потрібен дозвіл на виконання цієї дії, але якщо ви все ще застрягли, продовжуйте.
Спосіб 6. Використовуйте MoveOnBoot
Якщо жоден із вищезазначених методів не працює, ви можете спробувати видалити файли до повного завантаження Windows. Власне, це можна зробити за допомогою програми під назвою MoveOnBoot. Вам просто потрібно встановити MoveOnBoot, повідомити, які файли або папки ви хочете видалити, які ви не можете видалити, а потім перезавантажте ПК.
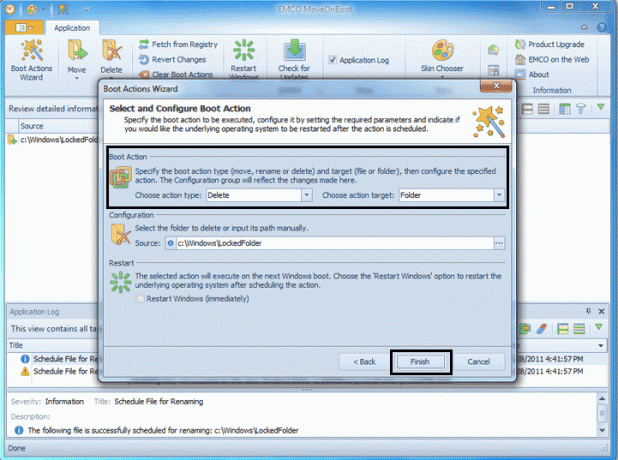
Рекомендовано:
- Програмі Fix було заблоковано доступ до графічного обладнання
- Як відновити пошкоджені системні файли в Windows 10
- 4 способи оновлення графічних драйверів у Windows 10
- Як створити обліковий запис Windows 10 за допомогою Gmail
Сподіваюся, наведені вище кроки були корисними, і тепер ви можете легко Виправте помилку, що вам потрібен дозвіл на виконання цієї дії, але якщо у вас все ще є запитання щодо цього підручника, не соромтеся задавати їх у розділі коментарів.