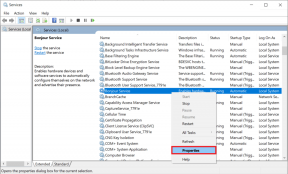6 найкращих способів виправити DNS-сервер, який не відповідає на Windows 11
Різне / / April 28, 2022
Це може погіршитися, коли Інтернет на вашому ПК починає діяти. Windows надає вам зручні засоби усунення несправностей для діагностики та вирішити більшість проблем, пов’язаних з мережею. Проте все може заплутатися, коли цей засіб усунення несправностей показує помилку «DNS-сервер не відповідає» без конкретного рішення.

Якщо звичайні прийоми, такі як перезавантаження комп’ютера або маршрутизатора, не допомогли, ви можете скористатися наведеними нижче порадами з усунення несправностей, щоб вирішити проблему, що DNS-сервер не відповідає в Windows 11.
1. Вимкніть сторонній антивірус
Антивірусні програми сторонніх розробників (наприклад, AVG, Avast, McAfee тощо) іноді можуть заважати вашому мережевому з’єднанню, щоб викликати такі проблеми. Отже, перш ніж переходити до розширених рішень, спробуйте на мить відключити антивірусну програму.
Якщо це спрацює, подумайте про використання Windows Security, доки проблему не буде вирішено видавцем.
2. Оновити мережеві драйвери
Драйвери мережевого адаптера на вашому ПК відповідають за зв'язок між Windows і вашими мережевими з'єднаннями. Якщо ті
драйвери пошкоджені або застарілі, їх оновлення допоможе виправити помилку «DNS-сервер не відповідає».Крок 1: Натисніть на піктограму Пошук на панелі завдань, введіть диспетчер пристроїв і виберіть перший результат, що з’явиться.

Крок 2: Розгорніть мережевий адаптер, клацніть правою кнопкою миші проблемний пристрій і виберіть параметр Оновити драйвер.

Звідти дотримуйтесь інструкцій на екрані, щоб завершити оновлення драйвера.
3. Перевірте служби Windows
У Windows є служба майже для кожної функції який запускається щоразу, коли ваш комп’ютер завантажується. Клієнт DHCP — це одна з таких служб, яка повинна працювати у фоновому режимі, щоб DNS працював. Якщо зі службою виникла проблема, її перезапуск має допомогти налагодити ситуацію.
Крок 1: Натисніть клавіші Windows + R, щоб відкрити діалогове вікно Виконати, введіть services.mscі натисніть Enter.
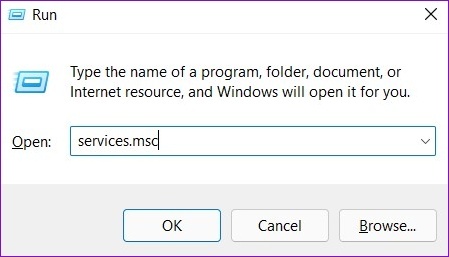
Крок 2: У вікні Служби знайдіть Клієнт DHCP. Клацніть по ньому правою кнопкою миші та виберіть зі списку Перезавантажити.

Перевірте, чи вирішено проблеми з DNS-сервером.
4. Очистіть та оновіть DNS
Якщо проблеми з DNS виникають через пошкоджений кеш DNS або неправильні налаштування, ви можете спробувати очистити та оновити DNS, щоб перевірити, чи допоможе це.
Крок 1: Натисніть клавішу Windows + S, щоб відкрити меню пошуку, введіть cmd, і натисніть Запуск від імені адміністратора.

Крок 2: У консолі виконайте наведені нижче команди окремо та натисніть Enter після кожної команди.
ipconfig /flushdns. ipconfig /registerdns. ipconfig /release. ipconfig /оновити

Крок 3: Нарешті, виконайте таку команду:
netsh winsock скидання

Після виконання наведених вище команд перезавантажте ПК. Потім перевірте, чи все ще існують проблеми з DNS-сервером.
5. Змінити DNS-сервер
За замовчуванням Windows використовує те, що надає ваша мережа DNS-сервер. Але якщо є проблема із DNS за замовчуванням, то допоможе перехід на безкоштовний DNS-сервер. Ось як ви це робите.
Крок 1: Натисніть клавіші Windows + R, щоб відкрити діалогове вікно «Виконати», введіть ncpa.cplі натисніть Enter.
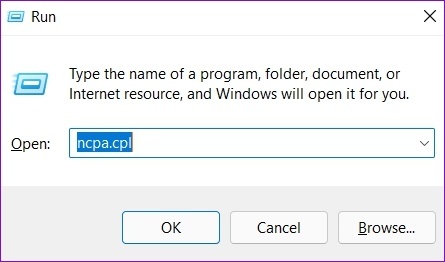
Крок 2: У вікні «Мережне підключення» клацніть правою кнопкою миші на вашому інтернет-з’єднанні та виберіть «Властивості».
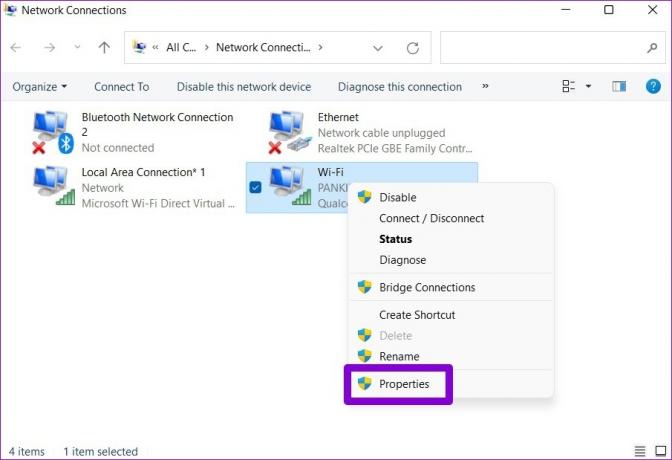
Крок 3: На вкладці «Мережа» двічі клацніть «Протокол Інтернету версії 4 (TCP/IPV4).»

Крок 4: На вкладці «Загальні» виберіть «Використовувати такі адреси DNS-сервера». У пунктах «Переважний сервер DNS» та «Альтернативний сервер DNS» введіть «8.8.8.8» і «8.8.4.4» відповідно.
Нарешті, натисніть ОК.
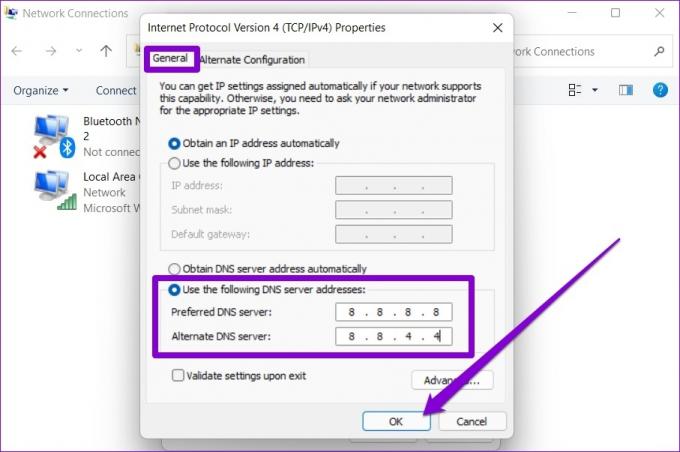
6. Завантажте ПК у безпечному режимі
Додаток або служба сторонніх розробників можуть працювати у фоновому режимі, що перешкоджає роботі DNS і призводить до такої проблеми. Отже, якщо нічого не виходить, то можна спробувати завантаження ПК у безпечному режимі.
Щоб завантажити Windows у безпечному режимі, виконайте наведені нижче дії.
Крок 1: Відкрийте меню «Пуск» і натисніть на піктограму живлення.

Крок 2: Утримуйте клавішу Shift і виберіть Перезавантажити.

Крок 3: Після перезавантаження комп’ютера вам буде запропоновано вибрати варіант. Натисніть «Усунення неполадок», щоб продовжити.
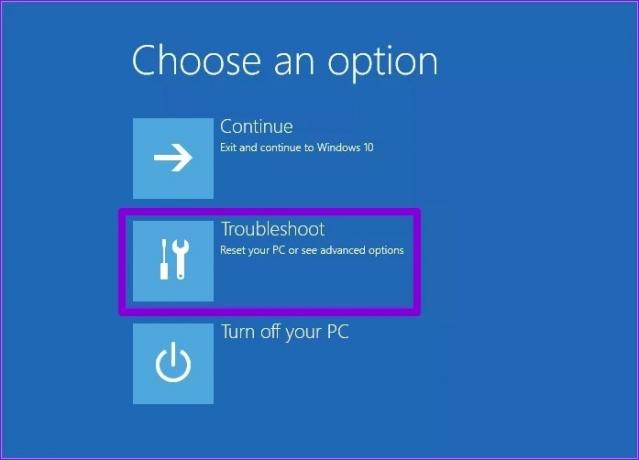
Крок 4: Перейдіть до Розширені параметри.

Крок 5: На екрані «Додаткові параметри» виберіть «Параметри запуску».

Крок 6: Натисніть кнопку «Перезавантажити», щоб відвідати меню «Параметри запуску».

Крок 7: Нарешті, натисніть 5 або F5 на клавіатурі, щоб перезавантажити ПК у безпечному режимі з мережею.

Якщо проблема більше не з’являється під час безпечного завантаження, це спричинено стороннім додатком або службою. Ви можете знайти цю програму чи службу вручну або виконати відновлення системи щоб повернутися до моменту, коли вперше з’явилися проблеми з DNS-сервером.
Повернутися на правильний шлях
На своєму комп’ютері з Windows 11 без Інтернету ви мало що можете зробити. І такі проблеми з DNS-сервером можуть перешкодити вам отримати доступ до Інтернету та перервати робочий процес. На щастя, виправити це не так вже й складно, якщо ви переглянете рішення, згадані вище.
Востаннє оновлено 28 квітня 2022 року
Наведена вище стаття може містити партнерські посилання, які допомагають підтримувати Guiding Tech. Однак це не впливає на нашу редакційну чесність. Зміст залишається неупередженим та автентичним.

Написано
Панкіл — інженер-будівельник за фахом, який розпочав свій шлях як письменник у EOTO.tech. Нещодавно він приєднався до Guiding Tech як незалежний автор, щоб висвітлювати інструкції, пояснення, посібники з купівлі, поради та підказки для Android, iOS, Windows та Інтернету.