Виправте зависання або зависання оновлення Windows 10
Різне / / November 28, 2021
У більшості випадків оновлення Windows працює тихо у фоновому режимі. Хоча деякі нові оновлення встановлюються автоматично, інші стоять у черзі для встановлення після перезавантаження системи. Але іноді ви можете зіткнутися з оновленням Windows Перевірка наявності оновлень слідом за ним код помилки 0x80070057. Це звичайна проблема оновлення, яка виникає на ПК з Windows 10, де ви не можете завантажити або встановити оновлення. Процес оновлення буде застряг на кілька годин, що стає неприємним для багатьох користувачів. Отже, якщо ви також зіткнулися з такою ж проблемою, цей ідеальний посібник допоможе вам вирішити проблему з зупинкою оновлення Windows 10 або проблемою встановлення оновлення Windows.
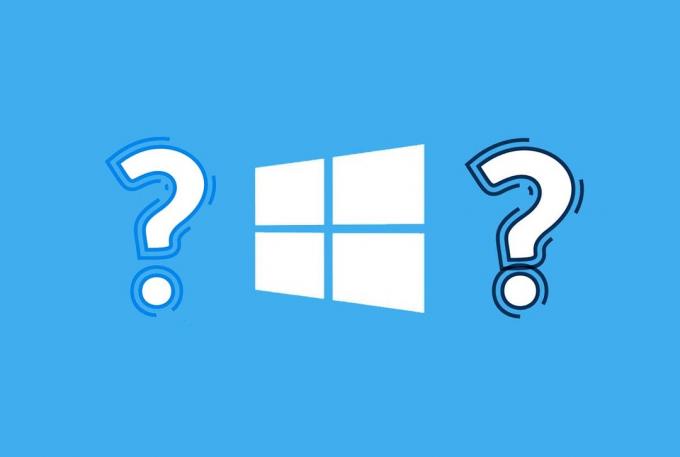
Зміст
- Як виправити зупинку оновлення Windows 10
- Спосіб 1. Запустіть засіб усунення несправностей Windows Update
- Спосіб 2. Видалити системний кеш вручну
- Спосіб 3: Оновіть службу Windows Update
- Спосіб 4. Перезапустіть службу Windows Update
- Спосіб 5. Змініть налаштування DNS-сервера
- Спосіб 6. Запустіть перевірку системних файлів
- Спосіб 7. Вимкніть брандмауер Windows Defender
- Спосіб 8. Виконайте чисте завантаження Windows
- Спосіб 9. Скидання компонентів оновлення
- Спосіб 10. Запустіть антивірусне сканування
Як виправити зупинку оновлення Windows 10
Оновлення Windows є обов’язковими для ефективного функціонування будь-якої операційної системи. Тому дуже важливо швидко вирішити цю проблему. Причин зупинки оновлення Windows може бути кілька, наприклад:
- Неправильна конфігурація налаштувань Windows Update
- Проблеми з адміністративними правами
- Неактивний стан служби Windows Update
- Неправильні налаштування DNS-сервера
- Конфлікт із брандмауером Windows Defender
- Пошкоджені/відсутні файли ОС Windows
Важлива примітка: Рекомендується увімкнути Автоматичне оновлення Windows особливість. Це найкращий спосіб захистити вашу систему від шкідливих програм, програм-вимагачів та загроз, пов’язаних із вірусами.
Microsoft підтримує окрему сторінку на Виправте помилки оновлення в Windows 7, 8.1 і 10.
Дотримуйтесь наведених нижче методів, один за одним, щоб виправити зупинку завантаження оновлення Windows 10 на ПК з Windows 10.
Спосіб 1. Запустіть засіб усунення несправностей Windows Update
Процес усунення несправностей має наступну мету:
- Закриття усіх служб Windows Update.
- Перейменування C:\Windows\SoftwareDistribution папку до C:\Windows\SoftwareDistribution.old
- Витирання Завантажити кеш присутні в системі.
- Перезавантаження служб Windows Update Services.
Виконайте наведені інструкції, щоб запустити засіб усунення несправностей автоматичного оновлення Windows:
1. Натисніть на Ключ Windows і тип Панель управління в рядку пошуку.
2. Запуск Панель управління натиснувши на відчинено.
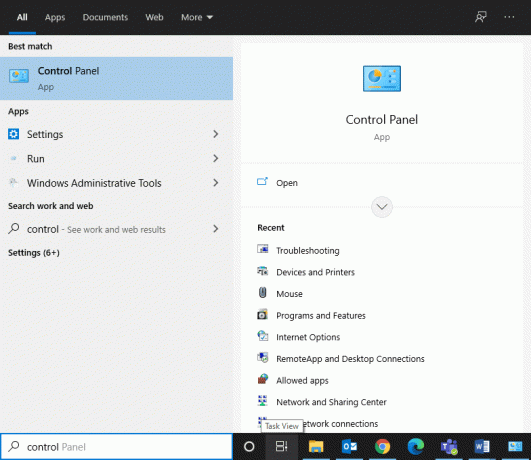
3. Тепер шукайте Вирішення проблем опцію за допомогою рядка пошуку у верхньому правому куті. Потім натисніть на нього, як показано.

4. Натисніть Подивитись все з лівої панелі, як показано нижче.
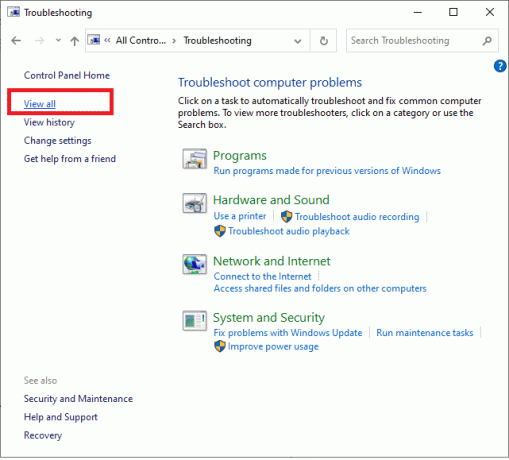
5. Тепер натисніть Windows Update, як підкреслено.
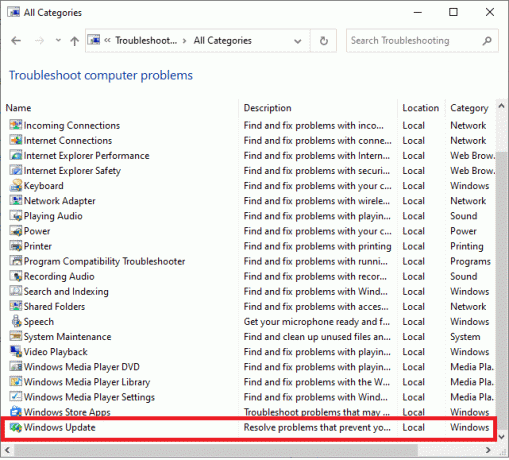
6. У новому вікні, що з’явиться, натисніть Розширений.
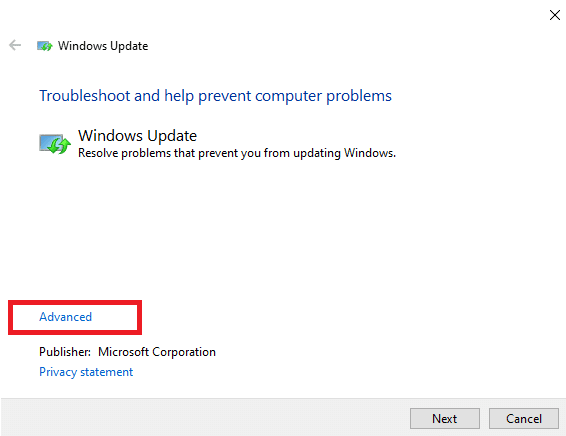
7. Установіть прапорець під назвою Застосовувати ремонт автоматичноі натисніть Далі.
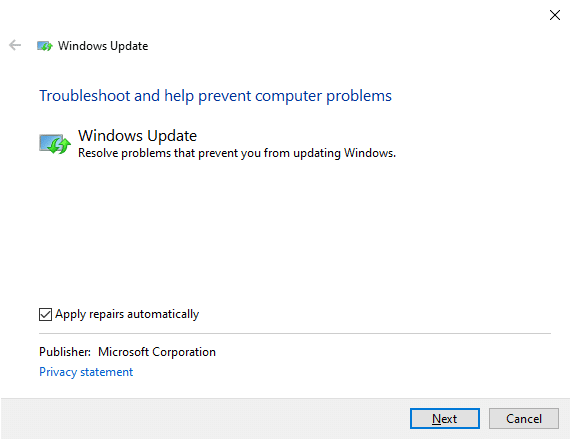
8. Слідкуйте за інструкції на екрані щоб завершити процес усунення несправностей.
У більшості випадків цей процес усунення несправностей буде виправити проблему, що застрягла під час встановлення оновлення Windows. Тому спробуйте знову запустити оновлення Windows 10, щоб завершити оновлення.
Примітка: Засіб усунення несправностей Windows повідомить вас, чи зможе він визначити та усунути проблему. Якщо він відображається не зміг визначити проблему, спробуйте будь-який із наступних методів.
Спосіб 2. Видалити системний кеш вручну
Ви також можете спробувати видалити системний кеш вручну, щоб виправити проблему з зависанням оновлення Windows 10 наступним чином:
1. Перезапустіть комп’ютера та натисніть кнопку F8 клавішу на клавіатурі. Це завантажить вашу систему Безпечний режим.
2. Ось, запускай Командний рядок як Адміністратор шляхом пошуку cmd в Меню «Пуск».

3. Тип чиста зупинка wuauserv, і вдарив Введіть, як показано.
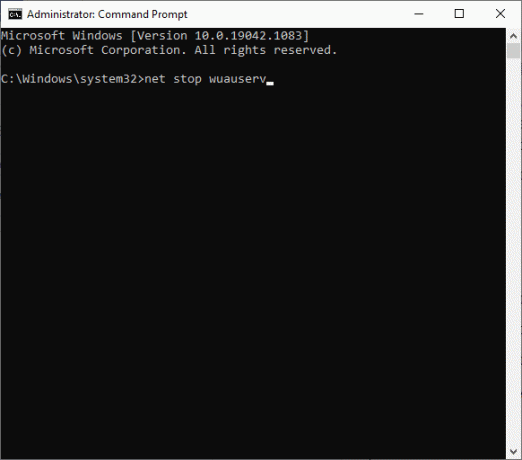
4. Далі натисніть Клавіші Windows + E щоб відкрити Провідник файлів.
5. Перейдіть до C:\Windows\SoftwareDistribution.
6. Тут виберіть усі файли, натиснувши Клавіші Ctrl + A разом.
7. Клацніть правою кнопкою миші на порожній області та виберіть Видалити, як показано нижче.
Примітка: У цьому місці немає життєво важливих файлів, їх видалення не вплине на систему. Windows Update автоматично відтворить файли під час наступного оновлення.
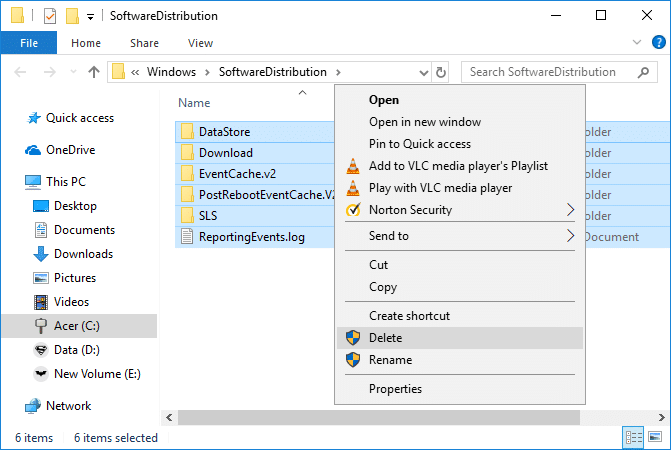
8. Тепер введіть чистий старт wuauserv в Командний рядок і натисніть Введіть ключ виконувати.

9. Дочекайтеся перезапуску служб оновлення. Потім перезавантажте Windows Нормальний режим.
Читайте також:Оновлення Windows застрягли? Ось кілька речей, які ви можете спробувати!
Спосіб 3: Оновіть службу Windows Update
Системі потрібно багато часу, щоб шукати нове оновлення Windows, якщо ви не перевіряли його протягом тривалого часу. Це може статися навіть під час встановлення оновлення за допомогою компакт-диска або USB-накопичувача, інтегрованого з пакетом оновлень 1. За словами Microsoft, зазначена проблема виникає, коли оновлення Windows вимагає оновлення для себе, створюючи таким чином невелику проблему-22. Отже, для безперебійного виконання процесу необхідно оновити саму службу Windows Update, щоб вона успішно шукала, завантажувала та встановлювала оновлення.
Виконайте наведені нижче інструкції, щоб зробити те ж саме:
1. Запуск Панель управління крізь Пошук меню, як показано.
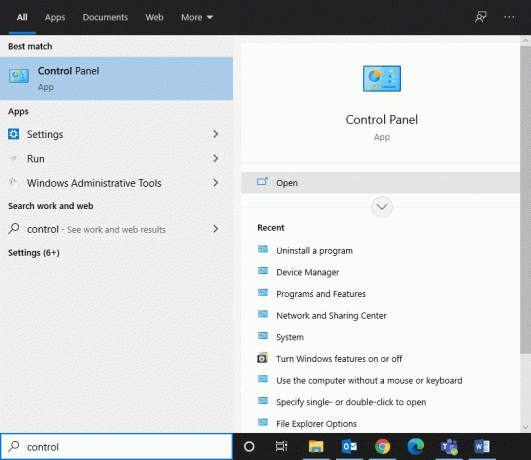
2. Тепер натисніть на Система і безпека як показано на малюнку нижче.

3. Далі натисніть на Windows Update.
4. Натисніть кнопку Змінити налаштування варіант із правої панелі.
5. Ось вибирай Ніколи не перевіряйте наявність оновлень (не рекомендується) від Важливі оновлення спадне меню та натисніть в порядку. Для наочності див.

6. Перезапустіть ваша система. Потім завантажте та встановіть файл Windows 10оновлення вручну.
7. Далі натисніть кнопку Ключ Windows і клацніть правою кнопкою миші комп'ютер, і виберіть Властивості.
8. Визначте, чи є ваша операційна система Windows 32 біт або 64 біт. Ви знайдете цю інформацію під Тип системи на Сторінка системи.
9. Використовуйте ці посилання, щоб завантажити оновлення для своєї системи.
10. Слідкуйте за інструкції на екрані щоб завершити процес встановлення.
Примітка: Під час процесу вам може бути запропоновано перезавантажити систему. Зачекай на 10-12 хвилин після перезавантаження, а потім почати роботу.
11. Ще раз перейдіть до Налаштувань > Оновлення та безпека > Windows Update.
12. Натисніть Перевірити наявність оновлень на Windows Update домашня сторінка.

Проблеми з оновленням, пов’язані з Windows 10, а саме з завантаженням оновлення Windows або зупинкою встановлення оновлення Windows, слід вирішити. Якщо ні, спробуйте наступне виправлення.
Читайте також: Як виправити помилку Windows Update 80072ee2
Спосіб 4. Перезапустіть службу Windows Update
Іноді ви можете виправити проблему з зависанням оновлення Windows 10, вручну перезапустивши службу Windows Update. Щоб ваша система працювала без затримок, виконайте такі дії:
1. Натисніть-утримуйте Клавіші Windows + R щоб запустити Діалогове вікно запуску
2. Тип services.msc і натисніть в порядку, як зображено.
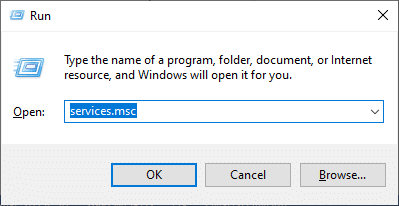
3. На послуги вікно, прокрутіть вниз і клацніть правою кнопкою миші Windows Update.
Примітка: Якщо поточний статус відображає щось інше, ніж розпочато перехід до Крок 6 безпосередньо.
4. Натисніть на Зупинити або перезапустити, якщо відображається поточний статус Почався.
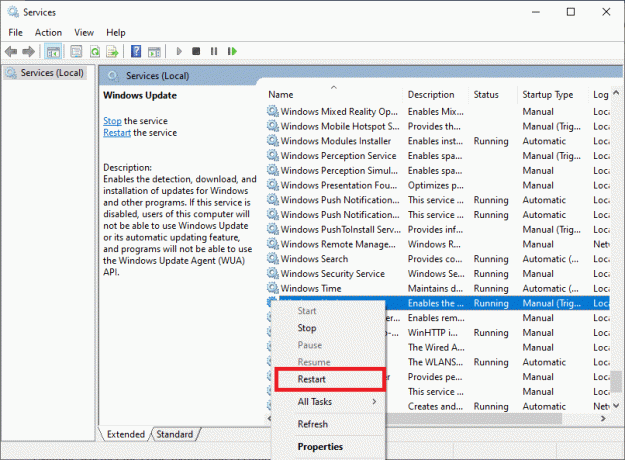
5. Ви отримаєте підказку, Windows намагається зупинити таку службу на локальному комп’ютері… Дочекайтеся завершення процесу. Це займе приблизно від 3 до 5 секунд.
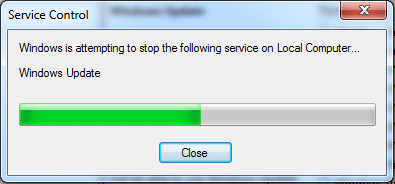
6. Далі відкрийте Провідник файлів натиснувши Клавіші Windows + E разом.
7. Перейдіть до наступного шляху:C:\Windows\SoftwareDistribution\DataStore
8. Тепер виберіть усі файли та папки, натиснувши Control+ A ключі разом і клацніть правою кнопкою миші на порожньому місці.
9. Тут виберіть Видалити можливість видалити всі файли та папки з DataStore папку, як показано нижче.
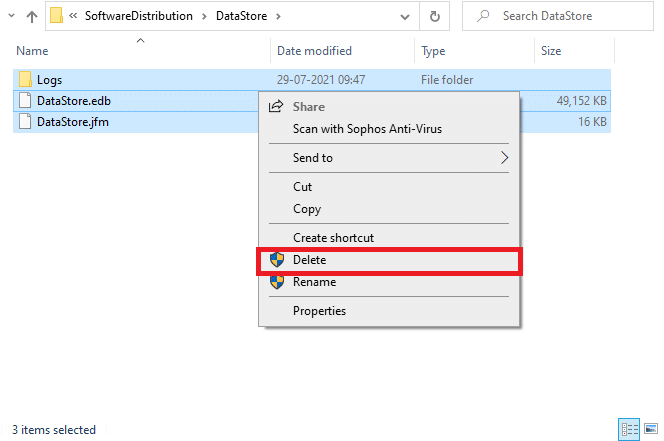
10. Далі перейдіть до шляху, C:\Windows\SoftwareDistribution\Download, і Видалити всі файли однаково.
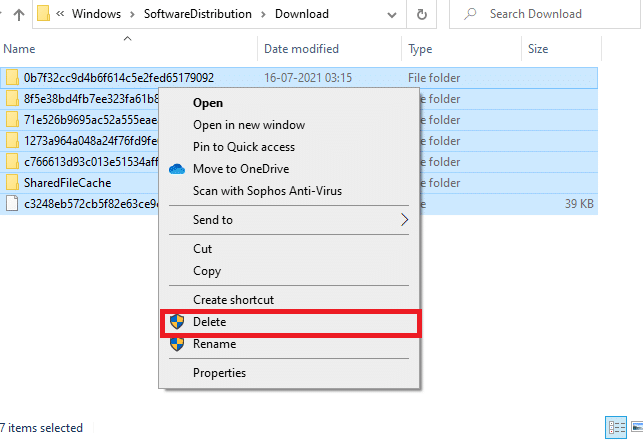
11. Тепер поверніться до послуги вікно і клацніть правою кнопкою миші на Windows Update.
12. Тут виберіть Почніть варіант, як зазначено нижче.
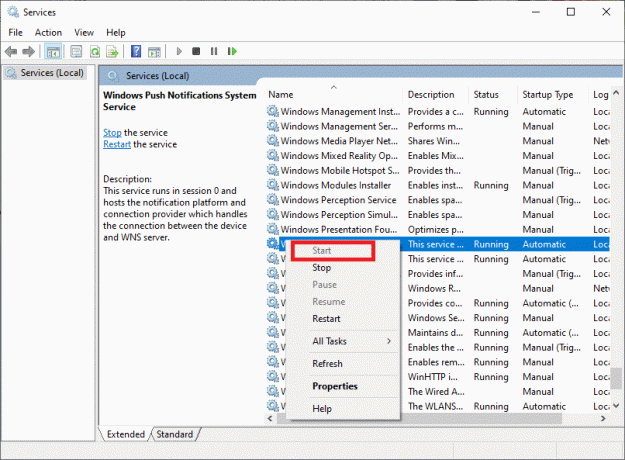
13. Ви отримаєте підказку, Windows намагається запустити таку службу на локальному комп’ютері… Зачекайте від 3 до 5 секунд, а потім закрийте вікно «Служби».
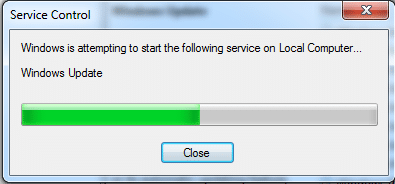
14. Нарешті, спробуйте Оновлення Windows 10 знову.
Спосіб 5. Змініть налаштування DNS-сервера
Іноді проблема з мережею може спричинити зупинку або зависання оновлення Windows 10. У таких випадках спробуйте змінити DNS-сервер на a Google Public DNS сервер. Це забезпечить прискорення швидкості та високий рівень безпеки, одночасно усуваючи зазначену проблему.
1. Запуск Панель управління як вказано в Спосіб 3.
2. Тепер встановіть Переглянути за варіант до Категорія.
3. Потім виберіть Перегляд стану мережі та завдань під Мережа та Інтернет категорія, як виділено.

4. Натисніть Змінити налаштування адаптера, як зображено на малюнку нижче.
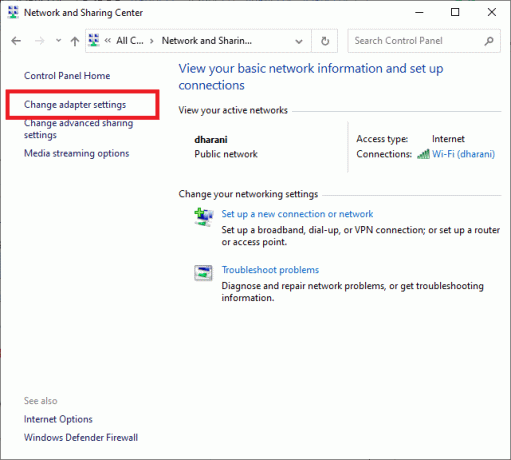
5. Клацніть правою кнопкою миші на вашому мережевому підключенні та виберіть Властивості
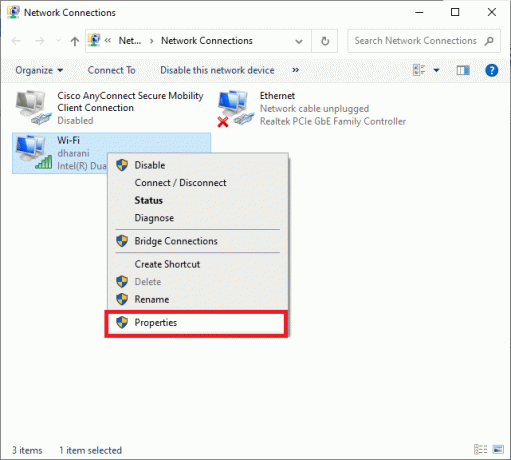
6. Тепер двічі клацніть на Інтернет-протокол версії 4 (TCP/IPV4). Це відкриє Властивості вікно.
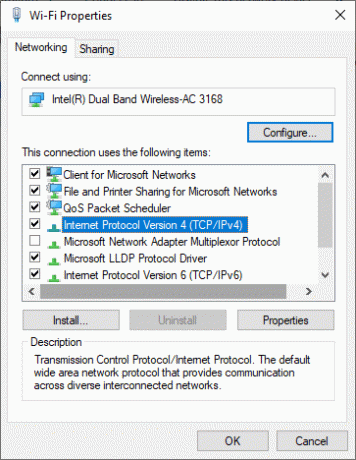
7. Тут поставте прапорці під назвою Отримайте IP-адресу автоматично і Використовуйте такі адреси DNS-серверів.
8. Потім заповніть наступні значення у відповідних стовпцях, як показано на малюнку нижче.
- Бажаний DNS-сервер: 8.8.8.8
- Альтернативний DNS-сервер: 8.8.4.4
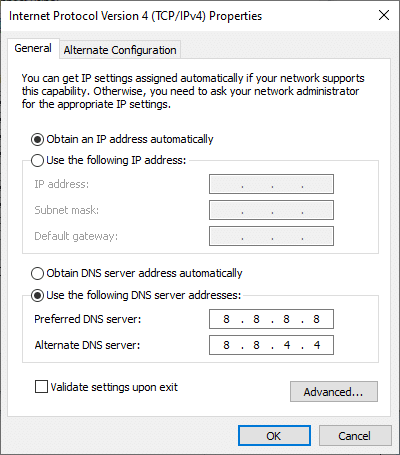
9. Нарешті, натисніть на в порядку щоб зберегти зміни, перезапустити свою систему та продовжити оновлення.
Читайте також:Виправити помилку Windows Update 0x80070005
Спосіб 6. Запустіть перевірку системних файлів
Користувачі Windows можуть сканувати та відновлювати системні файли, запустивши утиліту перевірки системних файлів. Крім того, вони також можуть видалити пошкоджені системні файли за допомогою цього вбудованого інструменту. Коли оновлення Windows 10 зупиняється або проблема зависає через пошкоджений файл, запустіть сканування SFC, як описано нижче:
1. Запуск Командний рядокяк адміністратор дотримуючись інструкцій, наведених у Спосіб 2.
2. Введіть sfc/scannow команда і удар Введіть, як показано.

3. Після виконання команди, перезапустити ваша система.
Спосіб 7. Вимкніть брандмауер Windows Defender
Деякі користувачі повідомили, що помилка при завантаженні оновлення Windows зникла, коли брандмауер Windows Defender був вимкнений. Ось як ви також можете спробувати:
1. Запуск Панель управління і виберіть Система і безпека.
2. Натисніть на Брандмауер Windows Defender.
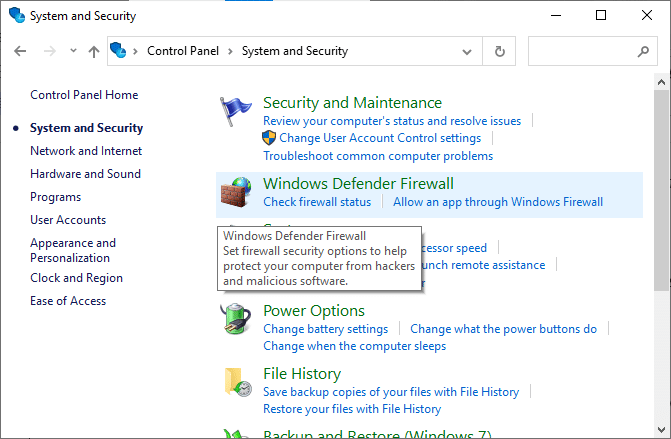
3. Виберіть Увімкніть або вимкніть брандмауер Windows Defender варіант з лівої панелі.
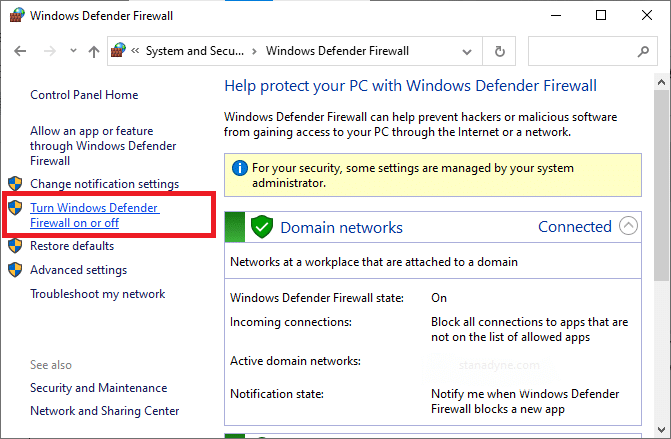
4. Тепер поставте прапорці біля Вимкніть брандмауер Windows Defender (не рекомендується) опцію під кожним налаштуванням мережі.
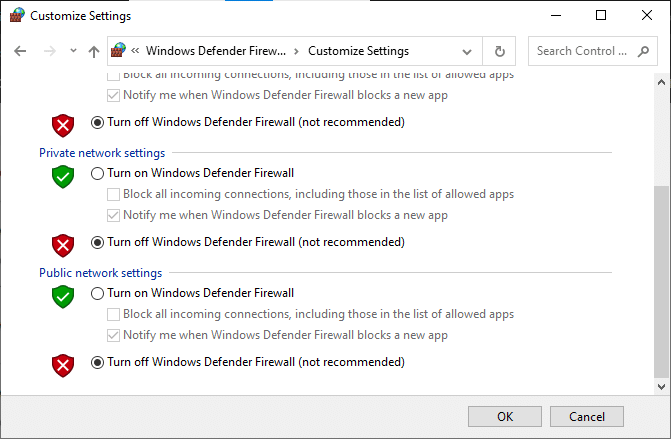
5. Перезавантажте ваша система. Перевірте, чи вирішено проблему встановлення зупинки оновлення Windows.
Примітка: Пропонується вам Увімкніть брандмауер Windows Defender як тільки оновлення Windows 10 буде завантажено та встановлено у вашій системі.
Читайте також:Як заблокувати або розблокувати програми в брандмауері Windows Defender
Спосіб 8. Виконайте чисте завантаження Windows
Проблеми з оновленнями Windows 10 застрягли перевірка оновлень можна виправити шляхом чистого завантаження всіх основних служб і файлів у вашій системі Windows, як пояснюється в цьому методі.
Примітка: переконайтеся, що ви ввійшли як адміністратор щоб виконати чисте завантаження Windows.
1. Запуск Біжи, введіть msconfig, і натисніть в порядку.
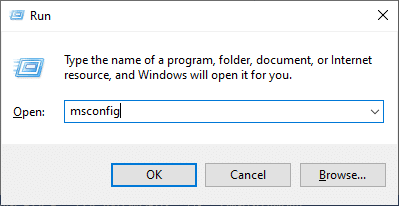
2. Перейдіть на послуги вкладка в Конфігурація системи вікно.
3. Поставте прапорець біля Приховати всі служби Microsoft, і натисніть на Відключити все кнопку, як показано виділено.
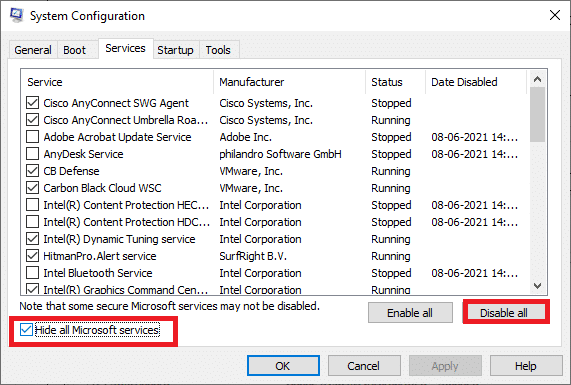
4. Тепер перейдіть до Вкладка запуску і натисніть посилання на Відкрийте диспетчер завдань.
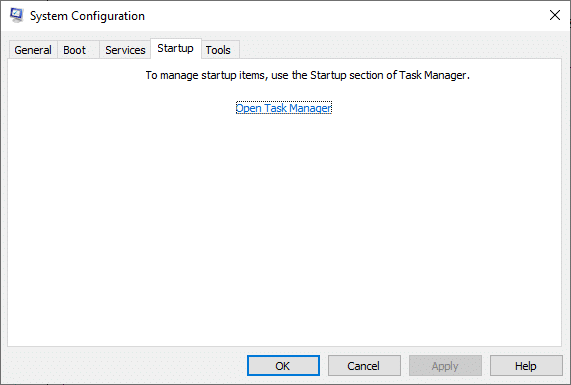
5. Тепер з’явиться вікно диспетчера завдань. Перейдіть на Стартап табл.
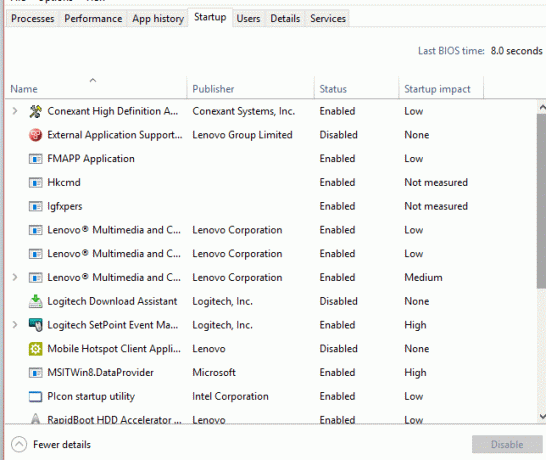
6. Звідси виберіть Завдання на запуск які не потрібні та натисніть Вимкнути з правого нижнього кута.

7. Вийдіть з Диспетчер завдань і Конфігурація системи вікно.
Спосіб 9. Скидання компонентів оновлення
Це скидання включає:
- Перезапуск BITS, MSI Installer, Cryptographic та служби Windows Update.
- Перейменування папок Software Distribution і Catroot2.
Ось як усунути проблему завантаження оновлення Windows, скинувши компоненти оновлення:
1. Запуск Командний рядокяк адміністратор як описано в попередніх методах.
2. Тепер введіть наступні команди одну за одною та натисніть Введіть після кожної команди для виконання:
чиста зупинка wuauservчиста зупинка cryptSvcчисті стоп-бітимережевий сервер зупинки ren C:\Windows\SoftwareDistribution SoftwareDistribution.old ren C:\Windows\System32\catroot2 Catroot2.old чистий старт wuauservчистий старт cryptSvcчисті стартові біти мережевий стартовий msiserver
Спосіб 10. Запустіть антивірусне сканування
Якщо жоден із способів не допоміг вам, запустіть антивірусне сканування, щоб перевірити, чи проблема викликана шкідливим програмним забезпеченням або вірусом. Ви можете використовувати Windows Defender або стороннє антивірусне програмне забезпечення, щоб запустити антивірусне сканування та видалити заражені файли.
1. Запуск Захисник Windows шляхом пошуку його в Пошук у меню Пускбар.
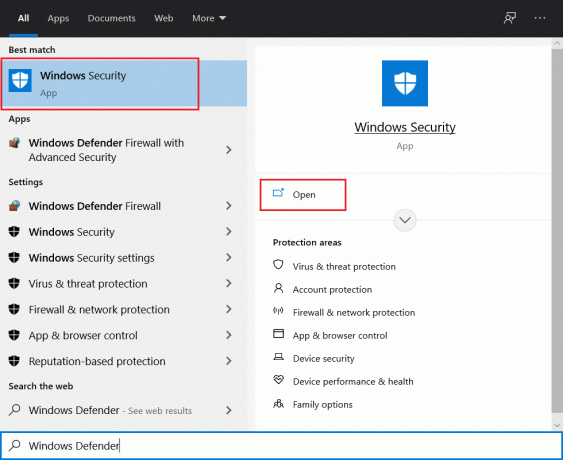
2. Натисніть на Параметри сканування а потім виберіть запуск Повне сканування, як підкреслено.
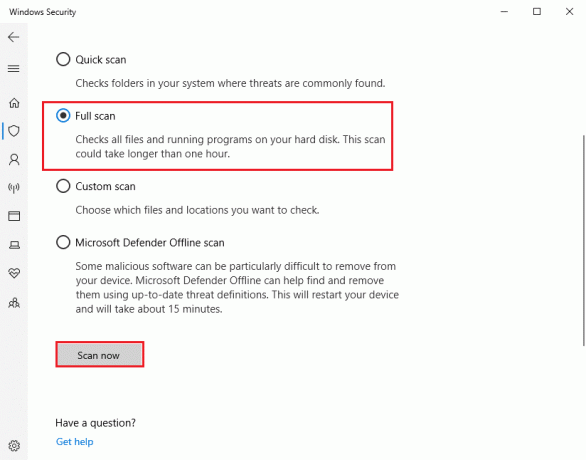
Рекомендовано:
- Як вимкнути голос диктора в Windows 10
- Як використовувати Emojis у Windows 10
- Як виправити, що iCUE не виявляє пристрої
- Виправити, що Miracast не працює в Windows 10
Сподіваємося, що цей посібник був корисним і ви змогли виправити зупинку завантаження оновлення Windows 10 або проблема оновлення Windows застрягла під час встановлення на вашому ПК з Windows 10. Повідомте нам, який метод спрацював вам найкраще. Крім того, якщо у вас є запитання/пропозиції щодо цієї статті, не соромтеся залишати їх у розділі коментарів.



