Виправити помилку Microsoft Store 0x80246019
Різне / / May 02, 2022
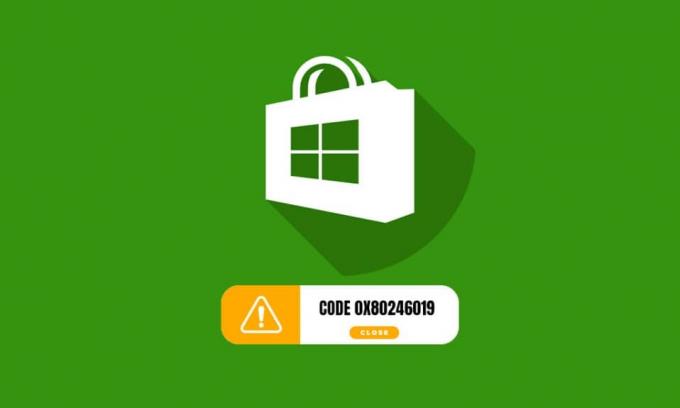
Ви можете зіткнутися з проблемою Microsoft Store з кодом помилки 0x80246019, коли ви намагаєтеся встановити будь-яке нове оновлення. Ця помилка також виникає на вашому комп’ютері з Windows 10 під час оновлення ОС. Щоразу, коли ви стикаєтеся з цією помилкою, ви можете звернутися за професійною підтримкою для її вирішення. Але це займає деякий час, тому вам доведеться усунути цей код помилки своїми технічними методами. Якщо ви опинилися в критичній ситуації, ми допоможемо вам. У цьому посібнику наведено дивовижні способи виправити та запобігти виникненню помилок 0x80246019 Microsoft Store на вашому комп’ютері.

Зміст
- Як виправити помилку Microsoft Store 0x80246019
- Спосіб 1. Відключіть зовнішні пристрої
- Спосіб 2. Установіть оновлення програми
- Спосіб 3. Скидання кешу MS Store
- Спосіб 4. Скидання Microsoft Store
- Спосіб 5. Повторно зареєструйте Microsoft Store
- Спосіб 6. Перевстановіть Microsoft Store
- Спосіб 7: Синхронізація налаштувань дати та часу
- Спосіб 8. Запустіть засіб вирішення проблем із додатками Windows Store
- Спосіб 9: Оновіть Windows
- Спосіб 10. Змініть параметри внутрішньої програми
- Спосіб 11. Відновлення пошкоджених файлів
- Спосіб 12. Перезапустіть Essential Services
- Спосіб 13. Запустіть очищення диска
- Спосіб 14. Очистіть тимчасові файли
- Спосіб 15. Вимкніть проксі та VPN
- Спосіб 16. Використовуйте адресу DNS Google
- Спосіб 17. Вимкніть брандмауер Windows Defender (не рекомендується)
- Спосіб 18: Вимкніть антивірусну програму (якщо є)
- Спосіб 19. Налаштуйте файли реєстру Windows
- Спосіб 20. Скидання компонентів Windows Update
- Спосіб 21: Виконайте відновлення системи
- Спосіб 22. Створіть інший обліковий запис користувача
- Спосіб 23: Скидання ПК
Як виправити помилку Microsoft Store 0x80246019
Обговорювана помилка виникає на вашому комп’ютері з кількох причин, однак нижче наведено кілька потенційних причин. Рекомендується ретельно проаналізувати їх, щоб без зайвих зусиль застосувати відповідні методи усунення несправностей.
- Пошкоджений каталог $WINDOWS.~BT.
- Пошкоджений кеш Microsoft Store.
- Брандмауер і антивірусні перешкоди.
- Недостатньо місця для встановлення нових програм.
- Пошкоджені компоненти оновлення Windows.
- Деякі основні служби на ПК вимкнені.
- Пошкоджені системні файли та програми.
- Застаріла операційна система.
- Неправильні налаштування дати та часу.
Тепер перейдіть до наступного розділу, щоб виправити обговорювану помилку. У цьому розділі ми зібрали список методів усунення несправностей, які допоможуть вам усунути неполадки Microsoft Store щось несподіване сталося з кодом 0x80246019 на вашому ПК з Windows 10. Дотримуйтесь їх у тому ж порядку, щоб досягти ідеальних результатів.
Спосіб 1. Відключіть зовнішні пристрої
Якщо ви підключили до комп’ютера занадто багато USB-пристроїв, ви можете зіткнутися з цією помилкою. Деякі USB-пристрої можуть заважати додаткам і програмам на вашому ПК і не дозволяти завантажувати нові останні оновлення. Рекомендуємо безпечно видалити всі зовнішні пристрої зі свого ПК, як описано нижче.
1. Спочатку відключіть всі зовнішні USB-пристрої підключено до комп'ютера.

2. Тоді, від’єднайте пристрої веб-камери, принтер та інші периферійні пристрої і залишити підключеними найнеобхідніші пристрої.
Спосіб 2. Установіть оновлення програми
Якщо є кілька оновлень, які очікують на дію, ви не можете встановити нові оновлення. Ви зіткнетеся з великою кількістю помилок під час процесу встановлення Microsoft Store. Ось кілька інструкцій щодо встановлення оновлень програм і програм у Microsoft Store.
1. Натисніть на Ключ Windows і тип Microsoft Store. Потім натисніть на ВІДЧИНЕНО.

2. Потім натисніть на Бібліотека у нижньому лівому куті.
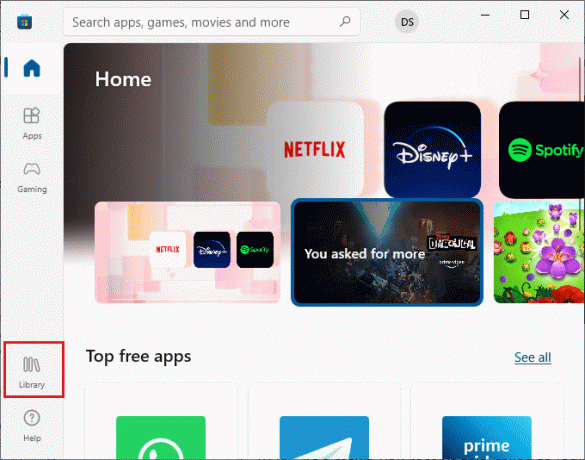
3. Потім натисніть на Отримувати оновлення кнопку, як показано.
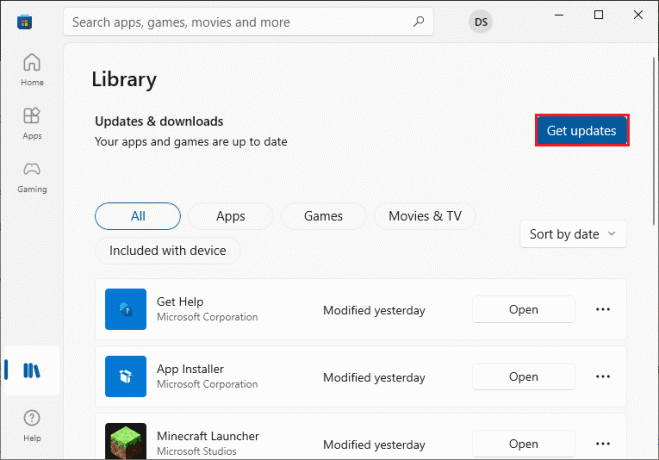
4. Потім натисніть на Оновити все кнопку, як виділено.
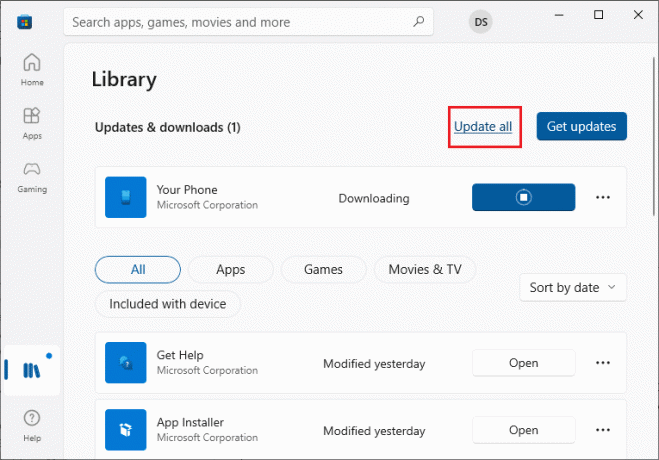
5. Зачекайте, поки оновлення будуть завантажені на ваш ПК з Windows 10, і переконайтеся, що ви отримали Ваші програми та ігри оновлені підказка.
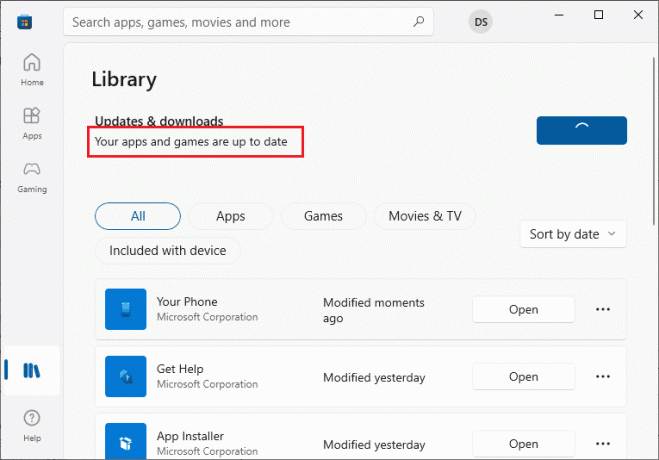
Читайте також:Як виправити Microsoft Store, який не відкривається в Windows 11
Спосіб 3. Скидання кешу MS Store
Як і засіб усунення несправностей Windows, Microsoft постачається з іншою вбудованою утилітою для скидання Microsoft Store. Цей метод потенційно виправить всі пошкоджені файли в програмі, а щоб скинути Microsoft Store, виконайте наведені нижче дії.
1. Запустіть Біжи діалогове вікно, натиснувши Клавіші Windows + R разом.
2. Тепер введіть wsreset.exe і вдарив Введіть ключ.

Це автоматично скине кеш Microsoft Store і запустить Microsoft Store.
Спосіб 4. Скидання Microsoft Store
Очищення програми та кешу, пов’язаного з Microsoft Store, допоможе виправити обговорюваний код помилки. Цей процес видаляє кеш-пам’ять Windows Store, облікові дані для входу, налаштування та параметри. Проте програми, встановлені з Microsoft Store, залишаться на вашому комп’ютері з Windows 10.
1. Натисніть на Ключ Windows і тип Microsoft Store, потім натисніть на Налаштування програми.
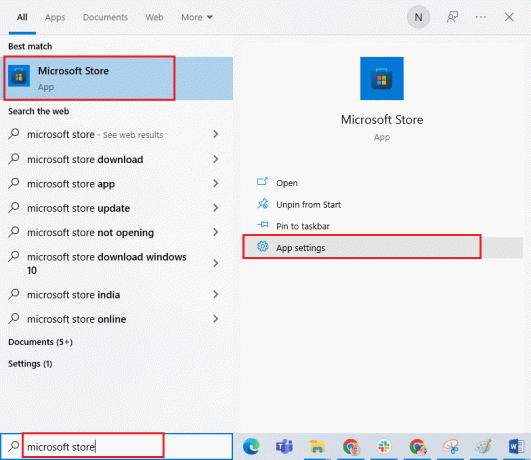
3. Прокрутіть вниз і натисніть на Скинути виділений варіант.
Примітка: Дані вашої програми буде видалено під час скидання Microsoft Store.

4. Тепер підтвердьте запит, натиснувши Скинути.
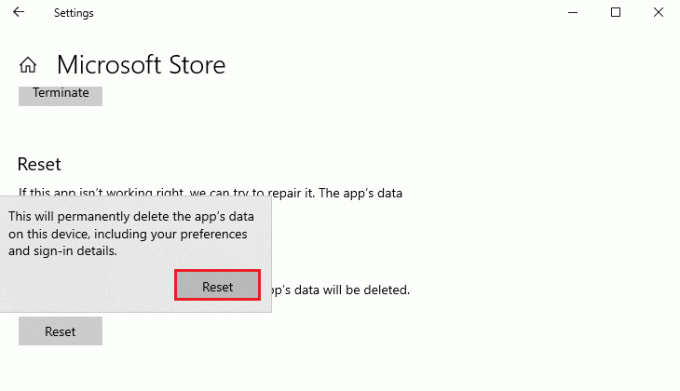
5. нарешті, перезавантажитиваш ПК.
Читайте також: Виправити Microsoft Store, який не встановлює програми
Спосіб 5. Повторно зареєструйте Microsoft Store
Швидше за все, скидання Microsoft Store виправить несподівана помилка з кодом 0x80246019. Тим не менш, подумайте про повторну реєстрацію магазину Microsoft відповідно до інструкцій нижче, якщо ви зіткнетеся з тим же.
1. Натисніть на Ключ Windows і тип Windows PowerShell, потім натисніть на Запустити від імені адміністратора.
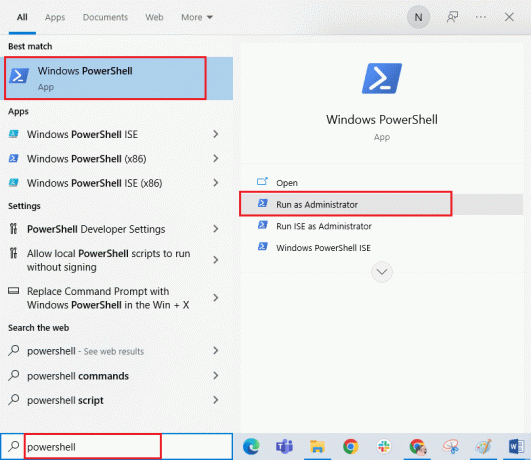
3. Натисніть на Так в Контроль облікових записів користувачів підказка.
4. Тепер введіть наступне команда і вдарив Введіть ключ.
PowerShell -ExecutionPolicy Unrestricted -Command "& {$manifest = (Get-AppxPackage Microsoft. WindowsStore).InstallLocation + 'AppxManifest.xml'; Add-AppxPackage -DisableDevelopmentMode -Register $manifest}
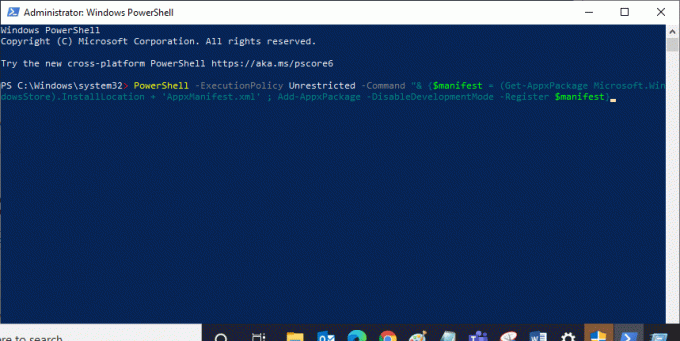
5. Зачекайте, поки команди будуть виконані, і тепер проблему буде вирішено.
Спосіб 6. Перевстановіть Microsoft Store
Проте, якщо ви зіткнетеся з тією ж помилкою, ваш Microsoft Store буде пошкоджений, і вам доведеться повторно інсталювати Microsoft Store. Перевстановити Microsoft Store неможливо Налаштування або Панель управління, але це може бути реалізовано за допомогою PowerShell команд, як наведено нижче.
1. ВІДЧИНЕНО PowerShell з права адміністратора як зазначено вище.
2. Тепер введіть get-appxpackage – allusers і натисніть кнопку Введіть ключ.
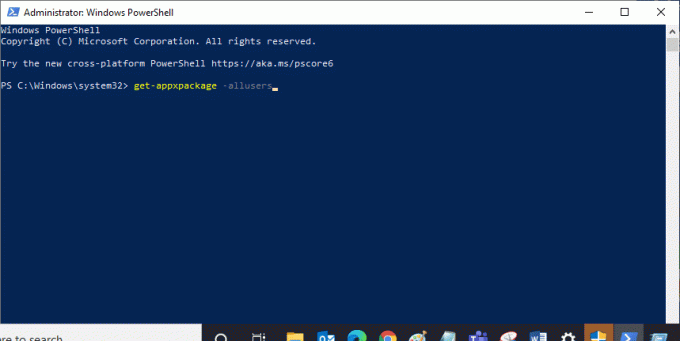
3. Тепер шукайте Microsoft. WindowsStore Назвіть та скопіюйте запис PackageFullName.
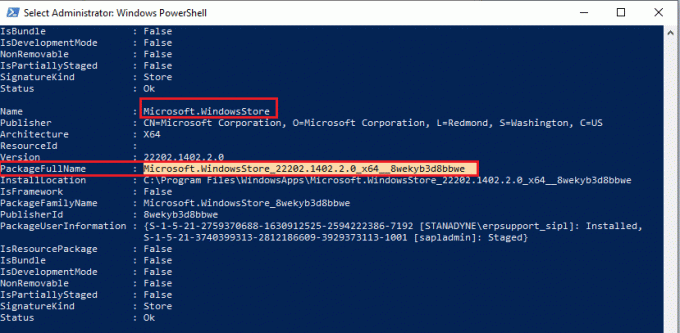
4. Тепер перейдіть до нового рядка у вікні PowerShell і введіть remove-appxpackage потім пробіл і рядок, який ви скопіювали на попередньому кроці. Це виглядає як,
remove-appxpackage Microsoft. WindowsStore_22202.1402.2.0_x64__8wekyb3d8bbwe
Примітка: Команда може дещо змінитися залежно від версії Windows, яку ви використовуєте.
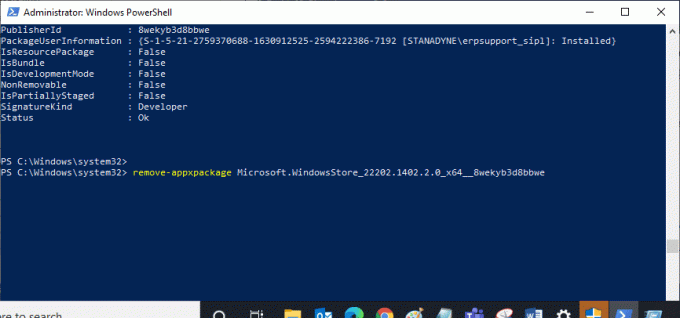
5. тепер, Microsoft Store буде видалено з вашого ПК. тепер, перезавантажте свій ПК.
6. Потім, щоб перевстановити його, знову відкрийте Windows PowerShell як адміністратор і введіть таку команду.
Add-AppxPackage - зареєструвати "C:\Program Files\WindowsApps\Microsoft. WindowsStore_11804.1001.8.0_x64__8wekyb3d8bbwe\AppxManifest.xml" – Вимкнути режим розробки
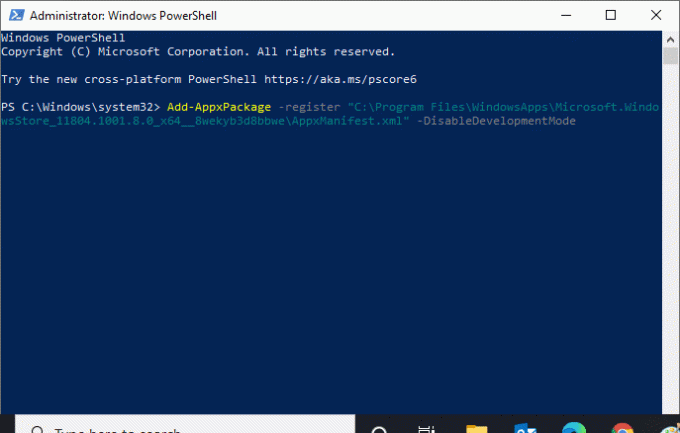
Читайте також: Де зберігаються записи Microsoft Teams?
Спосіб 7: Синхронізація налаштувань дати та часу
Якщо налаштування дати та часу на вашому комп’ютері неправильні, ви зіткнетеся з кодом помилки 0x80246019. Кілька користувачів повідомили, що синхронізація налаштувань дати, регіону та часу на вашому комп’ютері з Windows 10 допомогла їм виправити те саме. Дотримуйтесь інструкцій.
1. натисніть і утримуйте Клавіші Windows + I разом, щоб відкрити Параметри Windows.
2. Тепер виберіть Час і мова варіант, як показано.

3. Далі, в Дата, час tab, переконайтеся, що два значення, Встановіть час автоматично і Встановіть часовий пояс автоматично варіанти є увімкнено.
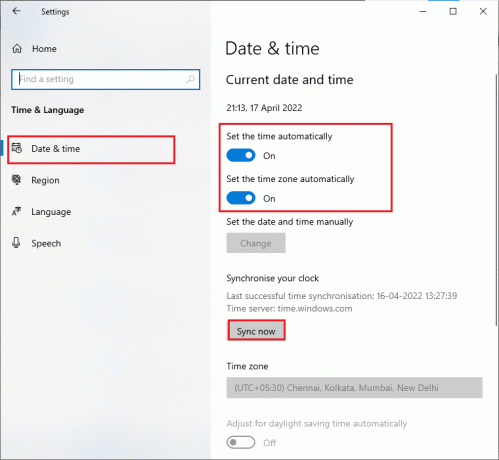
4. Потім натисніть на Синхронізувати зараз, як зазначено вище.
Спосіб 8. Запустіть засіб вирішення проблем із додатками Windows Store
Ви повинні знати про вбудований інструмент усунення несправностей Windows, який допомагає виправити будь-які проблеми, пов’язані з операційною системою. Якщо ви не знаєте про цей інструмент, прочитайте наш посібник Як запустити засіб усунення несправностей Windows Update, і виконуйте дії згідно з інструкціями. Після того, як ви завершили роботу з засобом усунення несправностей Windows Update, радимо запустити Засіб вирішення проблем із додатками Windows Store виконавши такі ж дії, як і раніше.

Дотримуйтесь інструкцій на екрані, щоб усунути проблеми, про які повідомляє засіб усунення несправностей.
Читайте також:Де Microsoft Store встановлює ігри?
Спосіб 9: Оновіть Windows
Завжди переконайтеся, що ви використовуєте останню версію Windows, щоб уникнути проблем і збоїв у вашому ПК. Якщо якісь нові виправлення готові до встановлення на вашому комп’ютері, скористайтеся нашим посібником Як завантажити та встановити останнє оновлення Windows 10 щоб встановити останню Windows Update.

Після оновлення операційної системи Windows 10.
Спосіб 10. Змініть параметри внутрішньої програми
Якщо ви стикаєтеся з цією помилкою під час встановлення останніх збірок, є шанс виправити це, змінивши деякі налаштування на вашому комп’ютері. Нижче наведено кілька інструкцій щодо внесення деяких налаштувань у налаштуваннях внутрішньої програми.
1. Натисніть кнопку Клавіші Windows + I одночасно відкрити Налаштування.
2. Тепер прокрутіть вниз і натисніть Оновлення та безпека.

3. Потім натисніть на Програма Windows Insider як показано.
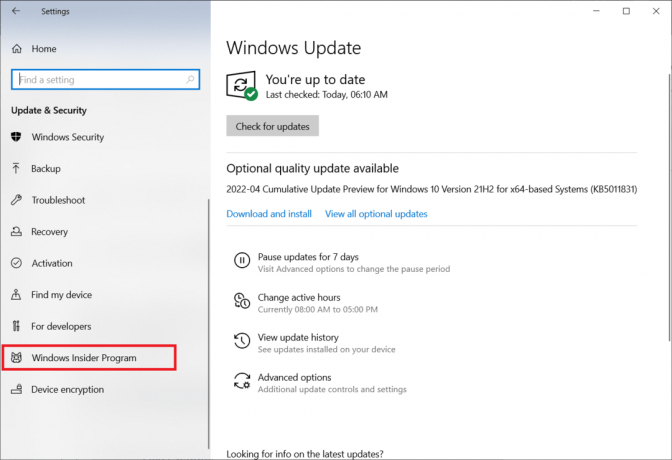
4. Прокрутіть вниз і вимкнути перемикач для Припиніть отримувати збірки попереднього перегляду варіант, як показано.
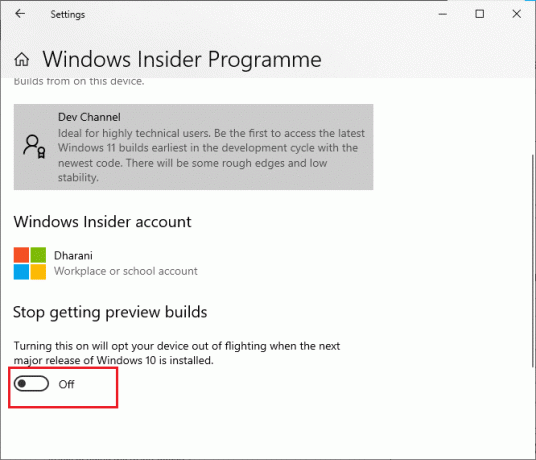
5. Нарешті, підтвердьте запит, якщо такий є, і перезавантажте ПК.
Спосіб 11. Відновлення пошкоджених файлів
Якщо цей код помилки все ще дратує вас, можливо, це пов’язано з пошкодженими системними файлами. Якщо на вашому комп’ютері є пошкоджені системні файли, ви можете вирішити це, запустивши SFC (Перевірка системних файлів) і DISM (Обслуговування та керування іміджем розгортання) комунальні послуги. Ці вбудовані інструменти перевірять усі системні файли на вашому ПК та підтвердять, чи пошкоджені вони чи ні. Щоб відновити пошкоджені файли на вашому ПК, дотримуйтесь нашого посібника Як відновити системні файли в Windows 10 і виконувати ті самі кроки.
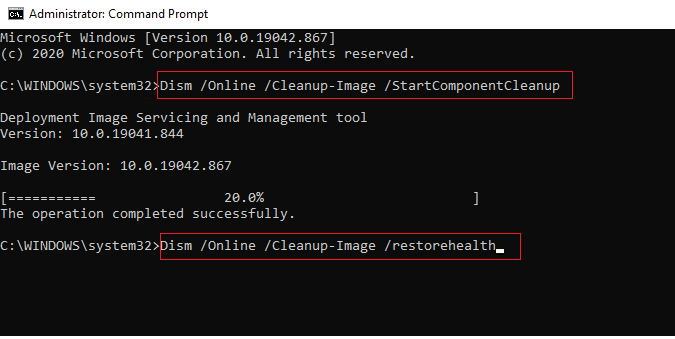
Після того, як ви відновили всі пошкоджені файли на вашому ПК.
Читайте також: Виправити помилку завантаження Windows Update 0x800f0984 2H1
Спосіб 12. Перезапустіть Essential Services
Необхідно налаштувати кілька служб на вашому ПК автоматичний, і статус повинен бути Біг щоб уникнути будь-яких проблем. Оскільки вас вже дратує ця помилка, виконайте наведені нижче дії, щоб перезапустити кілька основних служб.
1. Натисніть на Ключ Windows, тип послуги і натисніть на Запустити від імені адміністратора.
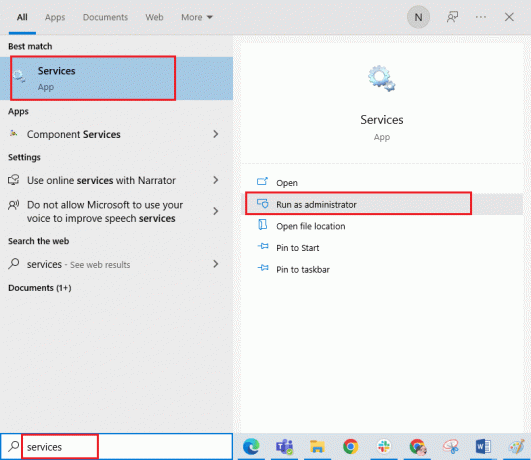
2. Тепер прокрутіть вниз і подвійне клацання на Windows Update обслуговування.
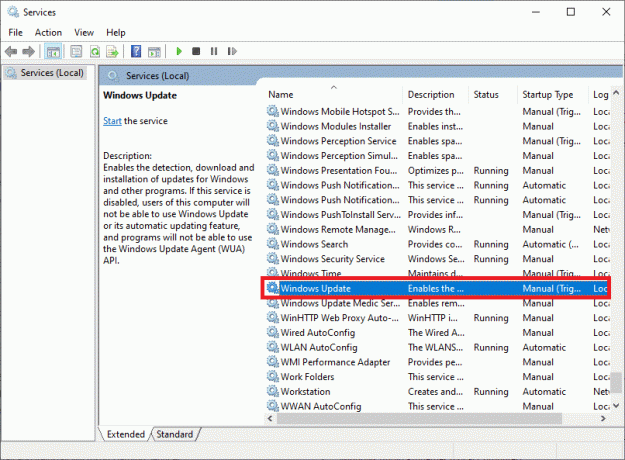
3. В Властивості вікно, виберіть Тип запуску до Автоматичний, як зображено.
Примітка: Якщо Статус сервісу є Зупинився, натисніть на Почніть кнопку. Якщо Статус сервісу є Біг, натисніть на СТОП і почніть знову.
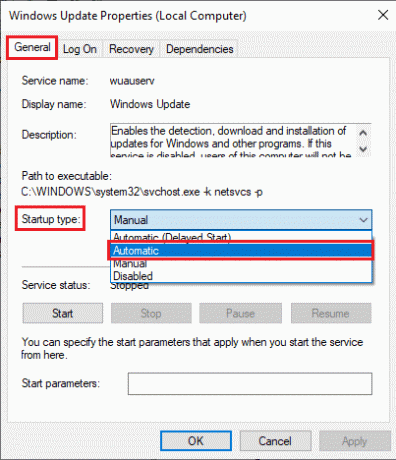
4. Натисніть на Застосувати > OK щоб зберегти зміни.
5. Повторіть наведені вище дії для наступних Windows послуги:
- Служба диспетчера ліцензій Windows
- Криптографічні послуги
- Служба передачі фонової інформації
- Служба встановлення Microsoft Store
Спосіб 13. Запустіть очищення диска
Файл каталогу $WINDOWS.~BT зберігає тимчасові файли компонентів оновлення Windows. Але іноді, коли цей файл пошкоджений або пошкоджений, ваш комп’ютер буде піддаватися багатьом проблемам, як-от помилка 0x80246019 Microsoft Store. Радимо видалити цей файл каталогу, як описано нижче.
1. Натисніть на Ключ Windows і тип Очищення диска. Потім натисніть на ВІДЧИНЕНО.

2. Тепер виберіть диск ти хочеш прибрати. Ось ми вибрали C: диск. Вдарити Введіть продовжити.
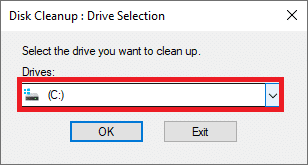
3. Натисніть на Очистіть системні файли.
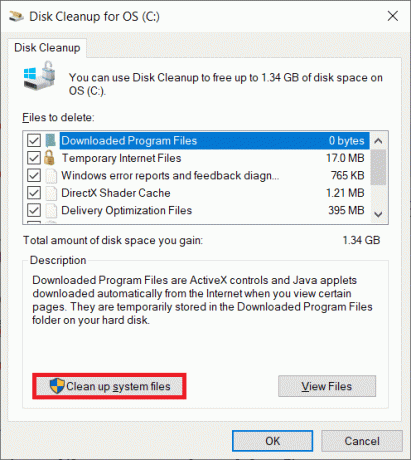
4. Тепер поставте прапорець поруч Попередня інсталяція Windows або Тимчасовий.
5. Натисніть на добре і потім Видалити файли.
Читайте також:Виправити помилку Windows 10 0xc004f075
Спосіб 14. Очистіть тимчасові файли
Якщо на вашому комп’ютері немає місця на диску для встановлення нових програм із Microsoft Store, ви зіткнетеся з цим кодом помилки. Тому спочатку перевірте місце на диску та, якщо необхідно, очистіть тимчасові файли.
Крок I: Перевірте місце на диску
Щоб перевірити місце на диску на комп’ютері з Windows 10, виконайте наведені нижче дії.
1. натисніть і утримуйте Клавіші Windows + E разом, щоб відкрити Провідник файлів.
2. Тепер натисніть на Цей ПК.
3. Перевірте місце на диску під Пристрої та драйвери, як показано. Якщо вони червоні, розгляньте можливість очищення тимчасових файлів.
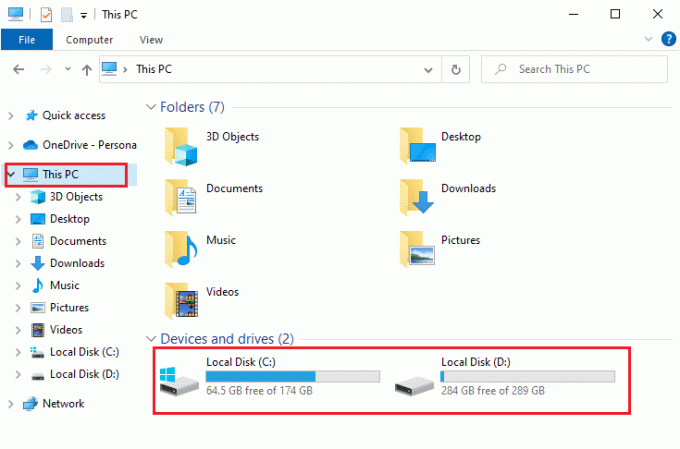
Крок ІІ: Очистіть тимчасові файли
Якщо на вашому комп’ютері є мінімальний доступний простір, що сприяє цій помилці коду Microsoft Store, дотримуйтесь нашого посібника 10 способів звільнити місце на жорсткому диску в Windows, який допоможе очистити всі непотрібні файли на вашому комп’ютері.
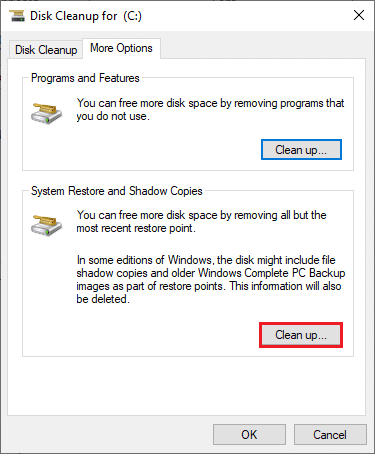
Спосіб 15. Вимкніть проксі та VPN
Іноді використання проксі-сервера та віртуальних приватних мереж спричиняє несумісність між програмами, які сприяють цьому коду помилки. Радимо вимкнути послуги проксі та VPN, дотримуючись нашого посібника Як вимкнути VPN і проксі в Windows 10.
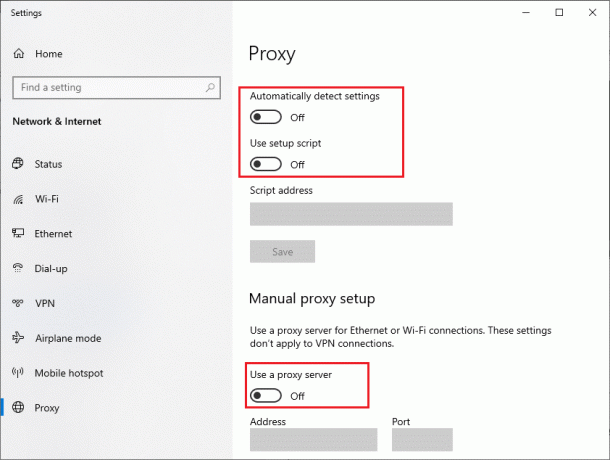
Проте, якщо ви знову зіткнетеся з тією ж помилкою, спробуйте підключитися до a мережа мобільних точок доступу і перевірте, чи можете ви встановлювати програми в Microsoft Store.
Спосіб 16. Використовуйте адресу DNS Google
Адреси системи доменних імен (DNS) відповідають за встановлення мережевого з'єднання між клієнтом і сервером. Багато технічних експертів припускають, що використання DNS-адрес Google допомогло їм виправити код помилки 0x80246019. Для цього дотримуйтесь нашого посібника далі Як змінити налаштування DNS в Windows 10.
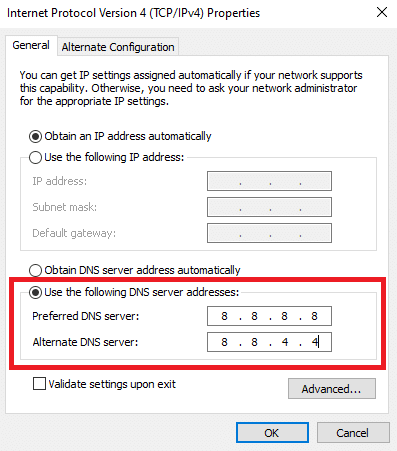
Читайте також:Виправити помилку Windows Store 0x80072ee7
Спосіб 17. Вимкніть брандмауер Windows Defender (не рекомендується)
Ви також зіткнетеся з цією помилкою, якщо ввімкнули пакет брандмауера Windows Defender. Ця програма безпеки блокує декілька функцій Microsoft Store, сприяючи обговорюваній помилці. Якщо ви не знаєте, як вимкнути брандмауер Windows Defender, ознайомтеся з нашим посібником Як відключити брандмауер Windows 10 допоможе вам це зробити.
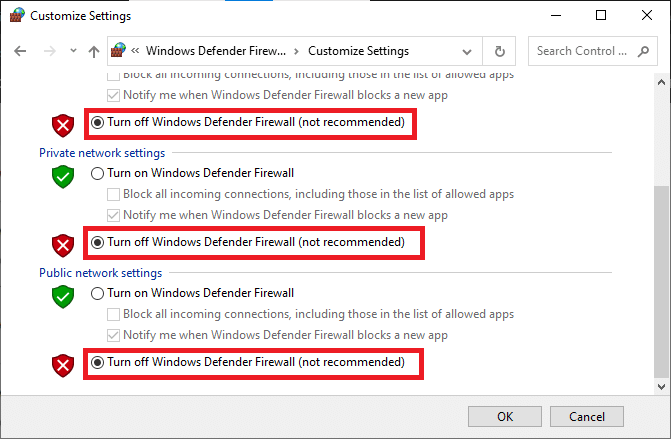
Після вирішення проблеми переконайтеся, що ви знову ввімкнули набір брандмауерів, оскільки комп’ютер без захисту брандмауера зазнає атак зловмисного програмного забезпечення.
Спосіб 18: Вимкніть антивірусну програму (якщо є)
Пакет безпеки на вашому комп’ютері з Windows 10 не дозволить серверам і пакетам даних Microsoft оновлювати будь-які нові виправлення. Це може сприяти виникненню цієї помилки, і якщо ви зіткнетеся з такою ж, ви повинні вимкнути антивірусний пакет, якщо це можливо. У деяких випадках потрібно повністю видалити антивірусну програму, щоб запобігти помилці Microsoft Store 0x80246019.
Прочитайте наш посібник далі Як тимчасово відключити антивірус у Windows 10 і дотримуйтесь інструкцій, щоб тимчасово вимкнути антивірусну програму на вашому ПК.
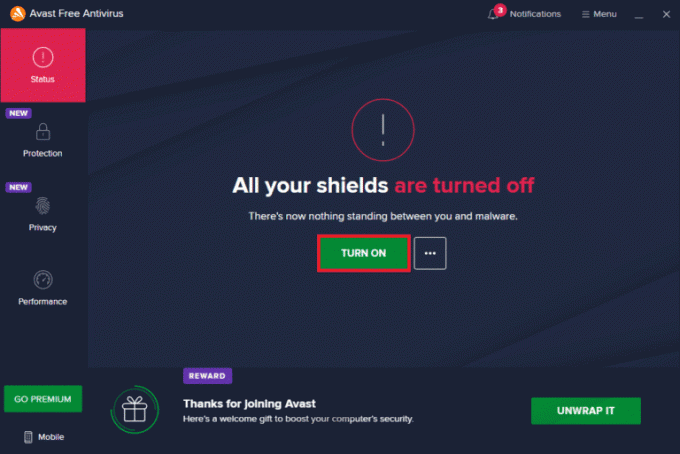
Спосіб 19. Налаштуйте файли реєстру Windows
Далі радимо очистити шлях до реєстру Windows, який відповідає шляху завантаження оновлення Windows, щоб виправити щось несподіване, код 0x80246019. Ви завжди повинні бути обережними у роботі з реєстром Windows. Інакше ви можете втратити свої файли. Виконайте наведені нижче дії, щоб налаштувати ключі реєстру, тим самим виправивши обговорювану помилку.
1. Натисніть кнопку Ключ Windows і тип Редактор реєстру, потім натисніть на Запустити від імені адміністратора.
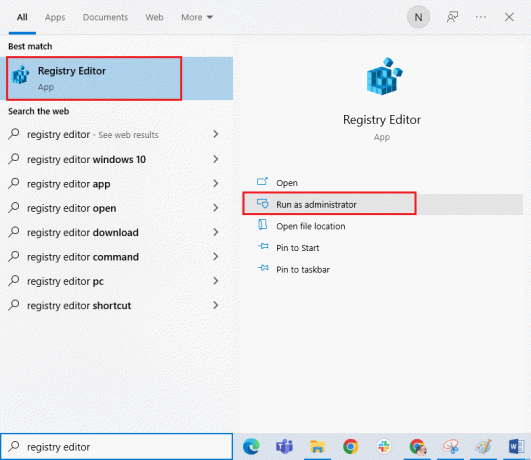
2. Натисніть на Так в Контроль облікових записів користувачів підказка.
3. Тепер скопіюйте та вставте наступний шлях у файл Редактор реєстру навігаційний шлях.
HKEY_LOCAL_MACHINE\SOFTWARE\Policies\Microsoft\Windows\WindowsUpdate
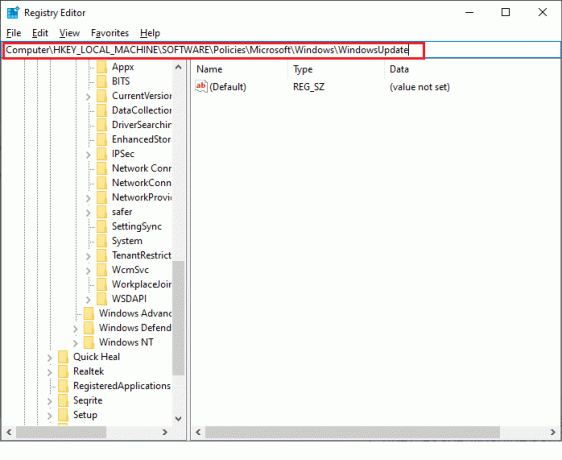
3. На правій панелі знайдіть WUServer і WIStatusServer.
3А. Якщо ви не можете їх знайти, ви не можете видалити шлях завантаження оновлення Windows. Перейдіть до наступного методу усунення несправностей.
3B Якщо ви можете знайти записи, клацніть правою кнопкою миші на них і натисніть на Видалити.
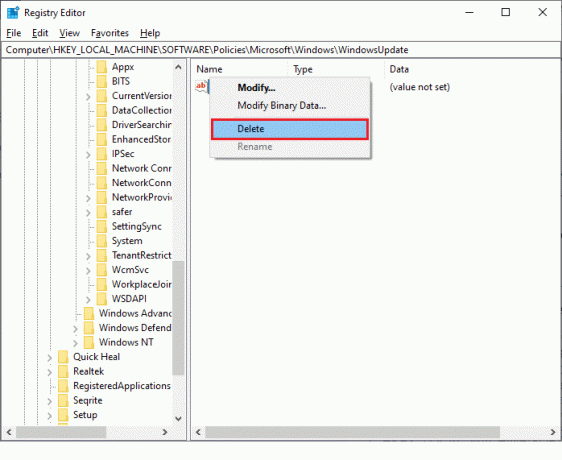
4. нарешті, перезапустити комп’ютера та перевірте, чи виправлено код помилки Microsoft Store 0x80246019.
Читайте також:Як вирішити проблему повільного завантаження Microsoft Store?
Спосіб 20. Скидання компонентів Windows Update
Якщо виникла проблема, пов’язана з оновленням через декілька служб або компонентів, потрібно скинути всі компоненти оновлення, щоб виправити те саме. Усі файли оновлення Windows зберігаються на вашому комп’ютері, і якщо вони пошкоджені або несумісні, вам доведеться зіткнутися з кількома неприємними проблемами. Щоб усунути пошкоджені компоненти Windows Update на вашому комп’ютері, дотримуйтесь нашого посібника далі Як скинути компоненти Windows Update на Windows 10.
Примітка: Ви також можете використовувати an автоматизований інструмент для ремонту щоб виправити цю помилку.
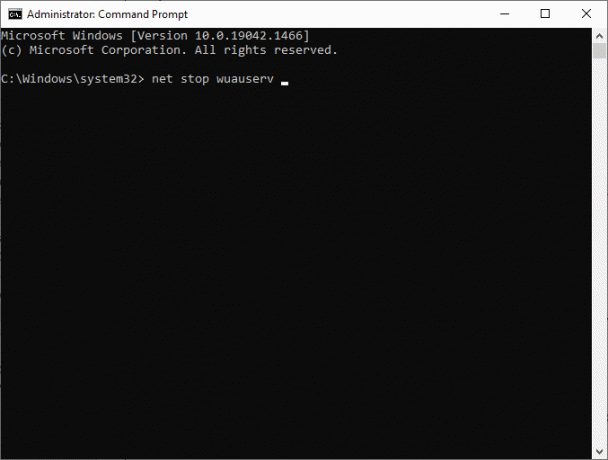
Спосіб 21: Виконайте відновлення системи
Проте, якщо вас дратує щось несподіване, код 0x80246019, спробуйте відновити комп’ютер Windows 10 до попередньої версії, де він працював добре. Ви можете легко повернути свій комп’ютер до попередньої версії, дотримуючись нашого посібника Як використовувати відновлення системи в Windows 10.

Спосіб 22. Створіть інший обліковий запис користувача
Іноді пошкоджений профіль користувача може сприяти обговорюваній помилці, і найкращим варіантом є створення нового профілю користувача. У своєму новому обліковому записі користувача спробуйте встановити програми, які викликають у вас проблеми. Тепер ви не зіткнетеся з кодом помилки. Скористайтеся нашим посібником, Як створити локальний обліковий запис користувача в Windows 10 щоб створити новий обліковий запис користувача.
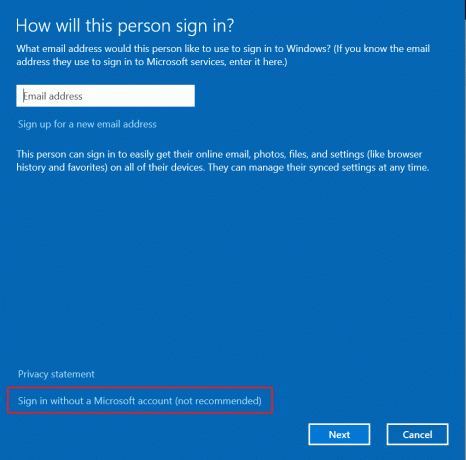
Після створення нового профілю користувача перевірте, чи виправлено помилку Microsoft Store 0x80246019.
Читайте також:Виправити Неможливо завантажити з Microsoft Store
Спосіб 23: Скидання ПК
Існують певні обставини, коли ви маєте справу з серйозними пошкодженими компонентами Windows. Ефективний спосіб очистити всі ці пошкоджені компоненти та завантажити ваші дані - це відновити встановлення ПК, як описано в нашому посібнику. Як скинути Windows 10 без втрати даних. Дотримуйтесь інструкцій у цій статті, і врешті-решт ви виправите обговорювану помилку.
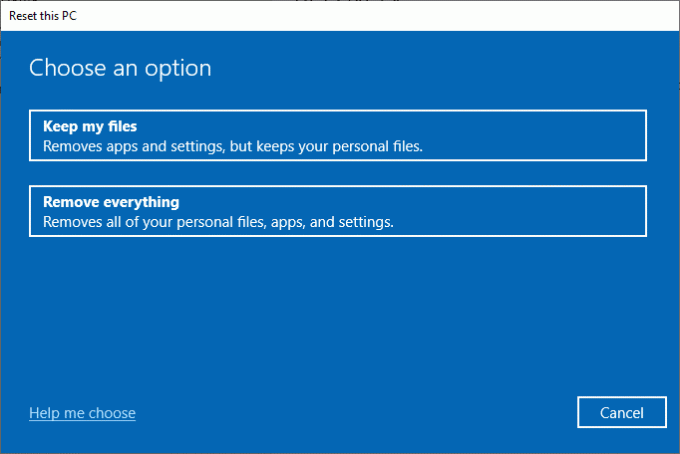
Рекомендовано:
- Виправте проблему розрядження акумулятора Samsung Note 4
- Виправити помилку Microsoft Store 0x80073D12 у Windows 10
- Виправити код помилки 0x80070490 в Windows 10
- Виправте, що Microsoft Store не працює в Windows 10
Сподіваємося, що цей посібник був корисним і ви могли виправити Сталася неочікувана помилка Microsoft Store 0x80246019 в Windows 10. Повідомте нам, який метод спрацював вам найкраще. Крім того, якщо у вас є запитання/пропозиції щодо цієї статті, не соромтеся залишати їх у розділі коментарів.



