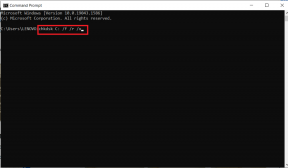2 найкращі способи зупинити запуск Discord під час запуску в Windows 11
Різне / / May 03, 2022
Discord почався як один із найбільш рекомендоване спілкування інструменти для геймерів. Різноманітність операційних платформ і простий користувальницький інтерфейс можуть сприяти тому, що Discord часто рекомендує ігровій спільноті. Маючи широку базу користувачів настільного комп’ютера, не кожен захоче запускати Discord щоразу, коли завантажується Windows.

Однак більшість користувачів, які вперше завантажують програму Discord, можуть не знати про те, що вона запускається під час запуску. Програма Discord автоматично відкривається та працює у фоновому режимі, коли ви перезавантажуєте свій ПК з Windows. У цій публікації буде показано, як зупинити запуск програми Discord під час запуску в Windows 11.
Чому Discord не запускається під час запуску
Хоча запуск програми Discord за власним бажанням не є поганим, програма, що працює одночасно з іншими важливими програмами запуску, може вплинути на продуктивність ПК. Програма займає такі системні ресурси, як пам’ять, простір і використання, тим самим обмежуючи ресурси, якими володіють інші важливі програми для запуску, і подовжуючи час завантаження вашого ПК. У деяких випадках ваша система може вийти з ладу, оскільки вона може споживати системні ресурси, якщо ви залишите її без нагляду. Ось два способи запобігти запуску Discord під час запуску.
1. Змінити налаштування Discord
Найпростіший спосіб зупинити запуск Discord під час запуску – це налаштування Discord. Після того, як ви внесете зміни, Discord припинить запуск щоразу, коли завантажиться комп’ютер Windows 11. Ось як це працює:
Крок 1: На комп’ютері натисніть меню «Пуск» і знайдіть Discord.

Крок 2: Натисніть програму Discord з результатів і виберіть Відкрити на правій панелі.

Крок 3: Коли програма Discord запуститься, натисніть значок шестірні в нижньому лівому куті вікна, щоб відкрити налаштування користувача.

Крок 4: Прокрутіть список налаштувань, доки не дійдете до розділу Налаштування програми.
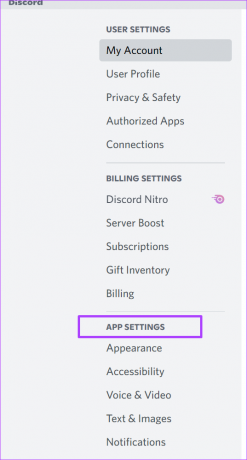
Крок 5: Серед доступних параметрів виберіть Параметри Windows.

Крок 6: На правій панелі вимкніть кнопку-перемикач біля пункту «Відкрити Discord» у розділі «Налаштування запуску системи», щоб зупинити запуск програми під час запуску.

Переконайтеся, що ваш перемикач тепер має сірий колір із позначкою x. Це гарантує, що Discord більше не запускатиметься під час запуску.

2. Використовуйте диспетчер завдань
Другий варіант — зупинити запуск Discord під час запуску ПК через Диспетчер завдань Windows. Цей процес настільки ж простий, як і описаний вище, але краще, якщо ви хочете зупинити запуск кількох програм, крім Discord, під час запуску. Ось що вам слід зробити:
Крок 1: Клацніть правою кнопкою миші на панелі завдань, щоб запустити її налаштування.

Крок 2: Виберіть Диспетчер завдань зі списку доступних параметрів.

Крім того, ви можете перейти до поля пошуку поруч із кнопкою Windows і знайти Диспетчер завдань.
Крок 3: Натисніть Додаткові відомості в нижньому лівому куті вікна диспетчера завдань, і ви побачите набір вкладок.

Крок 4: Виберіть вкладку «Запуск».

На вкладці «Запуск» відображається список програм, які починають працювати після завантаження ПК.
Крок 5: Прокрутіть список програм, щоб знайти Discord, а потім виберіть програму.

Крок 6: Ви повинні побачити іншу інформацію поряд з назвою програми, наприклад, видавець, статус програми та вплив запуску. Якщо вплив запуску програми Discord позначено як високий, а статус показує Увімкнути, можливо, краще вимкнути його.

Крок 7: Щоб вимкнути програму, виберіть список програм Discord і натисніть кнопку Вимкнути в нижньому правому куті вікна.
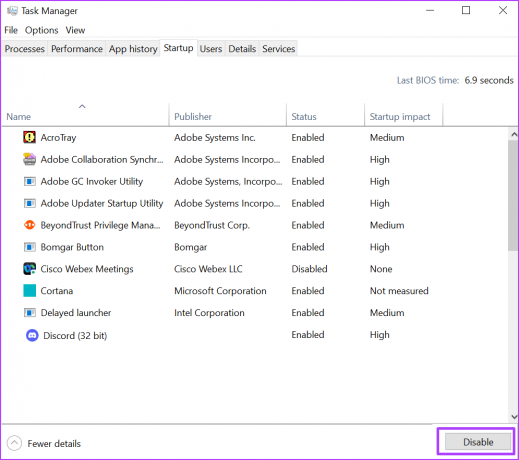
Ви можете перезавантажити комп’ютер Windows на
Вихід із Discord
Виконання наведених вище кроків, щоб зупинити запуск Discord під час запуску, гарантує, що швидкість завантаження вашого ПК не вплине на швидкість завантаження вашого комп’ютера, і ви зможете зберегти конфіденційність. Коли ваш обліковий запис Discord знаходиться на комп’ютері, яким ви ділитеся з кількома особами, зупинка запуску Discord під час запуску гарантує, що інші не ознайомляться з вашою інформацією, якщо не натиснуть програму. Проте найкраще було б вийти з Discord після кожного використання для кращого захисту даних.
Востаннє оновлено 03 травня 2022 року
Наведена вище стаття може містити партнерські посилання, які допомагають підтримувати Guiding Tech. Однак це не впливає на нашу редакційну чесність. Зміст залишається неупередженим та автентичним.