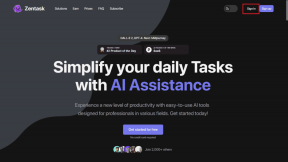3 найкращі способи вимкнути або ввімкнути пошук підсвічування в Windows 10 і Windows 11
Різне / / May 03, 2022
Пошук виділяє чудову функцію в Windows, щоб покращити ваш пошук більш повним. Окрім показу результатів, він висвітлює поточні тенденції, цікаві факти, новини тощо під час використання інструмент пошуку в Windows. За замовчуванням виділення пошуку попередньо ввімкнено на вашому комп’ютері. Однак Windows дозволяє змінювати налаштування та змінювати цю поведінку.

Функція виділення пошуку може бути або не дуже корисною, залежно від того, як ви її бачите. У цій публікації ми покажемо три різні способи вимкнення або ввімкнення виділення пошуку в Windows 10 і Windows 11. Отже, перейдемо до нього.
1. Вимкніть або ввімкніть пошук «Висвітлення» у програмі «Налаштування».
Програма Налаштування в Windows дозволяє керувати більшістю речей на вашому ПК. Ви можете використовувати його, щоб швидко вимкнути або ввімкнути функцію пошуку виділених елементів. Ось як ви можете ввімкнути або вимкнути виділення пошуку.
Крок 1: Клацніть правою кнопкою миші на меню «Пуск» і виберіть «Налаштування» зі списку. Крім того, ви також можете використовувати комбінацію клавіш Windows + I, щоб відкрити програму Налаштування.

Крок 2: У лівій колонці виберіть Конфіденційність та безпека.

Крок 3: Далі натисніть «Дозволи пошуку» праворуч.

Крок 4: Прокрутіть униз до «Більше налаштувань» і вимкніть параметр «Показати основні моменти пошуку».

І це приблизно. Ви більше не бачитимете основні моменти пошуку під час використання Windows Search. Якщо ви використовуєте Windows 10, є набагато швидший спосіб вимкнути виділення пошуку. Клацніть правою кнопкою миші на панелі завдань, перейдіть до «Пошук» і зніміть прапорець «Показати основні моменти пошуку».

2. Вимкніть або ввімкніть пошук виділених елементів у редакторі реєстру
Якщо ви завзятий користувач Windows, якому подобається працювати з редактором реєстру, ви можете використовувати наступний трюк реєстру, щоб увімкнути або вимкнути виділення пошуку. Крім того, цей метод може бути корисним для керування налаштуваннями основних моментів пошуку для всіх користувачів вашого ПК одночасно.
Ми рекомендуємо вам уважно виконувати інструкції та створити резервну копію всіх файлів реєстру перед внесенням будь-яких змін.
Крок 1: Натисніть клавішу Windows + S, щоб відкрити пошук Windows. Тип редактор реєстру у полі та виберіть Запуск від імені адміністратора.

Крок 2: Виберіть Так, коли з’явиться запит облікового запису користувача.

Крок 3: У вікні редактора реєстру скористайтеся адресним рядком у верхній частині, щоб перейти до наступного ключа:
HKEY_LOCAL_MACHINE\SOFTWARE\Policies\Microsoft\Windows\Windows Search
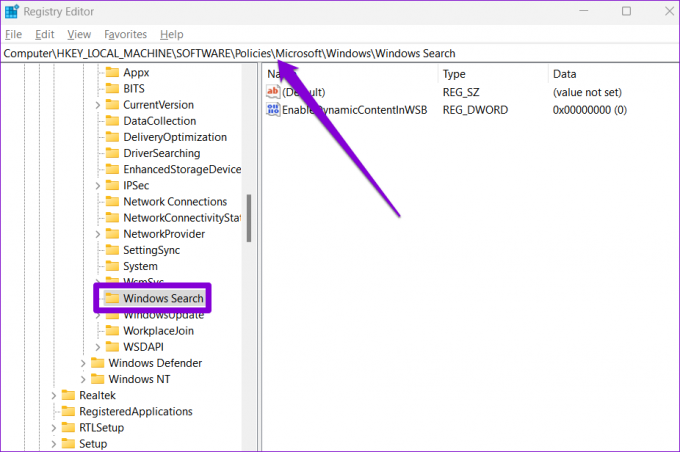
Крок 4: Праворуч знайдіть запис EnableDynamicContentInWSB.

Якщо ви не можете знайти його, клацніть правою кнопкою миші в будь-якому місці порожнього місця, перейдіть до пункту Створити та виберіть значення DWORD (32-розрядне). Назвіть його «EnableDynamicContentInWSB».

Крок 5: Двічі клацніть EnableDynamicContentInWSB і змініть його значення на 0 (нуль) і натисніть OK.

Вийдіть із редактора реєстру та перезавантажте комп’ютер, щоб застосувати зміни. Якщо ви хочете в будь-який момент увімкнути виділення пошуку, виконайте ті самі кроки, наведені вище, і змініть дані значення для EnableDynamicContentInWSB на 1 на кроці 5.

3. Вимкніть або ввімкніть виділення пошуку за допомогою групової політики
Подібно до редактора реєстру, Редактор групової політики також дозволяє змінити налаштування ПК. Однак важливо зазначити, що редактор групової політики доступний лише у версіях Windows Pro, Enterprise та Education. Отже, якщо ви використовуєте домашню версію Windows 10 і Windows 11, вам доведеться обійтися двома вищенаведеними методами.
Щоб вимкнути або ввімкнути виділення пошуку за допомогою групової політики, виконайте наведені нижче дії. Ви повинні бути увійшов як адміністратор використовувати цю опцію.
Крок 1: Натисніть клавішу Windows + R, щоб запустити діалогове вікно «Виконати». Введіть gpedit.msc у полі Відкрити та натисніть Enter.

Крок 2: У вікні редактора локальної групової політики виберіть Конфігурація комп’ютера fr. Потім розгорніть Адміністративні шаблони та знайдіть папку Компоненти Windows.

Крок 3: Всередині компонентів Windows прокрутіть вниз, щоб знайти папку пошуку.

Крок 4: Двічі клацніть опцію Дозволити пошук виділених речей праворуч.

Крок 5: Виберіть «Вимкнено» у наступному вікні та натисніть «Застосувати», щоб зберегти зміни.

Аналогічно, ви можете вибрати Увімкнено на кроці 5, щоб активувати функцію виділення пошуку в будь-який момент.

Шукайте, досліджуйте та відкривайте
Основні моменти пошуку — це ще одна спроба Microsoft зацікавити вас її сервісами, в основному Bing і Edge. Однак це може відволікати, коли ці випадкові факти та зображення з’являються в інструменті пошуку під час пошуку програм, файлів та інших важливих налаштувань на вашому ПК. Що ви думаєте про основні моменти пошуку? Ви вважаєте це корисним чи відволікаючим? Поділіться своїми думками в коментарях нижче.
Не подобається використовувати віджети в Windows 11? Перегляньте цей посібник, щоб дізнатися, як це зробити позбутися віджетів у Windows 11.
Востаннє оновлено 03 травня 2022 року
Наведена вище стаття може містити партнерські посилання, які допомагають підтримувати Guiding Tech. Однак це не впливає на нашу редакційну чесність. Зміст залишається неупередженим та автентичним.

Написано
Панкіл — інженер-будівельник за фахом, який розпочав свій шлях як письменник у EOTO.tech. Нещодавно він приєднався до Guiding Tech як незалежний автор, щоб висвітлювати інструкції, пояснення, посібники з купівлі, поради та підказки для Android, iOS, Windows та Інтернету.