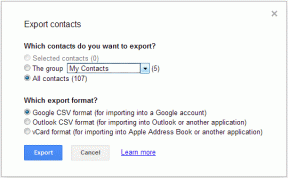Як стати серед нас у Linux
Різне / / May 03, 2022
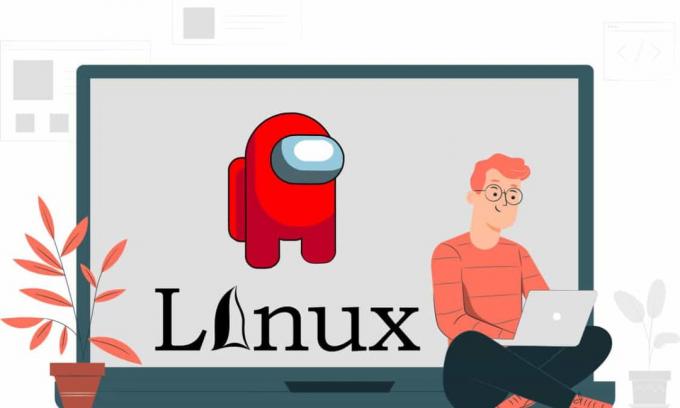
І ти, Бруте, в сучасну епоху... Як звучить контраст знаменитого діалогу, що показує зраду, вчинену другом? Що робити, якщо найпопулярніша гра в період COVID заснована на цьому діалозі? Це не хто інший, як знаменита гра Among Us, в якій гравець команди є самозванцем. Якщо ви хочете завантажити гру на операційну систему, відмінну від рідної Windows, наприклад Linux, не бійтеся, у цій статті буде розглянуто завантаження Among Us Linux. Розділи цієї статті приведуть вас до процесу встановлення Linux Among Us. Коротше кажучи, стаття заснована на кроках, необхідних для встановлення Among Us на Linux.

Зміст
- Як стати серед нас у Linux
- Крок I: Встановіть Steam
- Варіант 1: Через магазин програмного забезпечення Ubuntu
- Варіант 2: Через термінал Linux
- Крок ІІ: увімкніть налаштування гри в Steam
- Крок ІІІ: Установіть серед нас у Steam
Як стати серед нас у Linux
Як було сказано раніше, Серед нас це гра, в якій один з гравців є самозванцем. Інші гравці повинні знайти самозванця і виграти в цілому, або бути занепокоєним самозванцем. Як випливає з назви, самозванець серед нас, у цьому випадку ми маємо на увазі гравців у складі. Нижче наведено трохи більше інформації про цю гру:
- Це було розроблений і випущений компанієюInnersloth, американська ігрова студія.
- The гра є платною послугою і ви можете встановити його відразу на Mac і Windows, оскільки це рідна гра для Windows.
Ви можете легко встановити гру Among Us за допомогою офіційного веб-сайту або Play Store на Windows або Mac, але щоб встановити гру Among Us на ПК з ОС Linux, вам знадобиться обхідний шлях. Спосіб встановлення гри вимагає, щоб ви інсталювали додаток Steam як передумову. У цьому розділі буде обговорено спосіб встановлення програми Steam на ваш ПК з Linux.
Крок I: Встановіть Steam
Спочатку вам потрібно завантажити та встановити програму Steam на вашу ОС Linux. Існує два основних способи завантаження та встановлення програми Steam. Вони наведені нижче:
Варіант 1: Через магазин програмного забезпечення Ubuntu
Це найпростіший спосіб завантажити та встановити програму Steam на ПК. Ви можете встановити програму Steam за допомогою магазину програм, виконавши кілька простих кроків. Магазин додатків присутній у більшості дистриб’юторів Linux, тому ви можете легко знайти програму. Щоб встановити програму Steam за допомогою магазину програм, виконайте наведені нижче дії.
1. Відкрийте Програмне забезпечення Ubuntu додаток.
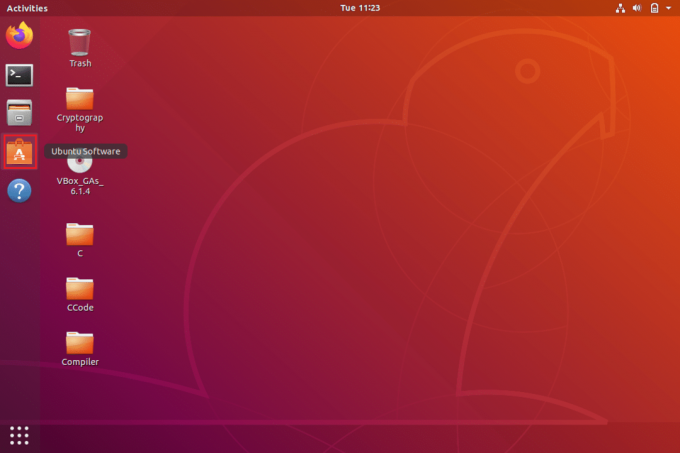
2. Шукайте Steam додаток у рядку пошуку в магазині програм.
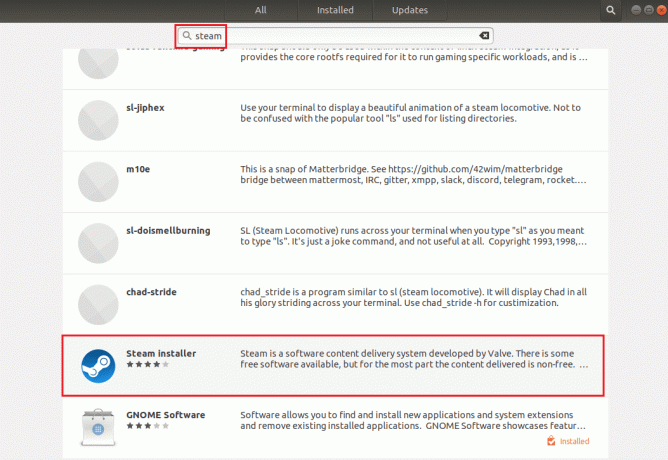
3. Натисніть на Встановити кнопка SteamІнсталятор додаток, щоб встановити програму на свій ПК з ОС Linux.

4. Ви можете знайти Steam заявка від Діяльності табл.
Читайте також:Як відкрити консоль Steam
Варіант 2: Через термінал Linux
Другий варіант — отримати програму Steam за допомогою команди на основі дистриб’ютора Linux на вашому ПК. Ви можете зробити це за допомогою клієнта Linux у терміналі на вашому ПК з Linux.
1. Ubuntu або Linux Mint або PopOS
Щоб отримати програму Steam на найпопулярнішому дистриб’юторі Linux, яким є Ubuntu, обговорюється в цьому розділі.
1. Відкрийте Термінал Linux на комп’ютері, натиснувши кнопку Клавіші Ctrl + Alt + T одночасно.
2. По-перше, вам потрібно ввімкнути сховище multiverse на вашому ПК за допомогою команда нижче в терміналі.
sudo add-apt-repository multiverse
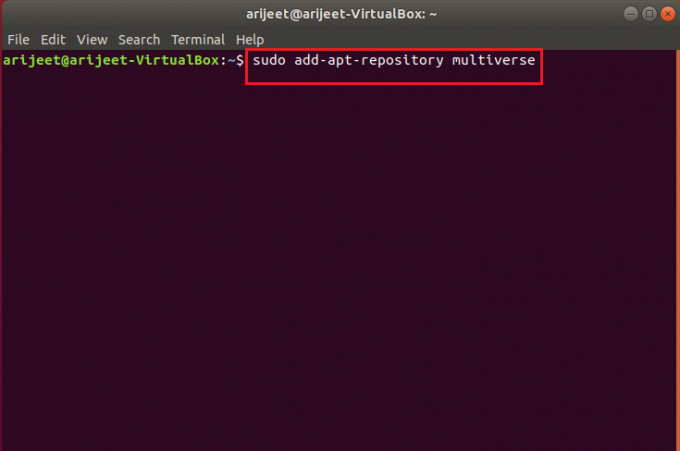
3. У вікні терміналу виконайте наступне команда щоб встановити Steam на ПК.
sudo apt встановити steam
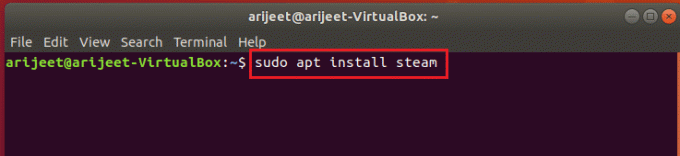
4. У повідомленні підтвердження введіть Ю щоб підтвердити встановлення програми Steam на вашому ПК.
5. Щоб запустити програму Steam, введіть пара у вікні терміналу та натисніть Введіть ключ для виконання команди.

Програма Steam запуститься після виконання необхідних оновлень на вашому ПК з Linux.
Примітка: Дії, згадані в розділі вище, розглядаються для Ubuntu і подібні для дистриб’юторів Linux, таких як Linux Mint або PopOS.
2. Debian
Якщо ви використовуєте Debian як дистриб’ютор Linux, вам потрібно виконати кроки в цьому розділі.
1. Відкрийте Термінал Linux на комп’ютері, натискаючи клавіші Ctrl+ Alt+ T в той самий час.
2. У вікні терміналу введіть таку команду, щоб увімкнути сховища невільного програмного забезпечення вручну та інсталювати пакет Steam deb.
wget https://steamcdn-a.akamaihd.net/client/installer/steam.deb
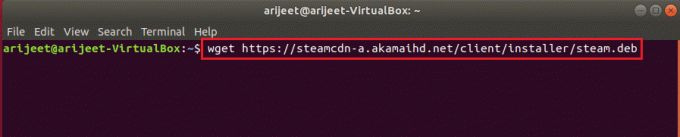
3. Щоб встановити програму Steam з цього пакета, виконайте команду у вікні терміналу.
sudo dpkg -i steam.deb

4. У повідомленні підтвердження введіть Ю щоб підтвердити встановлення програми Steam на вашому ПК.
5. Щоб запустити програму Steam, введіть пара у вікні терміналу та натисніть Введітьключ щоб виконати команду.

Програма Steam запуститься після виконання необхідних оновлень на вашому ПК з Linux.
Читайте також:20 найкращих легких дистрибутивів Linux 2022 року
3. Arch Linux або Manjaro
Щоб встановити програму Steam на свій ПК Arch Linux, вам потрібно отримати програму зі сховища Multilib. Ви можете отримати програму Steam із сховища програмного забезпечення Multilib, увімкнувши програмне забезпечення Steam у файлі конфігурації Pacman.
1. Відкрийте Термінал Linux на ПК, натиснувши кнопку Клавіші Ctrl + Alt + T одночасно.
2. Введіть команда зазначене нижче в терміналі, щоб увімкнути програмне забезпечення Steam у файлі конфігурації Pacman.
sudo apt встановити steam
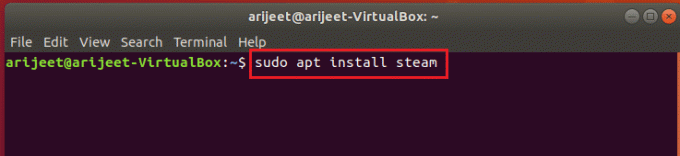
3. У повідомленні підтвердження введіть Ю щоб підтвердити встановлення програми Steam на вашому ПК.
4. Щоб запустити програму Steam, введіть пара у вікні терміналу та натисніть Введітьключ щоб виконати команду.

Програма Steam запуститься після виконання необхідних оновлень на вашому ПК з Linux.
Примітка: Кроки, згадані в розділі вище, розглядаються для Arch Linux і подібні для дистриб’юторів Linux, таких як Manjaro.
4. Flatpak
Щоб завантажити та встановити програму Steam на ПК Flatpak Linux, виконайте дії, зазначені в цьому розділі.
1. Відкрийте Термінал Linux на ПК, натиснувши кнопку Клавіші Ctrl + Alt + T разом.
2. Як перший крок, увімкніть Час виконання Flatpak на вашому комп’ютері за допомогою наведеної нижче команди.
sudo apt встановити flatpak

3. Далі увімкніть Flatpakдистанційний додати функцію або Додаток Flathub зберігати за допомогою команда нижче:
flatpak remote-add --if-not-exists flathub https://flathub.org/repo/flathub.flatpakrepo

4. Щоб встановити Steam на ПК, запустіть файл команда в терміналі.
flatpak встановити flathub com.valvesoftware. Steam

5. У повідомленні підтвердження введіть Ю щоб підтвердити встановлення програми Steam на вашому ПК.
6. Щоб запустити програму Steam, введіть пара у вікні терміналу та натисніть Введіть ключ для виконання команди.
Програма Steam запуститься після виконання необхідних оновлень на вашому ПК з Linux.
5. Fedora Linux або OpenSUSE
Якщо у вас ПК Fedora Linux, вам може бути трохи нудно завантажувати та встановлювати програму Steam на свій ПК. Виконайте наведені нижче дії, щоб завантажити програму на свій ПК.
1. Відкрийте Термінал Linux на ПК, натиснувши кнопку Клавіші Ctrl + Alt + T разом.
2. Встановіть стороннє безкоштовне програмне забезпечення за допомогою команди в терміналі.
sudo dnf встановити https://mirrors.rpmfusion.org/nonfree/fedora/rpmfusion-nonfree-release-(rpm -E %fedora).noarch.rpm

3. Щоб встановити Steam додаток на вашому Fedora ПК Linux, запустіть наступне команда наведено нижче:
sudo dnf встановити steam

4. У повідомленні підтвердження введіть Ю щоб підтвердити встановлення програми Steam на вашому ПК.
5. Щоб запустити програму Steam, введіть пара у вікні терміналу та натисніть Введіть ключ для виконання команди.
Програма Steam запуститься після виконання необхідних оновлень на вашому ПК з Linux.
Примітка: Кроки, згадані в розділі вище, розглядаються для Fedora Linux і подібні для дистриб’юторів Linux, таких як OpenSUSE.
Читайте також:Виправити помилку заблокованого файлу вмісту Steam
Крок ІІ: увімкніть налаштування гри в Steam
Щоб завантажити та встановити Among Us у Steam, вам потрібно ввімкнути важливу функцію в програмі Steam. Функція Steam Play дозволяє легко встановлювати ігри.
1. Відкрийте термінал вікно, натиснувши кнопку Ctrl+ Alt+ T одночасно.
2. У терміналі введіть пара і натисніть кнопку Введіть клавішу для запуску програми на вашому ПК.
3. The Steam додаток буде запущено після того, як він перевірить наявність оновлень на вашому ПК.
Примітка: Ви також можете перевірити наявність програми в меню «Пуск» і двічі клацнути на ній, щоб запустити програму.
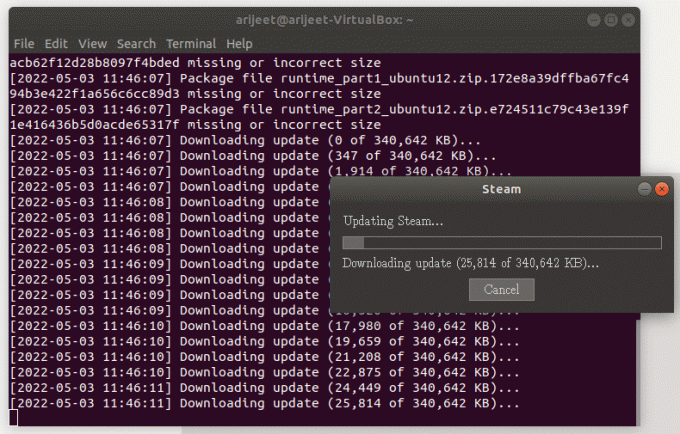
4. Створити новий обліковий запис або увійти використовуючи свої наявні облікові дані на Steam додаток.
5. У програмі Steam натисніть на Steam вкладку у верхньому лівому куті програми.
6. Виберіть Налаштування у меню, що відображається для запуску Налаштування вікно.
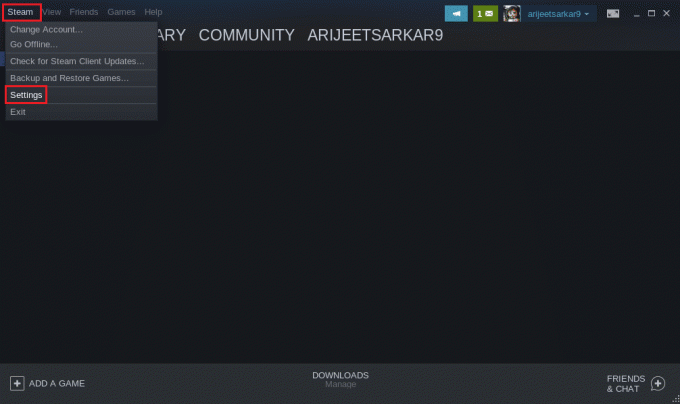
7. Натисніть на Steam Play вкладку на лівій панелі вікна Налаштування та поставте прапорець Увімкніть Steam Play для підтримуваних ігор варіант.
8. Також перевірте Увімкніть Steam Play для всіх інших ігор у розділі Додатково та клацніть на добре кнопку, щоб зберегти зміни.

Читайте також:Як створити резервну копію ігор Steam
Крок ІІІ: Установіть серед нас у Steam
Тепер, коли ви встановили програму Steam, а також увімкнули функцію Steam Play у програмі, ви можете завантажити та встановити Among Us на ПК з Linux, виконавши кілька простих кроків.
1. Запустіть Steam додаток.
2. Натисніть на МАГАЗИН вкладку у верхньому лівому куті програми Steam.

3. Шукати Серед нас з рядка пошуку.
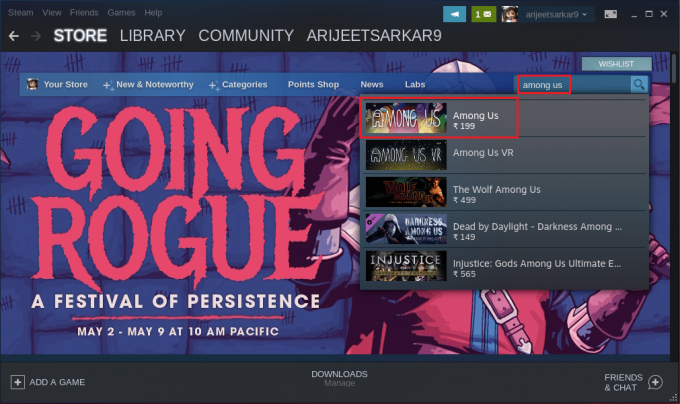
4. Натисніть на Додати в кошик кнопка поруч із Купуйте серед нас щоб придбати гру.
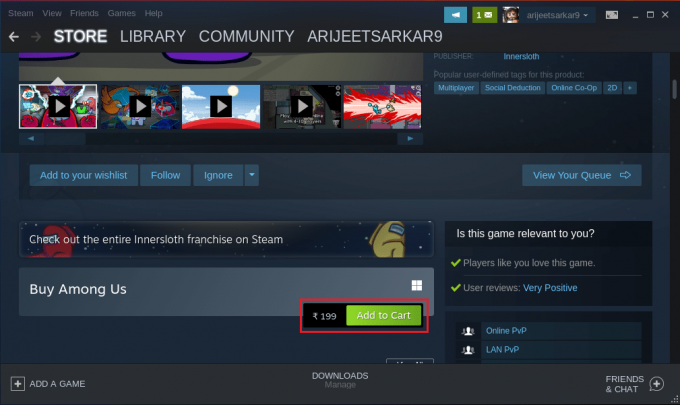
5. Потім натисніть на Куплю собі варіант.
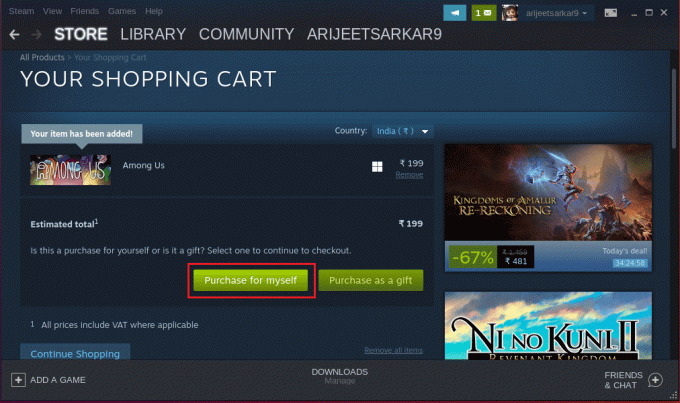
6. Виберіть спосіб оплати в СПОСІБ ОПЛАТИ розділу та натисніть на Продовжуйте кнопку, щоб завершити оплату програми.
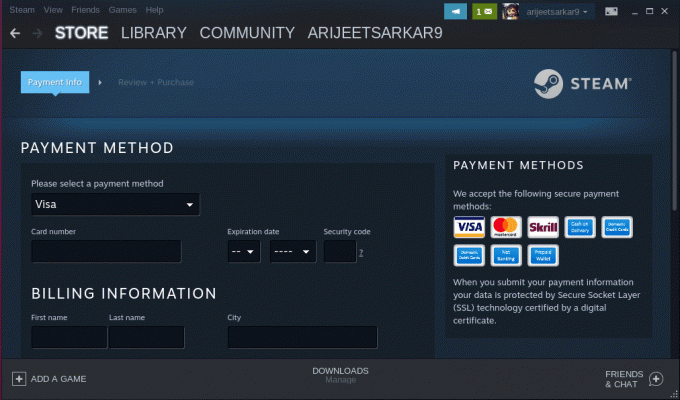
7. Перейдіть до БІБЛІОТЕКА вкладку в програмі Steam, клацніть правою кнопкою миші на Серед нас вкладку в розділі ІГРИ та виберіть відповідний параметр Властивості… в меню.
8. Виберіть ЗАГАЛЬНИЙ вкладці на лівій панелі вікна «Властивості серед нас» введіть таку команду в поле ВАРИАНТИ ЗАПУСКУ розділу та натисніть на добре кнопку, щоб зберегти зміни.
PROTON_NO_ESYNC=1 PROTON_USE_WINED3D=1 %команда%
9. Перейдіть до БІБЛІОТЕКА вкладку в програмі Steam і виберіть Серед нас вкладку в розділі ІГРИ.
10. Натисніть на ВСТАНОВИТЬ кнопку в програмі, щоб встановити гру Among Us на свій ПК.
11. Після встановлення гри натисніть на ГРАТИ кнопку на грі, щоб грати в гру на вашому ПК з Linux.
Рекомендовано:
- Виправте відсутність часто відвідуваних сайтів Google Chrome
- Виправити неможливість підключення до серверів EA в Windows 11
- Виправлено, що Steam Remote Play не працює в Windows 10
- 15 найкращих IRC-клієнтів для Mac і Linux
У статті описані способи завантаження та встановлення Серед нас на Linux ПК. Відповіді на такі методи, як Among Us Linux або Linux Among Us, були дані в статті. Будь ласка, повідомте нам свої пропозиції та опублікуйте свої запитання в розділі коментарів.