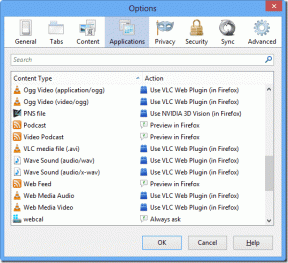Як увімкнути та вимкнути двофакторну аутентифікацію (2FA) на Discord
Різне / / May 03, 2022
Discord — це фантастична платформа для спілкування з друзями та однодумцями. Хоча ви можете використовувати Discord на мобільних пристроях, комп’ютерах та в Інтернеті, важливо захистити свій обліковий запис, особливо коли ви користуєтеся комп’ютером іншим. Вам потрібно буде ввімкнути 2-факторну автентифікацію для Discord або вимкнути її у виняткових випадках.

Якщо у вас ще не було можливості зробити це, ми покажемо вам, як увімкнути двофакторна аутентифікація у вашому обліковому записі Discord як для мобільних пристроїв, так і для комп’ютерів. Крім того, ми також продемонструємо, як його вимкнути.
Що таке двофакторна аутентифікація
В епоху кіберзлочинності та хакерів двофакторна аутентифікація (2FA) додає додатковий рівень захисту до вашого облікового запису. Метод покладається на те, що користувач надає пароль як перший фактор і другий, інший фактор - зазвичай маркер безпеки або біометричний фактор, як-от сканування відбитка пальця або обличчя.
Двофакторна аутентифікація вже давно використовується для контролю доступу до конфіденційних систем і даних. Сьогодні розробники додатків все частіше використовують цю систему, щоб захистити облікові дані своїх користувачів від витоку в чужі руки.
Як увімкнути двофакторну аутентифікацію в Discord
Двофакторна система аутентифікації Discord може використовувати сторонні програми, наприклад Google Authenticator і Authy щоб надсилати тимчасовий код на ваш смартфон щоразу, коли ви входите в систему. Цей код підтверджує вашу особу, і ви не зможете отримати доступ до свого облікового запису, якщо не введете його. Ось як увімкнути 2FA у своєму обліковому записі Discord зі свого комп’ютера.
Комп'ютер (Windows і Mac)
Крок 1: Відкрийте програму Discord на своєму комп’ютері.
Крок 2: Натисніть на значок шестірні в нижньому лівому куті програми.

Крок 3: Виберіть «Мій обліковий запис» у верхньому лівому куті.

Крок 4: У розділі «Пароль та аутентифікація» натисніть кнопку «Увімкнути двофакторну автентифікацію».
Крок 5: Discord попросить вас ввести пароль.

Крок 6: Discord попросить вас завантажити програму Google Authenticator або Authy на свій телефон.

Крок 7: Після цього відкрийте програму та відскануйте QR-код у програмі. Крім того, ви можете вручну ввести ключ 2FA.
Крок 8: Програма згенерує код, який вам знадобиться для входу в Discord на вашому комп’ютері. Після того, як ви вставите код, натисніть Активувати.

Крок 9: Далі ви можете вибрати Увімкнути SMS-автентифікацію або Завантажити резервні коди (щоб мінімізувати ризик втрати облікового запису).
Ми рекомендуємо ввімкнути перший варіант, оскільки він додасть ваш телефон як резервний метод 2FA на випадок, якщо ви з якихось причин не можете отримати доступ до програми аутентифікації.
Discord також створює серію програм для резервного копіювання, які відображаються в розділі «Пароль та аутентифікація» нижче. Їх потрібно використовувати на випадок, якщо ви втратите програму для аутентифікації. Кожен код можна використовувати лише один раз. Ви можете завантажити їх для збереження, використовуючи другий варіант, як показано на кроці 8 вище.

Мобільний (Android та iPhone)
У програмі Discord для Android та iPhone процес перетворення 2FA дуже схожий. Пам’ятайте, що вам потрібно завантажити на телефон одну з двох програм аутентифікації, розглянутих вище, перш ніж розпочати процес, щоб процес проходив гладко.
Крок 1: Відкрийте Discord на своєму Android та iPhone.
Крок 2: Натисніть на зображення свого профілю в нижньому правому куті дисплея, щоб відкрити «Налаштування користувача».

Крок 3: Виберіть «Мій обліковий запис» зі списку параметрів, що з’явиться.

Крок 4: Торкніться кнопки «Увімкнути двофакторну аутентифікацію».

Крок 5: Введіть свій пароль.

Крок 6: Відкрийте програму аутентифікації та натисніть Далі.

Крок 7: Введіть код 2FA на дисплеї. Ви можете скопіювати його, торкнувшись значка буфера обміну.

Крок 8: Поверніться до програми Google Authenticator і виберіть «Введіть ключ налаштування».

Крок 9: У полі облікового запису введіть Дискорд і подавати в коді.
Ось і все, ваша 2FA буде активована для Discord. Як і на робочому столі, тепер ви можете натиснути «Увімкнути автентифікацію SMS», якщо хочете, натиснувши відповідну кнопку.

У розділі Мій обліковий запис ви також можете натиснути «Переглянути резервні коди», щоб переглянути додаткові коди для доступу до вашого облікового запису.
Як видалити двофакторну аутентифікацію з облікового запису Discord
Якщо ви відчуваєте, що настав час видалити двофакторну автентифікацію зі свого облікового запису Discord, знайте, що ви можете легко це зробити. Ось як позбутися його зі свого облікового запису Discord на робочому столі.
Комп'ютер (Windows і Mac)
Крок 1: Поверніться до розділу «Мій обліковий запис», перегляньте кроки, описані вище для комп’ютера.
Крок 2: Знову в розділі «Пароль та аутентифікація» натисніть кнопку «Видалити 2FA».

Крок 3: Вам потрібно буде знову відвідати програму аутентифікації та ввести код, який ви бачите в програмі на Discord. Натисніть кнопку Видалити 2FA.

Ось і все, ваш обліковий запис більше не має захисту 2FA.
Мобільний (Android та iPhone)
Крок 1: запустіть Discord на своєму телефоні та відкрийте сторінку «Мій обліковий запис», виконавши наведені вище дії для мобільного додатка.
Крок 2: Прокрутіть униз, доки не знайдете опцію «Видалити 2FA», і торкніться її.

Крок 3: Як і вище, введіть код, згенерований у програмі аутентифікатора, щоб продовжити. Потім натисніть Підтвердити.

Це вимкне двофакторну аутентифікацію.
Увімкніть або вимкніть двофакторну аутентифікацію на вашому сервері
Окрім захисту свого облікового запису, ви також можете ввімкнути 2FA для свого сервера Discord. Загвоздка полягає в тому, що вам потрібно бути власником або адміністратором сервера.
Якщо цю функцію ввімкнено, Discord зможе запобігти потенційно небезпечним адміністративним діям для користувачів, які не ввімкнули двофакторну автентифікацію для своїх облікових записів. Це важливо для користувачів із правами адміністратора.
Крім того, вам потрібно буде ввімкнути 2FA для вашого облікового запису, щоб виконувати те саме для вашого сервера. Ось як увімкнути та вимкнути 2FA для сервера Discord на робочому столі.
Комп’ютер (Android та iPhone)
Крок 1: Відкрийте програму Discord на своєму комп’ютері.
Крок 2: Торкніться значка сервера в лівій колонці та натисніть стрілку вниз біля імені сервера.

Крок 3: Виберіть «Налаштування сервера».

Крок 4: у лівій колонці натисніть Модерація. Натисніть кнопку «Увімкнути вимогу 2FA» на правій панелі.

Крок 5: Перевірте наявність коду у програмі аутентифікатора, а потім введіть його у вікні, що з’явиться. Натисніть кнопку «Увімкнути вимогу 2FA».

Виконайте наведений вище процес до кроку 4 і натисніть кнопку «Вимкнути вимогу 2FA», щоб видалити параметр.

Введіть код із програми аутентифікації та натисніть Вимкнути.
Мобільний (Android та iPhone)
Крок 1: відкрийте програму Discord на своєму Android або iPhone.
Крок 2: перейдіть на свій сервер, натиснувши відповідну піктограму на лівій панелі. Потім торкніться трьох вертикальних крапок праворуч.

Крок 3: Виберіть Налаштування.

Крок 4: Виберіть Безпека.

Крок 5: Торкніться опції «Увімкнути вимоги 2FA». Введіть код із програми аутентифікації, яку ви використовуєте.

Щоб вимкнути вимогу 2FA, виконайте наведений вище процес до кроку 4 і натисніть кнопку «Вимкнути вимогу 2FA».

Крок 8: Введіть код із програми аутентифікації та натисніть Вимкнути.
Зробіть Discord безпечним місцем
Захистити вашу особисту інформацію в Discord легко за допомогою двофакторної автентифікації. Хоча ви можете використовувати менеджери паролів для створення надійніших паролів, ви можете посилити безпеку свого облікового запису Discord за допомогою додаткового рівня двофакторної автентифікації. Це запобіжить будь-який несанкціонований доступ до вашого облікового запису.
Востаннє оновлено 03 травня 2022 року
Наведена вище стаття може містити партнерські посилання, які допомагають підтримувати Guiding Tech. Однак це не впливає на нашу редакційну чесність. Зміст залишається неупередженим та автентичним.
ТИ ЗНАВ
Ваш браузер відстежує ОС вашої системи, IP-адресу, браузер, а також плагіни та доповнення для браузера.