Виправити помилку Windows Store 0x80072f05 у Windows 10
Різне / / May 04, 2022

Код помилки 0x80072F05 не є новою помилкою, з якою стикаються користувачі Windows 10. Хоча існує кілька факторів, які сприяють цій проблемі, проаналізувавши декілька звітів, ми зробили висновок, що 0x80072F05 виникає через несумісність або перевантаження Microsoft Store і Outlook сервери. Ви можете зіткнутися з цим, коли намагаєтеся завантажити будь-яку програму чи програму з Microsoft Store, або ви не можете отримувати або надсилати електронні листи в програмі Outlook. Тим не менш, на платформі, на якій ви стикаєтеся з помилкою, ви можете легко вирішити її за допомогою ефективних методів усунення несправностей, як описано в цій статті. Цей посібник зосереджено на вирішенні помилки 0x80072f05 Windows Store. Отже, продовжуйте читати.

Зміст
- Як виправити помилку Windows Store 0x80072f05 у Windows 10
- Спосіб 1. Забезпечте правильне мережеве підключення
- Спосіб 2: перезавантажте комп'ютер і маршрутизатор
- Спосіб 3. Увійдіть знову
- Спосіб 4. Перезапустіть процеси Microsoft Store
- Спосіб 5: вихід із несумісних фонових процесів
- Спосіб 6. Синхронізація налаштувань дати та часу
- Спосіб 7. Запустіть засіб вирішення проблем із додатками Windows Store
- Спосіб 8. Видалити кеш магазину Windows
- Спосіб 9. Перезапустіть основні служби Windows
- Спосіб 10. Видалити тимчасові файли
- Спосіб 11. Установіть оновлення програм
- Спосіб 12: Оновіть Windows
- Спосіб 13. Вимкніть проксі та VPN
- Спосіб 14. Використовуйте адресу DNS Google
- Спосіб 15. Тимчасово вимкніть Antivirus Suite (якщо є)
- Спосіб 16. Вимкніть брандмауер Windows Defender (не рекомендується)
- Спосіб 17. Відновлення та скидання проблемного додатка
- Спосіб 18. Повторно зареєструйте Microsoft Store
- Спосіб 19. Перевстановіть Microsoft Store
- Спосіб 20. Створення нового профілю користувача
- Спосіб 21: Виконайте відновлення системи
- Спосіб 22: Скидання ПК
Як виправити помилку Windows Store 0x80072f05 у Windows 10
Немає жодної істотної причини, що викликає Microsoft Store помилка 0x80072F05. Існує кілька сценаріїв, які викликають цей код помилки, але вам потрібно проаналізувати найбільш можливу причину, яка сприяє цій помилці на вашому ПК з Windows 10.
- Неналежне/нестабільне підключення до мережі.
- Пошкоджений кеш Microsoft Store.
- Застаріла операційна система Windows.
- Накопичені тимчасові файли.
- Неправильні налаштування дати та часу.
- Недостатній простір на диску для встановлення нових програм і програм.
- Пошкоджена програма/програма.
- Втручання антивірусу/брандмауера.
- Тимчасові збої, пов’язані з профілем користувача.
- Версія системи несумісна з програмою, яка встановлюється в Microsoft Store.
Тепер перейдіть до наступного розділу, щоб усунути обговорювану помилку. Як тільки ви визначите точну причину, яка спричинила помилку Microsoft 0x80072F05 у вашому пристрої, буде легше з’ясувати, який метод усунення несправностей виправить це. В іншому випадку спробуйте всі перераховані нижче методи, щоб вирішити проблему.
Спосіб 1. Забезпечте правильне мережеве підключення
Ви не можете встановити або завантажити будь-яку програму чи програму на свій ПК, якщо у вас немає належного Інтернету. Завжди перевіряйте свою пропускну здатність і перевіряйте, чи є кілька пристроїв, підключених до однієї мережі.
- Спробуйте підключитися до іншої мережі (інша точка доступу Wi-Fi або мобільна точка доступу) і перевірте, чи ви знову зіткнулися з тією ж помилкою.
- Якщо ви не стикаєтеся з проблемою в іншому мережевому підключенні, це вказує на a проблема у вашому мережевому пристрої і підключення.
Прочитайте наш посібник Як усунути проблеми з мережевим підключенням у Windows 10 щоб усунути проблеми з мережею. Це включає перезапуск маршрутизатора/модему, скидання TCP/IP та зміну налаштувань мережевого адаптера.
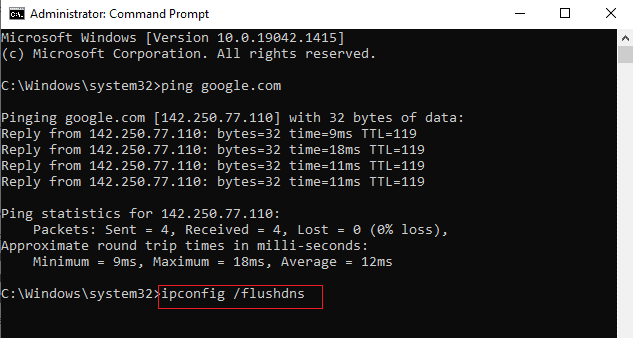
Спосіб 2: перезавантажте комп'ютер і маршрутизатор
Якщо на вашому комп’ютері є якісь тимчасові збої, ви зіткнетеся з кодом помилки Minecraft 0x80072F05. Загальний трюк для усунення всіх тимчасових збоїв полягає в перезавантаженні комп’ютера. Ви можете перезавантажити комп’ютер, дотримуючись інструкцій.
1. Натисніть на Клавіші Windows + D разом піти до Робочий стіл.
2. Тепер натисніть кнопку Клавіші Alt + F4 одночасно відкрити Завершіть роботу Windows вікно.
3. Потім виберіть Перезавантажте опцію зі спадного меню та натисніть Введіть ключ.
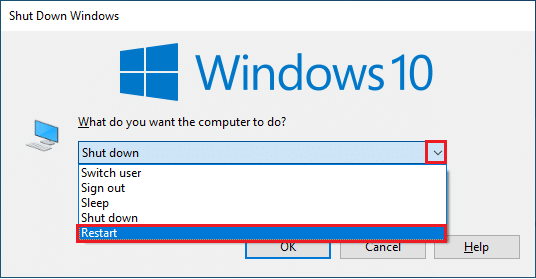
Якщо перезавантаження ПК з Windows 10 не допомогло вам, є ще один простий обхідний шлях, який допоможе вам виправити помилку 0x80072F05 за прості кроки. Це також забезпечує міцне та надійне мережеве з’єднання. Ви можете встановити нове з’єднання, перезавантаживши інтернет-маршрутизатор або модем. Він використовується для вирішення проблем з мережевим підключенням і може виправити обговорювану помилку. Ви можете перезавантажити маршрутизатор, дотримуючись нашого посібника Перезавантажте маршрутизатор або модем. Після перезавантаження маршрутизатора перевірте, чи можете ви без помилок підключитися до Microsoft Store.

Читайте також:Виправити Неможливо завантажити з Microsoft Store
Спосіб 3. Увійдіть знову
Помилки під час входу в обліковий запис Microsoft можуть спричинити помилку Microsoft 0x80072F05. Отже, якщо ви зіткнулися з помилкою і не знаєте про будь-які причини, вам доведеться вийти зі свого облікового запису та ввійти знову. Ось кілька інструкцій, як це зробити.
1. Натисніть на Ключ Windows і тип Microsoft Store, і натисніть на ВІДЧИНЕНО.

2. Тепер натисніть на ВІДЧИНЕНО. Потім натисніть на свій значок профілю слідом за ним Вийти з аккаунта варіант.
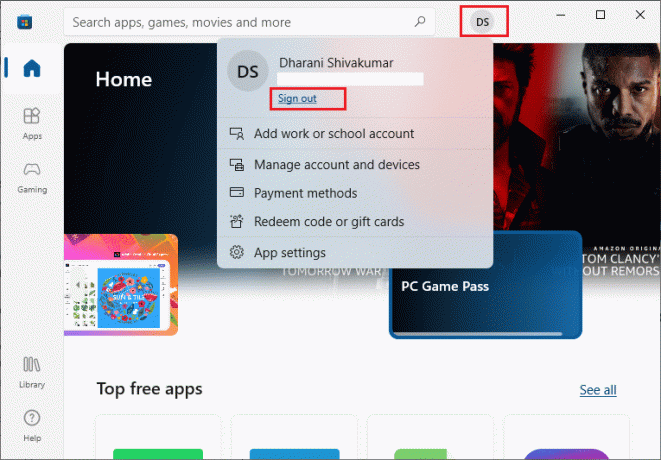
3. Тепер натисніть на Увійти як показано.
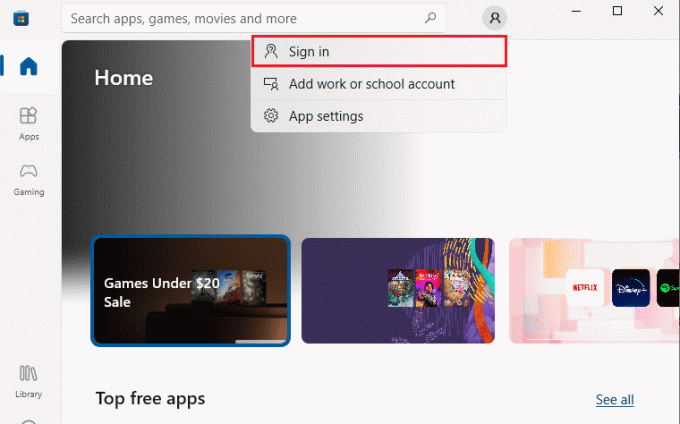
4. Тепер виберіть свій Аккаунт Майкрософт і натисніть на Продовжуйте кнопку.
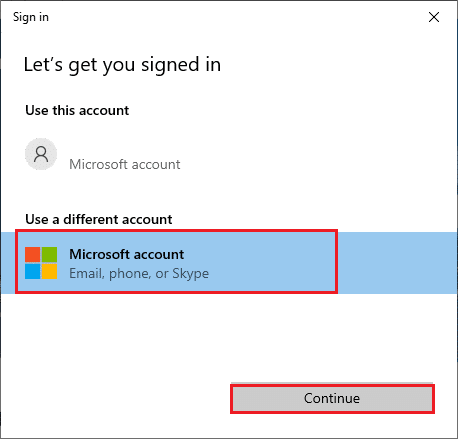
5. Введіть облікові дані для входу і знову ввійдіть у свій обліковий запис Microsoft.
Спосіб 4. Перезапустіть процеси Microsoft Store
Якщо немає помилок входу, можливо, деякі пошкоджені процеси Microsoft сприяють виникненню коду помилки Microsoft 0x80072F05. Вийдіть з усіх процесів Microsoft Store, як описано нижче.
1. Натисніть кнопку Клавіші Ctrl + Shift + Esc одночасно відкрити Диспетчер завдань.
2. Тепер у Процеси вкладку, натисніть на Microsoft Store і потім Завершити завдання кнопку, як показано.

3. Перезапустити Microsoft Store і перевірте, чи вирішено код помилки Microsoft Store 0x80072F05 чи ні.
Читайте також:Як скинути пароль облікового запису Microsoft
Спосіб 5: вихід із несумісних фонових процесів
Деякі несумісні програми та програми, що працюють у фоновому режимі, можуть перешкоджати процесу завантаження Microsoft Store, що спричиняє код помилки 0x80072F05. Рекомендуємо закрити всі фонові процеси, як зазначено в нашому посібнику Як завершити завдання в Windows 10.

Окрім закриття всіх фонових процесів, спробуйте вимкнути всі процеси запуску на вашому ПК з Windows 10, дотримуючись нашого посібника 4 способи відключити програми запуску в Windows 10
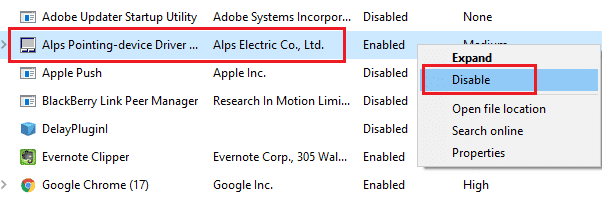
Спосіб 6. Синхронізація налаштувань дати та часу
Щоб встановити будь-яку гру чи програму з Microsoft Store, ваш комп’ютер повинен синхронізувати значення дати та часу з загальними налаштуваннями. Ось кілька інструкцій щодо синхронізації даних про дату, регіон і час на вашому ПК з Windows 10.
1. натисніть і утримуйте Клавіші Windows + I разом, щоб відкрити Параметри Windows.
2. Тепер виберіть Час і мова варіант, як показано.
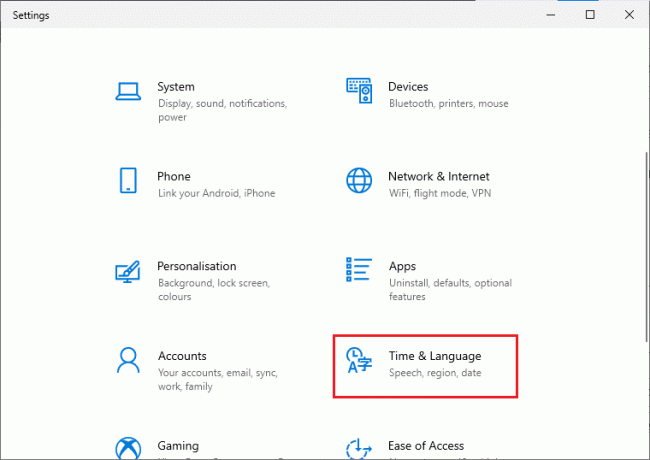
3. Далі, в Дата, час вкладки, переконайтеся, що два значення Встановіть час автоматично і Встановіть часовий пояс автоматично параметри увімкнено.

4. Потім натисніть на Синхронізувати зараз як зазначено вище.
Читайте також:Як активувати подарункову картку в обліковому записі Microsoft
Спосіб 7. Запустіть засіб вирішення проблем із додатками Windows Store
Ваш комп’ютер з Windows 10 має вбудований інструмент усунення несправностей, щоб виправити будь-які проблеми в Microsoft Store. Виконайте наведені нижче дії, щоб запустити засіб усунення несправностей Windows Store Apps.
1. Перейдіть до меню пошуку і тип Усунення несправностей у налаштуваннях як показано.

2. Тепер натисніть на Програми Windows Store слідом за ним Запустіть засіб усунення несправностей як показано.

3. Якщо після процесу усунення несправності виявлено якісь проблеми, натисніть на Застосуйте це виправлення.
4. Нарешті, дотримуйтесь інструкцій, зазначених у майбутніх підказках та перезавантажте ПК.
Спосіб 8. Видалити кеш магазину Windows
Пошкоджений кеш і пошкоджені дані в Microsoft Store призведуть до коду помилки Microsoft Store 0x80072F05. Виконайте наведені нижче інструкції, щоб видалити кеш магазину Windows.
1. Запустіть Біжи діалогове вікно, натиснувши Клавіші Windows + R разом.
2. Тепер введіть wsreset.exe і вдарив Введіть.
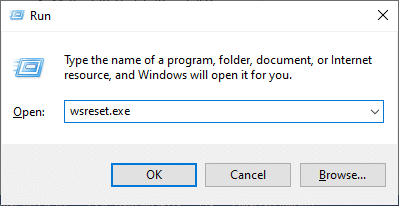
Переконайтеся, що ви вирішили проблему з кодом помилки Microsoft Store 0x80072F05.
Читайте також:Як вирішити проблему повільного завантаження Microsoft Store?
Спосіб 9. Перезапустіть основні служби Windows
Деякі важливі служби Windows, як-от Windows Update і Background Intelligent Transfer, повинні бути ввімкнені на вашому комп’ютері, щоб уникнути помилки 0x80072F05 Windows Store. Служби Background Intelligent Transfer використовують будь-яку неактивну пропускну здатність для встановлення будь-яких останніх оновлень, щоб ваш комп’ютер встановлював будь-які оновлення, лише якщо інсталяція не виконується. Якщо ці служби вимкнено у вашій системі, ви, швидше за все, зіткнетеся з обговорюваною помилкою. Отже, перезапустіть основні служби Windows, як описано нижче.
1. Натисніть на Ключ Windows, тип послугиі натисніть на Запустити від імені адміністратора.
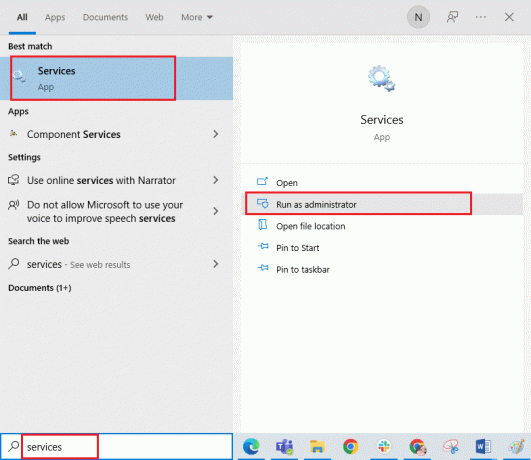
2. Тепер прокрутіть униз і двічі клацніть Фонова інтелектуальна служба передачі.
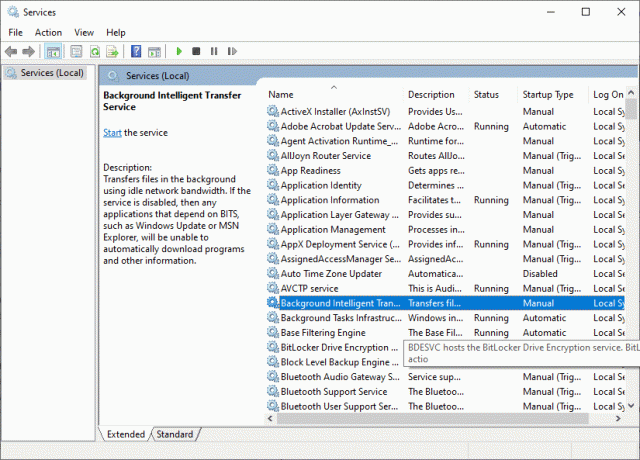
3. Тепер виберіть Тип запуску до Автоматичний, як зображено.
Примітка: Якщо Статус сервісу є Зупинився, потім натисніть на Почніть кнопку. Якщо Статус сервісу є Біг, натисніть на СТОП і почніть знову.
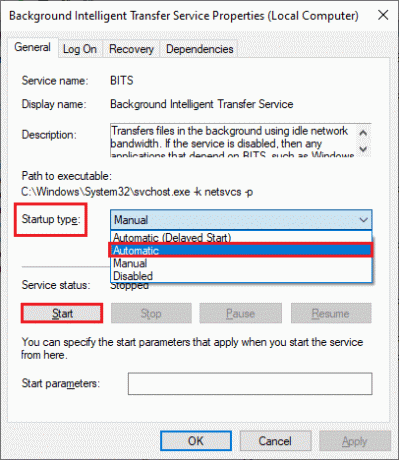
4. Натисніть на Застосувати > OK щоб зберегти зміни.
5. Повторіть усі ці кроки для інших служб Windows, наприклад Криптографічні, мережеве визначення місцезнаходження, інсталятор MSI та служби Windows Update.
Спосіб 10. Видалити тимчасові файли
Якщо на вашому комп’ютері з Windows 10 недостатньо місця, ви не можете додавати або встановлювати нові програми чи програми. По-перше, перевірте, чи достатньо місця на вашому диску, і якщо його недостатньо, очистіть усі тимчасові файли, як описано нижче.
Крок I: Перевірте місце на диску
Щоб перевірити місце на диску на комп’ютері з Windows 10, виконайте наведені нижче дії.
1. натисніть і утримуйте Клавіші Windows + E разом, щоб відкрити Провідник файлів.
2. Тепер натисніть на Цей ПК з лівого екрана.
3. Перевірте місце на диску під Пристрої та драйвери як показано. Якщо вони червоного кольору, розгляньте можливість очищення тимчасових файлів.
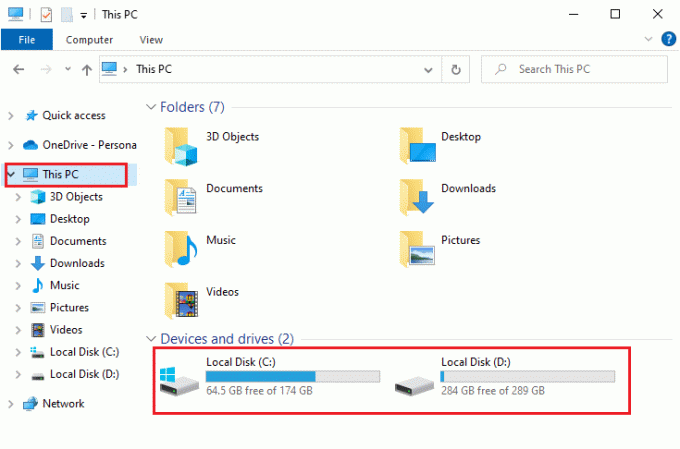
Крок ІІ: Очистіть тимчасові файли
Тимчасові файли зберігаються на вашому комп’ютері, щоб підвищити швидкість критеріїв пошуку. Крім того, коли ці файли накопичуються з часом, що призводить до недостатнього місця на вашому ПК з Windows 10. Щоб інсталювати будь-які нові програми з Microsoft Store і уникнути коду помилки 0x80072F05, необхідно звільнити місце на комп’ютері.
Ось наш посібник 10 способів звільнити місце на жорсткому диску в Windows який допоможе очистити всі непотрібні файли на вашому комп’ютері. Виконайте те ж саме, щоб виправити код помилки Microsoft.
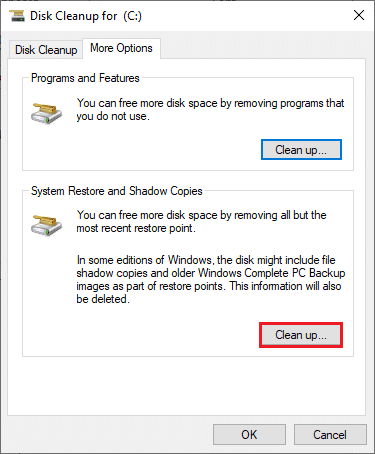
Читайте також:Виправити помилку Windows Store 0x80072ee7
Спосіб 11. Установіть оновлення програм
Щоб виправити помилку Microsoft 0x80072F05, переконайтеся, що всі програми у вашій бібліотеці Microsoft Store оновлено до останньої версії. Якщо є багато оновлень, які очікують на дію, нові оновлення або інсталяції можуть зіткнутися з кількома помилками під час процесу. Виконайте наведені нижче дії, щоб інсталювати оновлення програми Microsoft Store.
1. Перейдіть до меню пошуку та введіть Microsoft Store. Потім натисніть на ВІДЧИНЕНО.

2. Потім натисніть на Бібліотека значок у нижньому лівому куті Microsoft Store вікно.
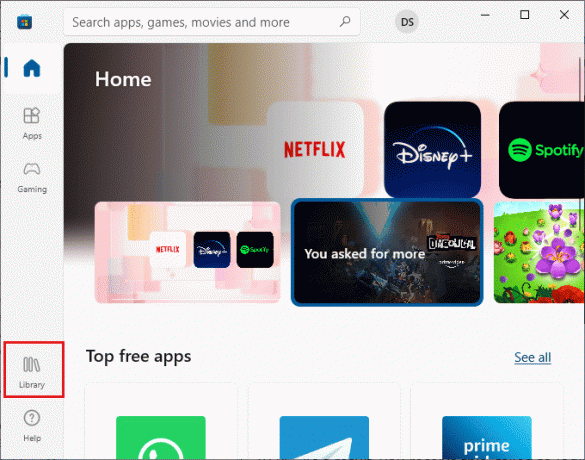
3. Потім натисніть на Отримувати оновлення кнопку, як показано.
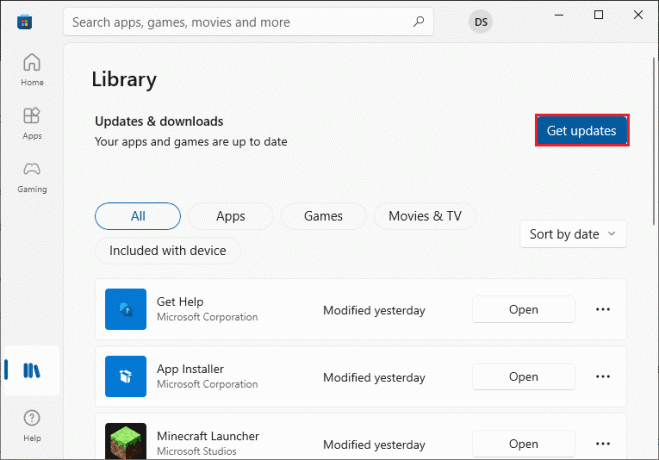
4. Потім натисніть на Оновити все кнопку, як виділено.
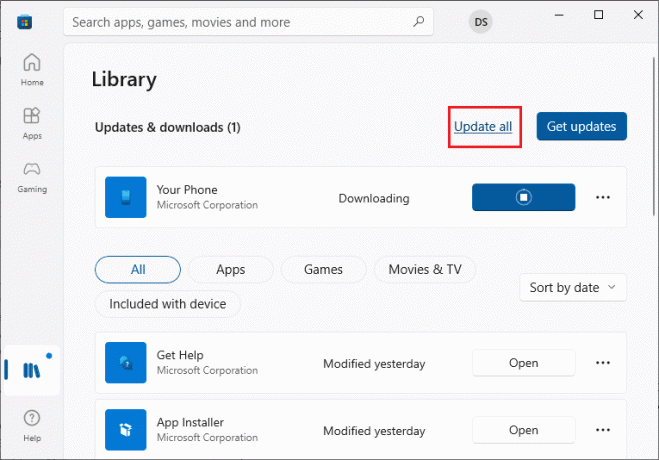
5. Зачекайте, поки оновлення будуть завантажені на ваш ПК з Windows 10, і переконайтеся, що ви отримали Ваші програми та ігри оновлені підказка.
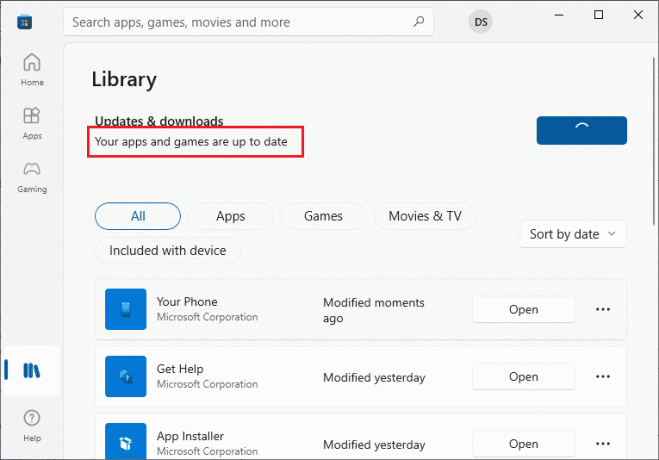
Спосіб 12: Оновіть Windows
Якщо на вашому комп’ютері Windows 10 є помилки, помилки та проблеми, пов’язані з виправленням, можливо, ви не зможете встановити нові програми та ігри. Цю проблему можна вирішити шляхом установки Оновлення Windows. По-перше, перевірте, чи використовуєте ви оновлену версію ОС, чи є оновлення, яке очікує на дію, дотримуйтесь інструкцій, наведених у нашому посібнику. Як завантажити та встановити останнє оновлення Windows 10

Після оновлення версії операційної системи Windows перевірте, чи виправлено помилку Windows Store 0x80072f05.
Читайте також:Виправити помилку Windows 10 0xc004f075
Спосіб 13. Вимкніть проксі та VPN
Проксі-сервери та послуги VPN приховують вашу ідентифікацію в Інтернеті, але якщо налаштування несумісні з вашим комп’ютером, ви зіткнетеся з кількома помилками. Однією з таких проблем є код помилки Microsoft 0x80072F05. Щоб вимкнути послуги проксі та VPN, дотримуйтесь нашого посібника Як вимкнути VPN і проксі в Windows 10, і виконайте дії, описані в статті.

Після вимкнення клієнта VPN та проксі-серверів перевірте, чи виправлено код помилки 0x80073D12. Знову ж таки, якщо проблема вас дратує, підключіться до a мобільна точка доступу і перевірте, чи це повторюється знову.
Спосіб 14. Використовуйте адресу DNS Google
Багато користувачів припускають, що використання DNS-адрес Google дозволить виправити будь-які конфлікти, що виникають під час встановлення ігор і програм із Microsoft Store. Якщо ви зіткнулися з кодом помилки Microsoft 0x80072F05, дотримуйтесь нашого посібника Як змінити налаштування DNS в Windows 10.
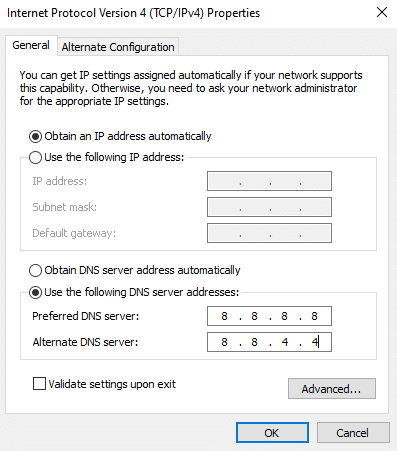
Після переходу на адресу Google DNS перевірте, чи можете ви встановлювати нові програми з Microsoft Store.
Читайте також:Як видалити McAfee LiveSafe у Windows 10
Спосіб 15. Тимчасово вимкніть Antivirus Suite (якщо є)
Іноді, якщо ви намагаєтеся встановити будь-які специфічні програми чи ігри з Microsoft Store, антивірусний пакет на вашому комп’ютері визначає це як загрозу та запобігає встановленню програми. Отже, розумно вимкніть будь-яку антивірусну програму сторонніх розробників або вбудований пакет безпеки на вашому ПК, дотримуючись кроків, наведених у нашому посібнику. Як тимчасово відключити антивірус у Windows 10 .
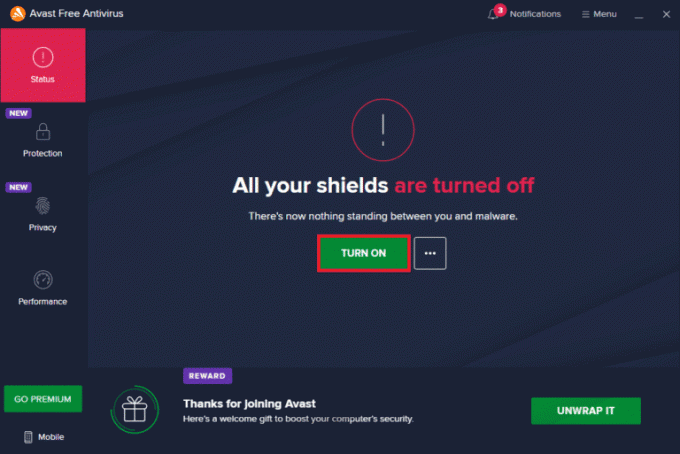
Після того, як ви встановили необхідну програму на своєму ПК, переконайтеся, що ви знову ввімкнули пакет безпеки, щоб запобігти будь-яким зловмисним атакам.
Спосіб 16. Вимкніть брандмауер Windows Defender (не рекомендується)
Подібно до антивірусної програми, брандмауер Windows Defender на вашому комп’ютері може перешкоджати завантаженню будь-якої програми через Microsoft Store. Таким чином, у цьому випадку ви зменшили серйозність набору безпеки (внесіть деякі функції до білого списку) або повністю вимкнули брандмауер Windows Defender, як зазначено в нашому посібнику. Як відключити брандмауер Windows 10
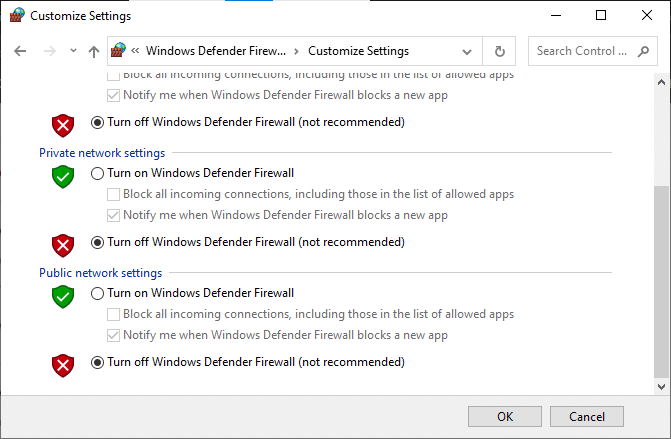
Після встановлення програми переконайтеся, що ви знову ввімкнули набір брандмауерів, і продовжуйте користуватися ПК.
Читайте також: Виправити помилку завантаження Windows Update 0x800f0984 2H1
Спосіб 17. Відновлення та скидання проблемного додатка
Якщо жоден із методів не допоміг вам виправити помилку Windows Store 0x80072f05, цей метод буде простим і ефективним обхідним шляхом. Якщо ви оновлюєте надбудову будь-якої програми або просто завантажуєте останні виправлення, а потім може виникнути обговорювана помилка, спробуйте виправити програму або скиньте її, якщо необхідно, як описано нижче.
Примітка: Ось, Запуск Minecraft додаток взятий як приклад для демонстрації. Виконайте інструкції відповідно до вашої програми.
1. Натисніть на Ключ Windows і тип Запуск Minecraft, потім натисніть на Налаштування програми.

2. По-перше, прокрутіть вниз Налаштування екран і натисніть на Ремонт варіант.
Примітка: Під час ремонту дані вашої програми не вплинуть Запуск Minecraft.

3. Перевірте, чи виправили ви помилку. Якщо ні, натисніть на Скинути варіант, як показано.
Примітка: Скидання Запуск Minecraft видалить дані програми.
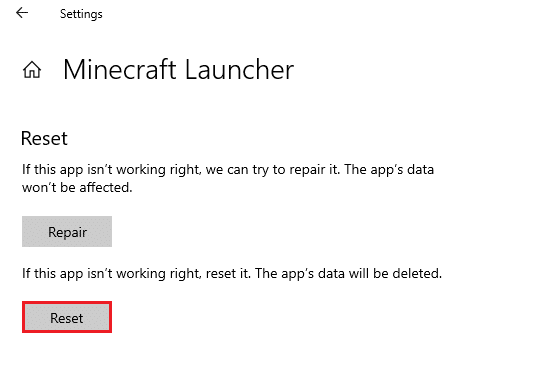
4. нарешті, перезавантажитиваш ПК і перевірте, чи ви виправили код помилки Microsoft 0x80072F05, який виникає під час встановлення будь-яких оновлень будь-якої програми.
Спосіб 18. Повторно зареєструйте Microsoft Store
Якщо скидання Microsoft Store не виправляє код 0x80072F05, вам може допомогти повторна реєстрація Windows Store. Дотримуйтесь інструкцій нижче.
1. Натисніть на Ключ Windows і тип Windows PowerShell, потім натисніть на Запустити від імені адміністратора.

3. Тепер введіть задане команда і вдарив Введіть ключ.
PowerShell -ExecutionPolicy Unrestricted -Command "& {$manifest = (Get-AppxPackage Microsoft. WindowsStore).InstallLocation + 'AppxManifest.xml'; Add-AppxPackage -DisableDevelopmentMode -Register $manifest}

4. Зачекайте, поки команди будуть виконані, і тепер ви більше не зіткнетеся з обговорюваною помилкою.
Читайте також:Де Microsoft Store встановлює ігри?
Спосіб 19. Перевстановіть Microsoft Store
Якщо жоден з описаних вище методів не допоміг вам виправити помилку Windows Store 0x80072f05, то останнім варіантом вирішення проблеми є перевстановлення Microsoft Store. Цей процес видалення не може бути реалізований Панель управління або Налаштування процедури. Команди PowerShell допоможуть вам переінсталювати Microsoft Store, як описано нижче.
1. Запустіть Windows PowerShell як адміністратор.
2. Тепер введіть get-appxpackage – allusers і вдарив Введіть ключ.
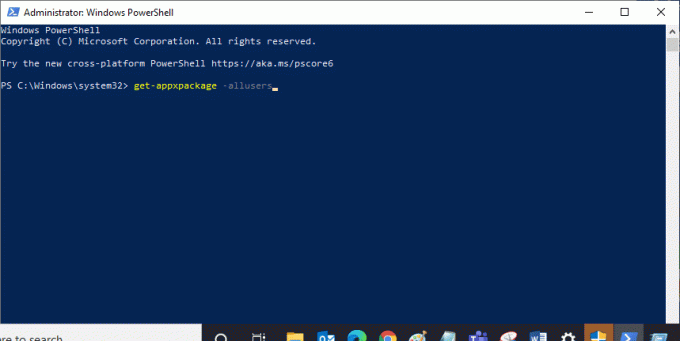
3. Тепер шукайте Microsoft. WindowsStore Назвіть та скопіюйте запис PackageFullName.
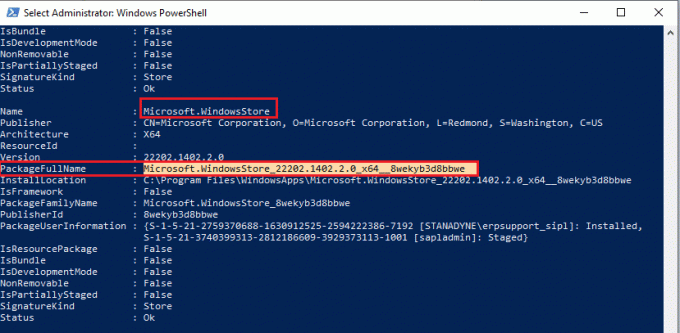
4. Тепер перейдіть до нового рядка у вікні PowerShell і введіть remove-appxpackage потім пробіл і рядок, який ви скопіювали на попередньому кроці. Це виглядає як,
remove-appxpackage Microsoft. WindowsStore_22202.1402.2.0_x64__8wekyb3d8bbwe
Примітка: Команда може дещо відрізнятися залежно від версії Windows, яку ви використовуєте.
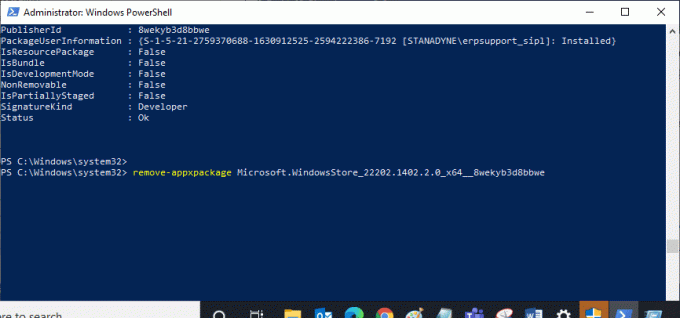
5. тепер, Microsoft Store буде видалено з вашого ПК. тепер, перезавантажте свій ПК.
6. Потім, щоб перевстановити його, знову відкрийте Windows PowerShell як адміністратор і введіть таку команду.
Add-AppxPackage - зареєструвати "C:\Program Files\WindowsApps\Microsoft. WindowsStore_11804.1001.8.0_x64__8wekyb3d8bbwe\AppxManifest.xml" – Вимкнути режим розробки

7. Нарешті, Microsoft Store буде перевстановлено на вашому ПК, і ви не зіткнетеся з помилкою Windows Store 0x80072f05.
Спосіб 20. Створення нового профілю користувача
Деякі користувачі повідомили, що створення нового профілю користувача виправлено помилку Microsoft 0x80072F05. Ви можете створити новий профіль користувача, виконавши кроки, описані в нашому посібнику, Як створити локальний обліковий запис користувача в Windows 10
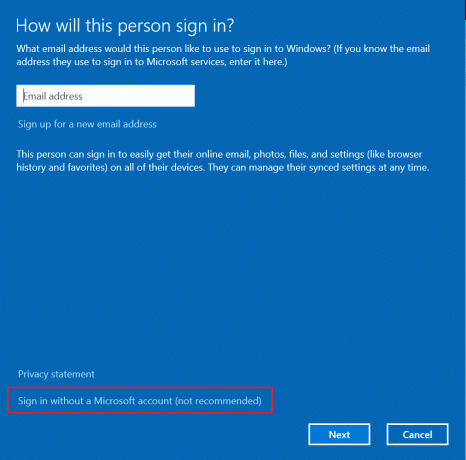
Читайте також: Виправити Microsoft Store, який не встановлює програми
Спосіб 21: Виконайте відновлення системи
Але якщо ви боретеся з помилкою Windows Store 0x80072f05, спробуйте відновити комп’ютер до попередньої версії, де він працював добре. Ви можете легко реалізувати те саме, дотримуючись нашого посібника Як використовувати відновлення системи в Windows 10.

Спосіб 22: Скидання ПК
Якщо ви не виявили жодних проблем із Microsoft Store, але все ще стикаєтеся з помилкою Microsoft Store помилка Microsoft 0x80072F05, радимо скинути налаштування комп’ютера. Щоб вирішити обговорювану проблему, виконайте кроки в нашому посібнику Як скинути Windows 10 без втрати даних.

Рекомендовано:
- Як стати серед нас у Linux
- Виправити помилку магазину оновлення Windows 10 0x80D05001
- Виправити помилку Microsoft Store 0x80246019
- Виправити помилку Microsoft Store 0x80073D12 у Windows 10
Сподіваємося, що посібник був корисним, і ви змогли його виправити Помилка магазину Windows 0x80072F05. Продовжуйте відвідувати нашу сторінку, щоб отримати більше крутих порад і підказок, і залишайте свої коментарі нижче. Дайте нам знати, про що ви хочете дізнатися далі.



