Як відключити мишу та клавіатуру від пробудження комп’ютера з Windows 11
Різне / / May 04, 2022
За замовчуванням Windows 11 прокидає комп’ютер, коли ви натискаєте будь-яку клавішу на клавіатурі, використовувати сенсорну панель, або миша. Часом така поведінка може дратувати, оскільки ви ніколи не збиралися розбудити комп’ютер і випадково торкнулися миші або трекпада. На щастя, ви можете відключити мишу та клавіатуру від пробудження комп’ютера з Windows 11.

Якщо у вас є домашнє кошеня або пташка, вони залюбки гуляють по клавіатурі або грають з мишкою. Окрім випадкового натискання на клавіатуру чи мишу, це всі вірогідні причини, які пробуджують ваш ПК з Windows 11. І якщо ви, безперечно, робите перерву, було б гарною ідеєю вимкнути все, що змушує вас відпочити від перерви. Ми покажемо вам, як зупинити мишу та клавіатуру від пробудження комп’ютера з Windows 11.
Перевірте, які пристрої можуть розбудити ваш ПК з Windows 11
Спочатку ми покажемо вам, як перевірити, які пристрої можуть вивести комп’ютер з режиму сну. Вам потрібно запустити команду в меню командного рядка. Виконайте наведені нижче дії.
Крок 1: Натисніть клавішу Windows, введіть Командний рядок і натисніть Enter, щоб відкрити командний рядок.

Крок 2: Вставте таку команду та натисніть Enter:
powercfg -devicequery wake_armed

Крок 3: Натисніть Enter, і ви побачите, які пристрої можуть розбудити вашу машину.

Коли у вас є список пристроїв, які можуть вивести комп’ютер із режиму сну, скористайтеся наведеними нижче прийомами та припиніть вправу.
Вимкніть клавіатуру з пробудження комп’ютера з Windows 11
Вам потрібно використовувати Диспетчер пристроїв Windows 11, щоб клавіатура не виводила ноутбук або ПК з режиму сну. Виконайте наведені нижче дії.
Крок 1: Клацніть правою кнопкою миші на клавіші Windows. У спливаючому меню виберіть Диспетчер пристроїв.

Крок 2: Перейдіть до меню «Клавіатури» і клацніть стрілку поруч із міткою, щоб розгорнути її.

Крок 4: Виберіть клавіатуру за замовчуванням або підключену клавіатуру та клацніть її правою кнопкою миші.
Крок 5: Виберіть Властивості з контекстного меню.

Крок 6: У вікні властивостей перейдіть на вкладку Керування живленням. Зніміть прапорець біля опції «Дозволити цьому пристрою виводити комп’ютер із режиму сну».

Натисніть кнопку ОК і закрийте Диспетчер пристроїв.
Заборонити мишу вивести комп’ютер з Windows 11
Іноді легкий удар може розбудити комп’ютер з Windows 11. Це може бути випадково, але ви б не хотіли, щоб це сталося, особливо з a Bluetooth миша. Давайте відключимо цю поведінку, виконавши наведені нижче дії.
Крок 1: Відкрийте Диспетчер пристроїв на своєму комп’ютері (див. кроки вище).
Крок 2: Прокрутіть униз до меню «Миші та інші вказівні пристрої» та розгорніть його.
Крок 3: Виберіть HID-сумісну мишу та клацніть правою кнопкою миші, щоб вибрати Властивості.

Крок 4: У вікні властивостей перейдіть на вкладку «Керування живленням» і зніміть прапорець «Дозволити цьому пристрою виводити комп’ютер із режиму сну».
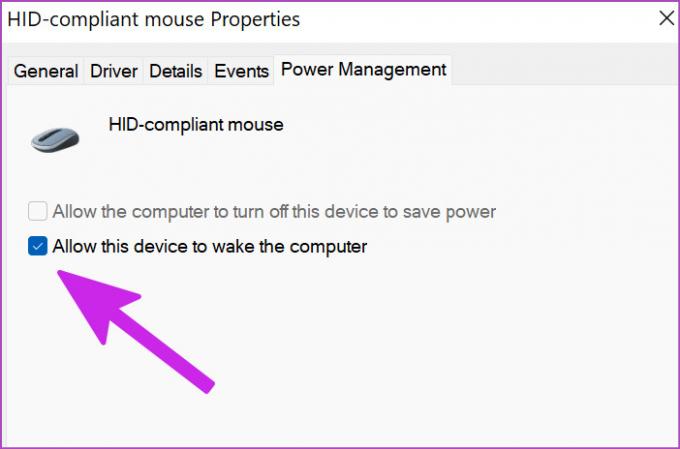
Натисніть ОК і закрийте вікно диспетчера пристроїв. Миша більше не буде будити комп'ютер. Існує ще один спосіб відключити мишу від пробудження комп’ютера.
Крок 1: Натисніть клавіші Windows + I, щоб відкрити меню налаштувань у Windows 11.
Крок 2: Виберіть Bluetooth і пристрої в лівій колонці та виберіть параметр Миша на правій панелі.

Крок 3: У розділі Пов’язані налаштування виберіть «Додаткові параметри миші».

Крок 4: У вікні «Властивості миші» перейдіть на вкладку «Обладнання» та виберіть свою мишу в меню – зазвичай це миша, сумісна з HID. Далі натисніть кнопку Властивості в нижньому лівому куті.

Крок 5: Виберіть Змінити налаштування, і відкриється знайоме меню властивостей. Щоб продовжити, вам знадобляться права адміністратора на комп’ютері.

Крок 6: Перейдіть на вкладку «Керування живленням» і вимкніть опцію «Дозволити цьому пристрою вивести комп’ютер із сну».

Закрийте вікна та перевірте, чи миша все ще прокидає ваш ПК з Windows 11.
Зупиніть сенсорну панель від пробудження комп’ютера з Windows 11
Це дуже корисно для користувачів ноутбуків. Якщо ви бачите, що випадково вимикаєте пристрій за допомогою сенсорної панелі, ви можете вимкнути цю поведінку в меню «Диспетчер пристроїв».
Крок 1: Натисніть клавішу Windows на панелі завдань, виберіть «Диспетчер пристроїв» у меню, що відкриється. Прокрутіть униз до меню «Миші та інші вказівні пристрої» (перевірте кроки вище).
Крок 2: Розгорніть меню та знайдіть у списку сенсорну панель за замовчуванням. Для цього посібника наша система показує сенсорну панель Synaptics. На вашому комп’ютері це може відрізнятися. Більшість преміальних ноутбуків з Windows 11 мають налаштування Precision TouchPad від Microsoft.
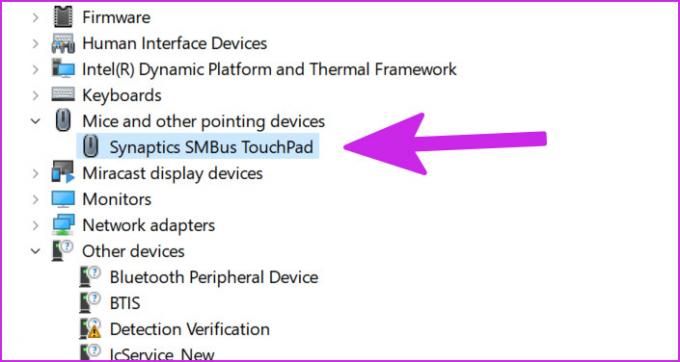
Крок 3: Клацніть по ньому правою кнопкою миші та виберіть Властивості.

Крок 4: Перейдіть на вкладку Управління живленням.

Крок 5: Вимкніть опцію «Дозволити цьому пристрою вивести комп’ютер із режиму сну».

Натисніть OK, і система вимкне трекпад від пробудження комп’ютера.
Тепер, коли ви вимкнули клавіатуру, мишу та трекпад від пробудження комп’ютера, ви можете знову скористатися першим трюком (командним рядком) і перевірити, які пристрої можуть розбудити комп’ютер.
Запобігайте випадковому пробудженню комп’ютера
Використовуйте наведені вище прийоми, і ви зможете повністю запобігти тому, щоб миша, клавіатура та трекпад не пробудили комп’ютер. Після цього ви можете покладатися на кнопку живлення, щоб увімкнути свій робочий стіл або ноутбук.
Востаннє оновлено 04 травня 2022 року
Наведена вище стаття може містити партнерські посилання, які допомагають підтримувати Guiding Tech. Однак це не впливає на нашу редакційну чесність. Зміст залишається неупередженим та автентичним.

Написано
Раніше Парт працював у EOTO.tech, висвітлюючи новини технологій. Зараз він працює позаштатною роботою в Guiding Tech, пише про порівняння додатків, навчальні посібники, поради та підказки щодо програмного забезпечення та глибоко занурюється в платформи iOS, Android, macOS та Windows.



