3 найкращих способи змінити DNS-сервер у Windows 11
Різне / / May 04, 2022
За замовчуванням Windows використовує DNS-сервери, які використовує ваш маршрутизатор Wi-Fi або локальна мережа. Однак, якщо ці DNS-сервери повільні та ненадійні, ви можете перейти на кращий та швидший DNS-сервер у Windows 11.

На щастя, зміна DNS-серверів у Windows є відносно швидкою та безболісною. У цій публікації ми розповімо вам про 3 різні способи змінити DNS-сервер у Windows 11. Отже, почнемо.
Коли це потрібно змінити
За ідеальних умов вам не потрібно буде змінювати DNS-сервер у Windows. Однак якщо ви переживаєте незвично повільна швидкість інтернету і помилки на кшталт DNS-сервер не відповідає, було б гарною ідеєю переключитися на загальнодоступні DNS-сервери в Windows 11.
Крім того, використання DNS-сервера за замовчуванням також ризикує вашою конфіденційністю, оскільки ваш Інтернет-провайдер (ISP) може реєструвати вашу історію перегляду.

Отже, якщо ви шукаєте кращу швидкість Інтернету або хочете захистити свою конфіденційність, зміна ваших DNS-серверів була б гарною ідеєю. Cloudflare, OpenDNS і Google є одними з найкращих варіантів для переходу на безкоштовний загальнодоступний DNS-сервер.
- Cloudflare: 1.1.1.1 і 1.0.0.1
- Google: 8.8.8.8 і 8.8.4.4
- OpenDNS: 208.67.222.222 і 208.67.220.220
1. Змініть DNS-сервер за допомогою програми «Налаштування».
Windows 11 надає вам доступ до всіх важливих налаштувань за допомогою нових і покращених Додаток налаштувань, на відміну від попередніх ітерацій. Ось як ви можете використовувати його для зміни DNS-сервера на вашому ПК.
Крок 1: Натисніть клавіші Windows + I на клавіатурі, щоб запустити програму Налаштування.
Крок 2: Перейдіть до вкладки Мережа та Інтернет зліва.
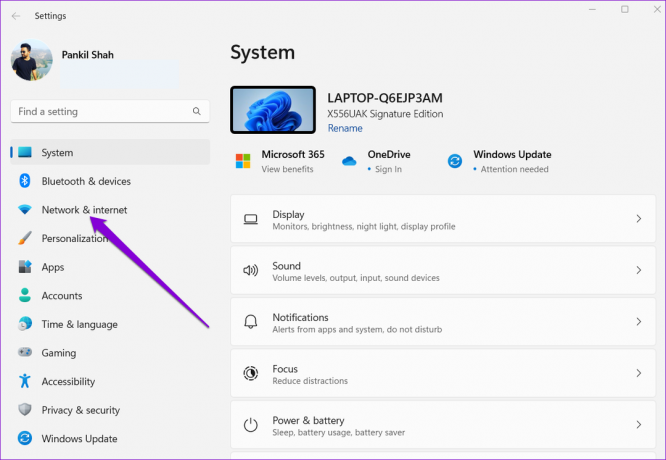
Крок 3: Натисніть на свій поточний тип підключення до Інтернету, Wi-Fi або Ethernet.

Крок 4: Перейдіть до Властивості обладнання.
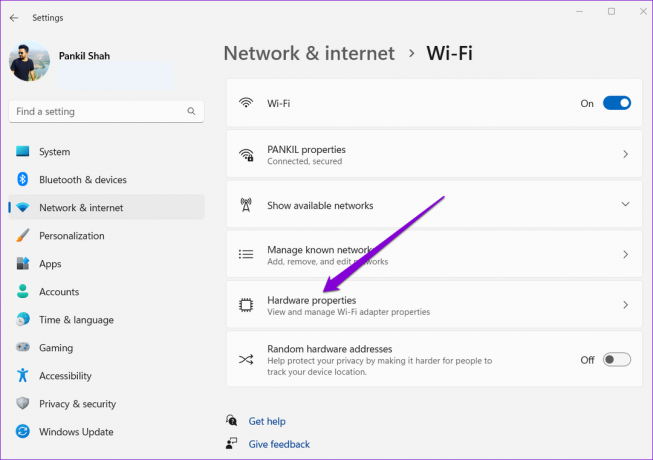
Крок 5: Натисніть кнопку Редагувати поруч із призначенням DNS-сервера.

Крок 6: У вікні «Редагувати налаштування DNS» скористайтеся спадним меню, щоб вибрати «Вручну».
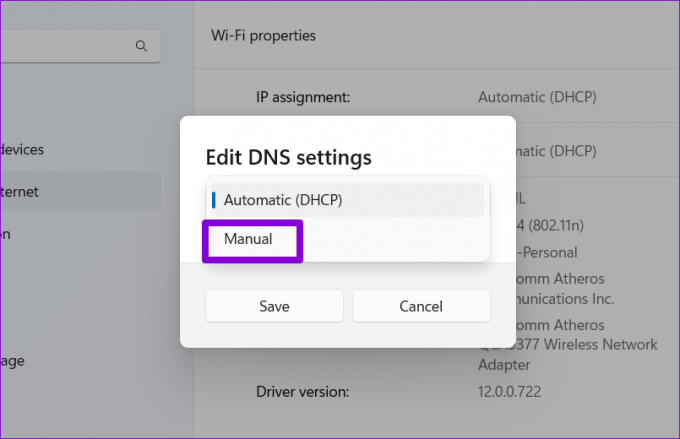
Крок 7: Увімкніть налаштування IPv4 або IPv6, залежно від типу IP-з’єднання, яке ви хочете змінити.

Крок 8: Ми будемо використовувати загальнодоступні DNS-сервери Google. Тож можна входити 8.8.8.8 у полі Бажаний DNS і 8.8.4.4 у полі Альтернативний DNS.

Крім того, ви можете скористатися спадним меню, щоб увімкнути DNS через HTTPS для кращої конфіденційності та безпеки.
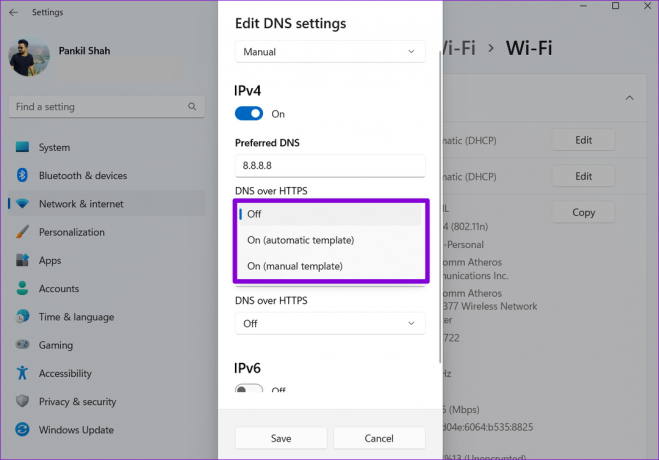
Крок 9: Натисніть кнопку Зберегти, щоб застосувати зміни.
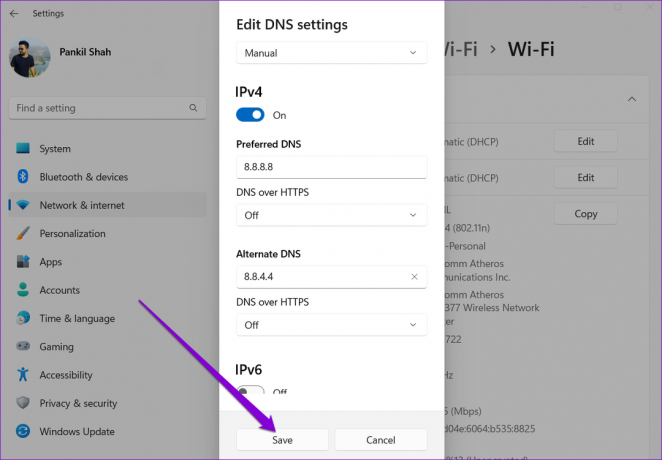
Це приблизно. Ви знайдете вказаний DNS-сервер у властивостях Wi-Fi.
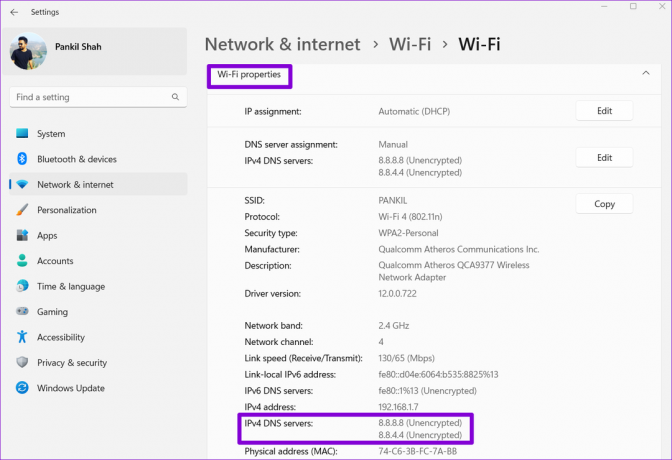
2. Змініть DNS-сервер за допомогою панелі керування
Якщо ви віддаєте перевагу старий спосіб, ви також можете використовувати панель керування, щоб змінити DNS-сервери на вашому ПК. Ось як це зробити.
Крок 1: Натисніть на піктограму Пошук на панелі завдань, введіть панель управління, і виберіть перший результат, що з’явиться.

Крок 2: Використовуйте спадне меню у верхньому правому куті, щоб змінити тип перегляду на великі або маленькі значки.

Крок 3: Перейдіть до Центру мережі та спільного доступу.
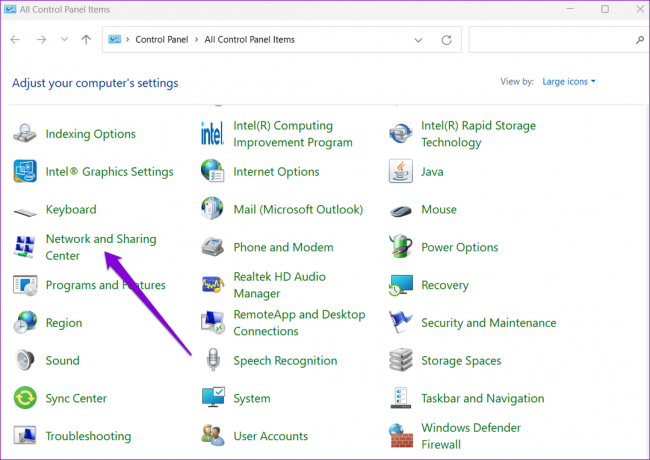
Крок 4: Натисніть Змінити налаштування адаптера зліва.
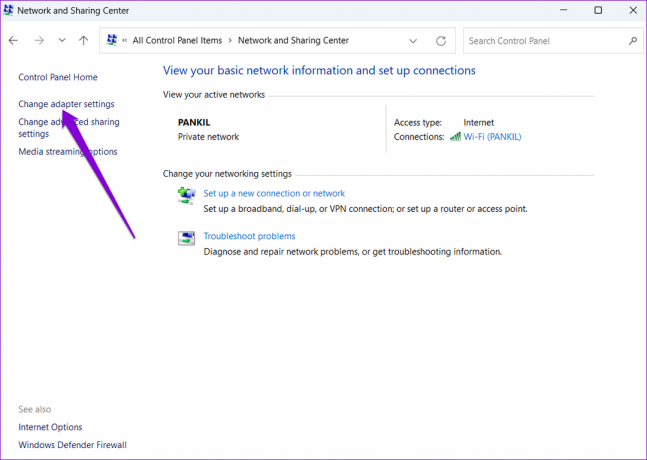
Крок 5: Клацніть правою кнопкою миші підключення до Інтернету та виберіть Властивості.

Крок 6: У розділі «Мережа» двічі клацніть «Протокол Інтернету версії 4 (TCP/IPv4)», щоб відкрити його властивості.
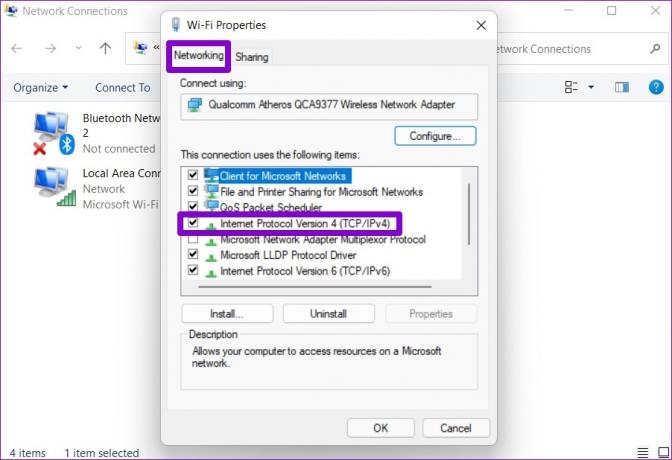
Крок 7: Виберіть опцію «Використовувати такі адреси DNS-сервера». Введіть первинну та додаткову адреси DNS у полях Переважний DNS-сервер та Альтернативний DNS-сервер відповідно.
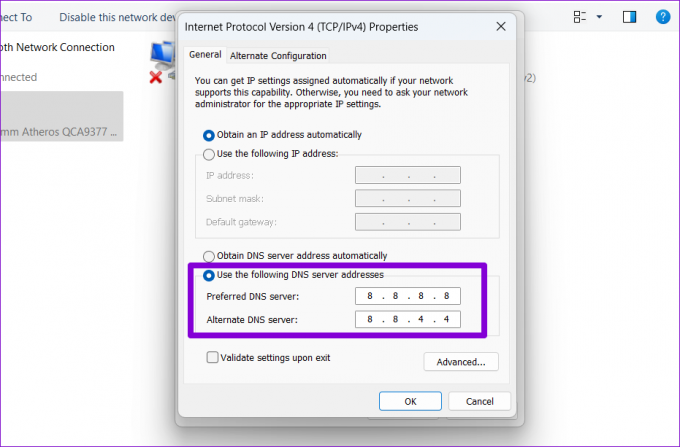
Крок 8: Позначте поле «Перевірити налаштування при виході» та натисніть «ОК».
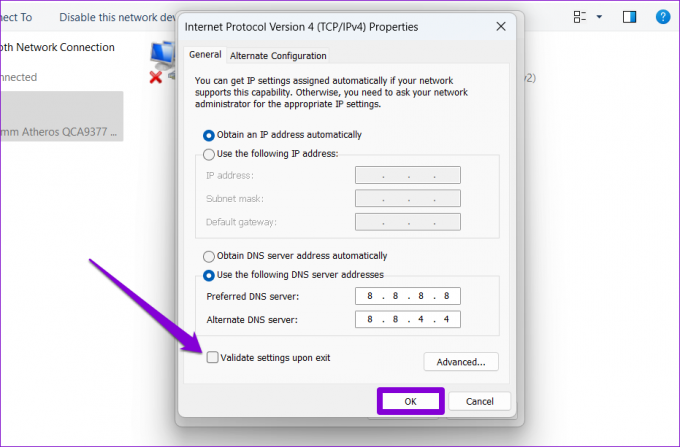
І ви готові йти. Windows негайно почне використовувати вказані налаштування DNS.
3. Змініть DNS-сервер за допомогою командного рядка
Якщо ви досвідчений користувач, який знайомий з Утиліта командного рядка в Windows, ви можете виконати кілька команд, щоб змінити DNS-сервер на вашому ПК. Ось як.
Крок 1: Натисніть клавішу Windows + S, щоб відкрити пошук Windows. Введіть cmd і натисніть Запуск від імені адміністратора.
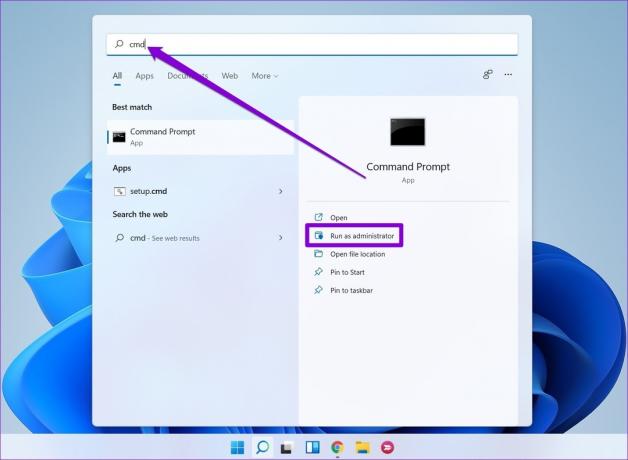
Крок 2: У консолі введіть таку команду та натисніть Enter.
netsh інтерфейс шоу інтерфейс
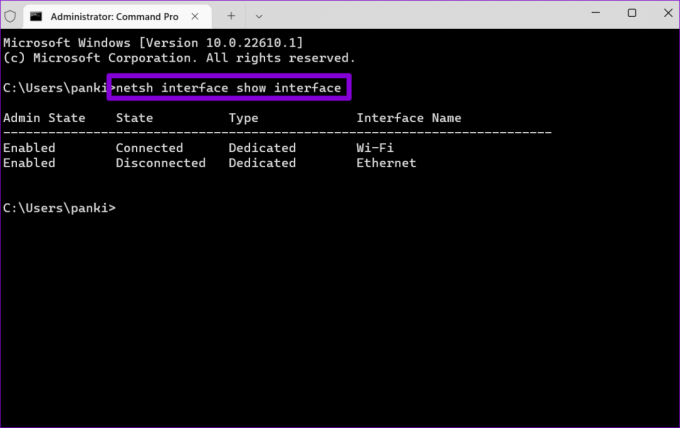
Крок 3: Запишіть назву поточного підключення до мережі.

Крок 4: Виконайте таку команду, щоб налаштувати основний DNS-сервер.
netsh interface ip set dns name="AdapterName" source="static" address="X.X.X.X"
Замініть AdapterName у наведеній вище команді на назву вашого мережевого підключення, зазначену на кроці 3. Замініть X.X.X.X фактичною адресою сервера DNS, який ви хочете використовувати.
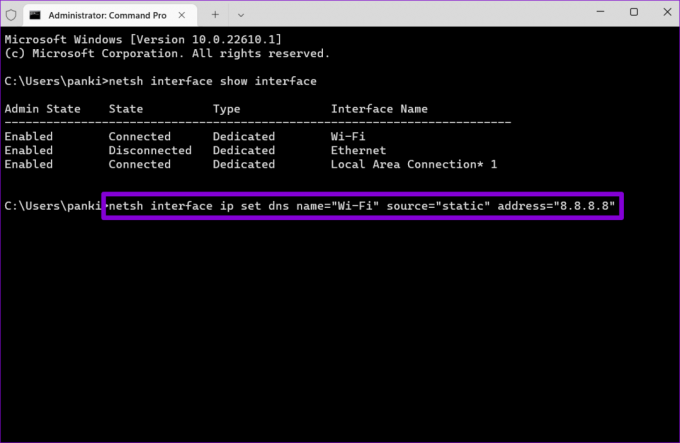
Крок 5: Аналогічно виконайте таку команду, щоб налаштувати альтернативний DNS-сервер.
netsh interface ip add dns name="ADAPTER-NAME" addr="X.X.X.X" index=2
Знову замініть AdapterName у наведеній вище команді фактичною назвою вашого мережевого підключення. Замініть X.X.X.X на додаткову адресу.
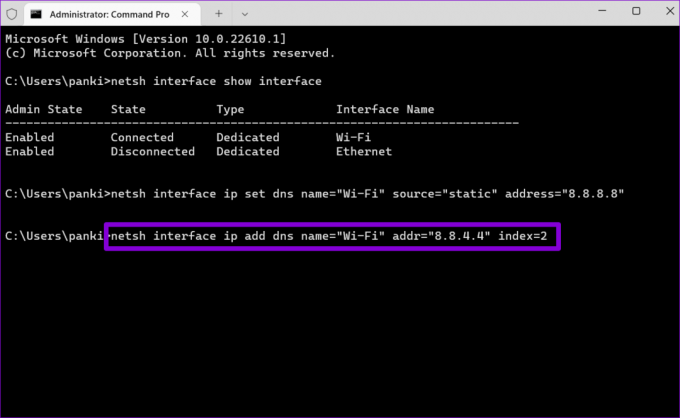
Ви можете підтвердити зміну на сервері DNS, переглянувши поточну конфігурацію мережі. Для цього виконайте таку команду.
ipconfig /all

Час перемикатися
Зміна DNS-серверів – це те, що вам, можливо, доведеться зробити під час зіткнення проблеми з підключенням до Інтернету на вашому ПК. І приємно бачити, як Windows пропонує кілька різних способів внести цю зміну.
Востаннє оновлено 04 травня 2022 року
Наведена вище стаття може містити партнерські посилання, які допомагають підтримувати Guiding Tech. Однак це не впливає на нашу редакційну чесність. Зміст залишається неупередженим та автентичним.

Написано
Панкіл — інженер-будівельник за фахом, який розпочав свій шлях як письменник у EOTO.tech. Нещодавно він приєднався до Guiding Tech як незалежний автор, щоб висвітлювати інструкції, пояснення, посібники з купівлі, поради та підказки для Android, iOS, Windows та Інтернету.



