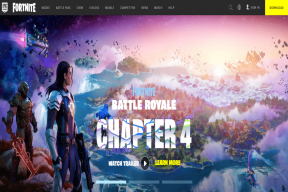Як налаштувати курсор миші в Windows 11
Різне / / May 06, 2022
Windows 11 давно вийшла, і якщо ви ще не оновили до неї, ви можете переглянути як встановити Windows 11 на свій комп'ютер правильний шлях. Windows 11 приносить візуальний капітальний ремонт і деякі нові можливості що може допомогти вам налаштувати його.

Говорячи про налаштування, Microsoft дає вам можливість змінити вигляд курсора миші в Windows 11. Незалежно від того, чи вам просто набрид звичайний курсор, чи ви хочете, щоб він був більш помітним і легко видимим, ви можете змінити вигляд курсора лише кількома клацаннями. Ось як ви можете налаштувати курсор миші на комп’ютері з Windows 11.
Як змінити колір і розмір курсору миші
У Windows 11 є кілька параметрів курсору за замовчуванням, якщо ви хочете змінити вигляд вказівника миші. Ви можете вибрати з цих параметрів за замовчуванням і змінити колір і розмір курсору. Ось як це зробити.
Крок 1: Натисніть кнопку «Пуск» на панелі завдань і запустіть програму «Налаштування».
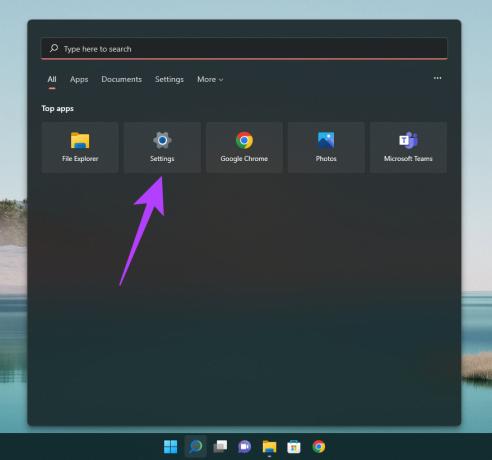
Як варіант, ви можете використовувати рядок пошуку щоб знайти Налаштування.
Крок 2: Перейдіть до параметра «Доступність» за допомогою панелі ліворуч.
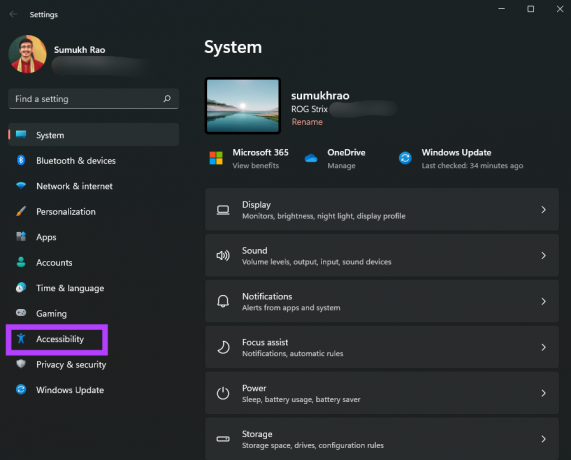
Крок 3: Прокрутіть униз до розділу «Покажчик миші та торкніться» та натисніть на нього.
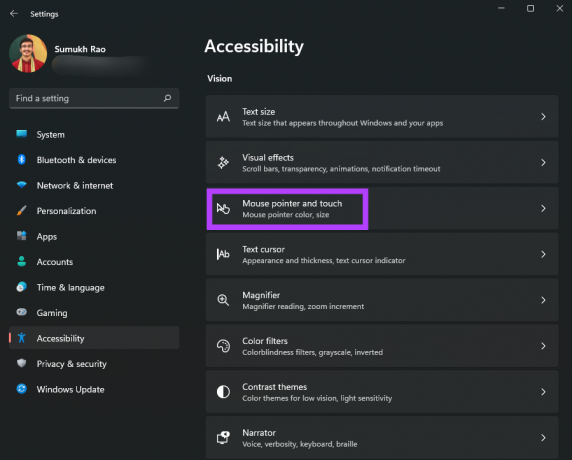
Крок 4: Ви можете вибрати один з 4 типів покажчиків миші. Натисніть на той, який вам подобається, щоб побачити його в силі.
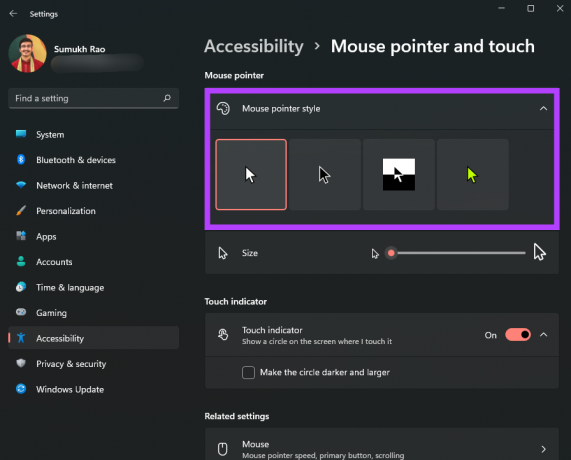
Крок 5: Використовуйте повзунок під параметрами стилю курсору, щоб налаштувати розмір вказівника миші.

Крок 6: Стиль крайнього правого вказівника миші підтримує різні кольори. Якщо ця опція доступна, ви побачите палітру кольорів на вибір.

Крок 7: Прокрутіть вниз і натисніть текстовий курсор, щоб змінити його.
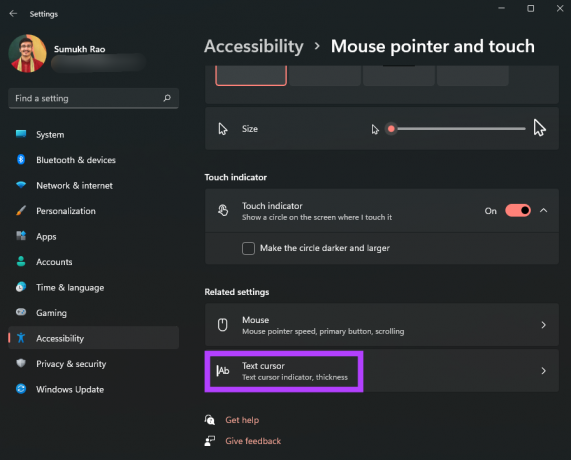
Крок 8: Ви можете ввімкнути або вимкнути індикатор текстового курсору, а також змінити колір і розмір.
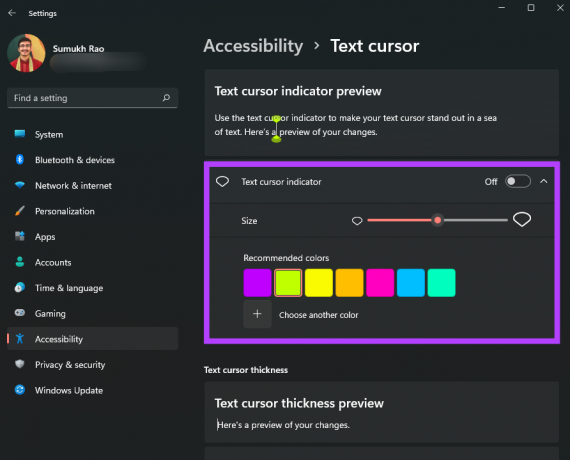
Крок 9: Унизу також є повзунок для регулювання товщини текстового курсору.
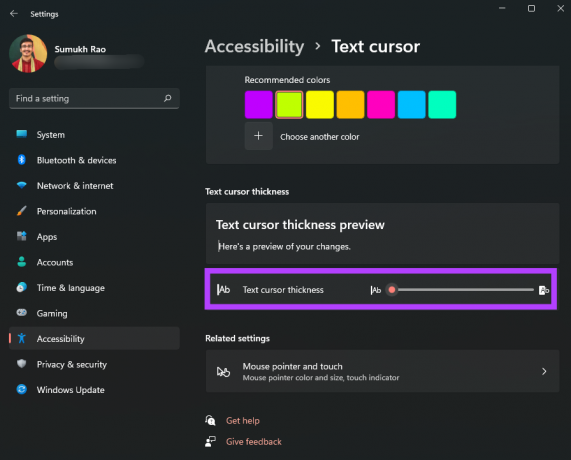
Windows 11 пропонує наведені вище параметри як стиль за замовчуванням і зміни. Однак ви можете зробити ще один крок і змінити курсор миші на власну піктограму або зображення за вашим вибором. Вам не доведеться обмежуватися чотирма доступними варіантами. Ось як це зробити.
Як змінити курсор миші на спеціальну піктограму
Якщо ви любите налаштовувати інтерфейс відповідно до вашого вибору, Windows 11 також дозволяє повністю змінити вигляд і форму вказівника миші. Ось як додати спеціальну піктограму як вказівник миші в Windows 11.
Крок 1: Завантажте спеціальний пакет курсорів або піктограму, яку ви хочете використовувати як курсор. Є багато, що ви можете знайти в Інтернеті з різних джерел. Якщо ви не хочете завантажувати параметри сторонніх розробників, за замовчуванням є деякі піктограми, які ви можете використовувати в Windows 11.
Крок 2: Натисніть кнопку «Пуск» на панелі завдань і запустіть програму «Налаштування».
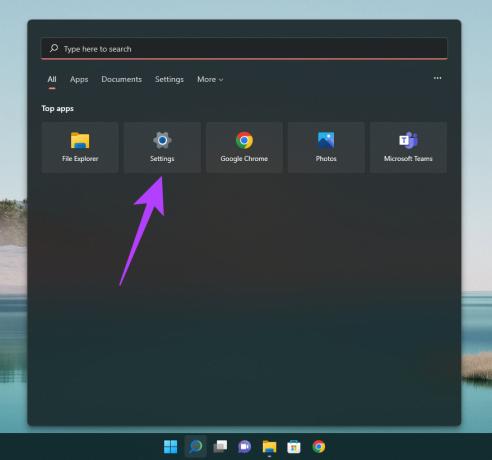
Крок 3: Перейдіть до Bluetooth і пристроїв на панелі ліворуч.
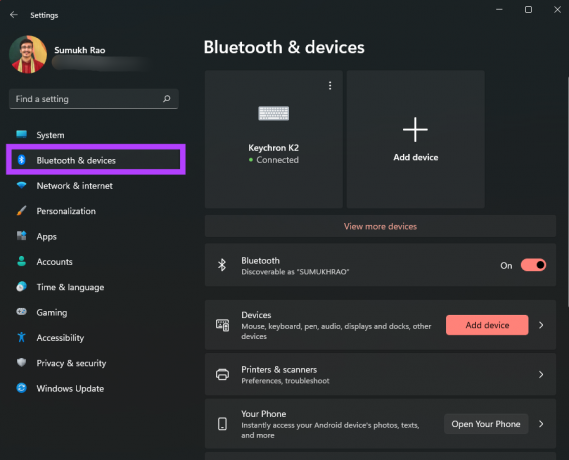
Крок 4: Прокрутіть вниз і виберіть опцію «Миша» праворуч.

Крок 5: Натисніть Додаткові налаштування миші.
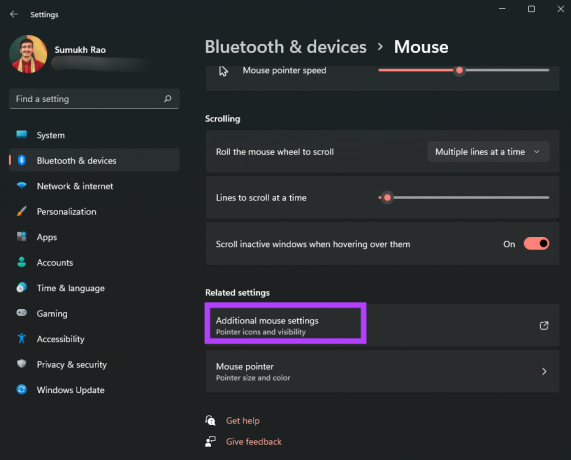
Крок 6: Це відкриє діалогове вікно з властивостями миші. У вікні можна змінити додаткові параметри, пов’язані з курсором миші.

Крок 7: Натисніть на вкладку Вказівники вгорі.
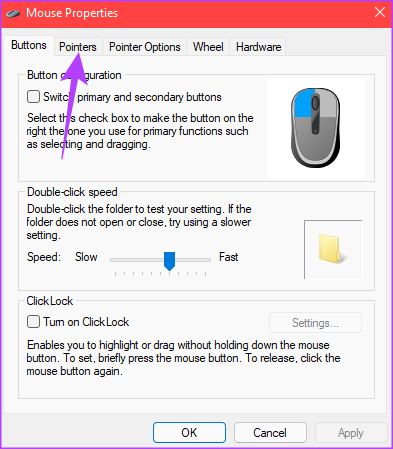
Крок 8: У розділі Налаштування клацніть тип курсору, який потрібно змінити. Ви можете змінити всі перераховані тут типи курсорів.
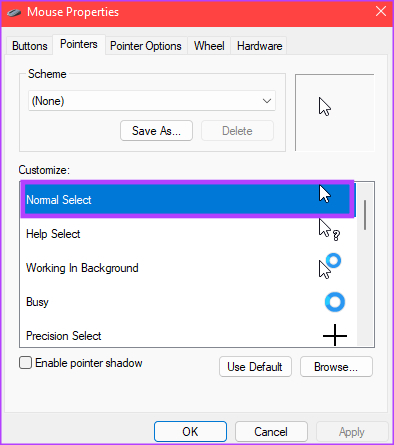
Крок 9: Після того, як ви вибрали вказівник, який потрібно змінити, натисніть «Огляд».
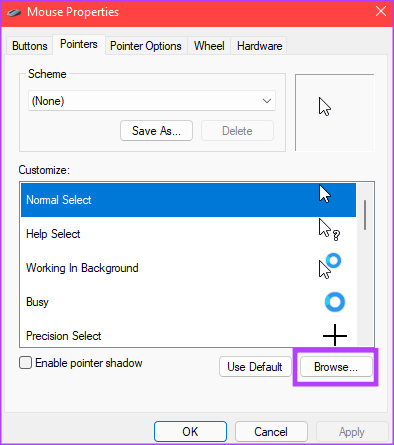
Тепер має з’явитися вікно провідника файлів. Якщо ви завантажили пакет курсорів сторонніх виробників, ви можете перейти до папки, в якій він збережений. В іншому випадку ви можете використовувати параметри курсору, перераховані за замовчуванням.

Крок 10: Виберіть вказівник миші, який ви хочете використовувати, а потім натисніть «Відкрити».

Windows змінить вказівник миші на ваш вибір. Ви можете продовжувати вибирати інші параметри. Залиште їх такими, якими вони є, якщо ви закінчили вносити зміни.
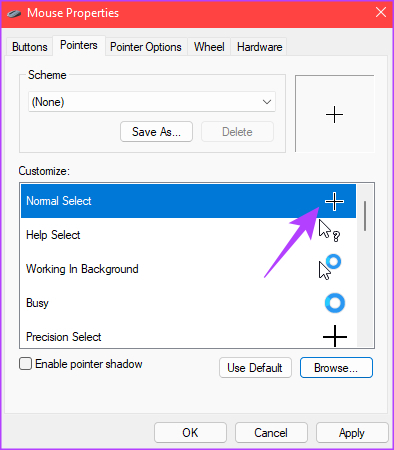
Крок 11: Після зміни всіх потрібних курсорів натисніть Застосувати, а потім ОК.
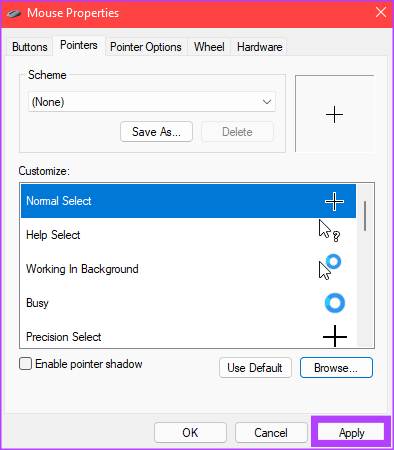
Windows застосує всі вибрані зміни до покажчика миші. Якщо ви передумаєте пізніше, ви завжди можете виконати наведені вище дії та налаштувати його на щось інше. Крім того, ви можете завантажити кілька іконок сторонніх розробників і прокрутити їх, щоб побачити, яка з них виглядає найкраще для вас.
Щоб відповідати вашим налаштуванням курсору, перегляньте наші посібники Як змінити значки в Windows 11 і персоналізувати меню «Пуск». для ще більш персоналізованого досвіду.
Використовуйте унікальний курсор миші
Найкраща частина опцій налаштування — це зробити елементи вашого комп’ютера такими, як ви хочете. Просто завантажте фанкову піктограму на ваш вибір і продемонструйте свій новий унікальний покажчик миші!
Востаннє оновлено 06 травня 2022 року
Наведена вище стаття може містити партнерські посилання, які допомагають підтримувати Guiding Tech. Однак це не впливає на нашу редакційну чесність. Зміст залишається неупередженим та автентичним.