Як увімкнути або вимкнути адаптивну яскравість у Windows 10
Різне / / November 28, 2021
Адаптивна яскравість — це функція Windows 10, яка регулює яскравість екрана відповідно до інтенсивності освітлення навколишнього середовища. Тепер, коли виходять всі нові дисплеї, більшість з них мають вбудований датчик зовнішнього освітлення, який допомагає скористатися перевагами функції адаптивної яскравості. Він працює так само, як автоматична яскравість вашого смартфона, де яскравість екрану встановлюється відповідно до навколишнього освітлення. Тож дисплей вашого ноутбука завжди буде регулювати яскравість відповідно до навколишнього освітлення, наприклад, якщо ви перебуваєте в занадто темряві розташування, екран стане тьмяним, а якщо ви перебуваєте в занадто яскравому місці, яскравість екрана буде автоматично збільшувати.

Це не обов’язково означає, що всім подобається ця функція, оскільки вона може дратувати, коли Windows постійно регулює яскравість екрана під час роботи. Більшість з нас любить налаштовувати яскравість екрана відповідно до наших потреб вручну. У будь-якому випадку, не втрачаючи часу, давайте подивимося, як увімкнути або вимкнути адаптивну яскравість у Windows 10 за допомогою наведеного нижче посібника.
Зміст
- Як увімкнути або вимкнути адаптивну яскравість у Windows 10
- Спосіб 1: увімкнути або вимкнути адаптивну яскравість у налаштуваннях Windows 10
- Спосіб 2: увімкнути або вимкнути адаптивну яскравість у параметрах живлення
- Спосіб 3: увімкнути або вимкнути адаптивну яскравість у командному рядку
- Спосіб 4: увімкнути або вимкнути адаптивну яскравість на панелі керування Intel HD Graphics
Як увімкнути або вимкнути адаптивну яскравість у Windows 10
Обов'язково створити точку відновлення на випадок, якщо щось піде не так.
Спосіб 1: увімкнути або вимкнути адаптивну яскравість у налаштуваннях Windows 10
Примітка: Цей параметр працює лише для користувачів Windows 10 Enterprise і Pro Editions.
1. Натисніть клавіші Windows + I, щоб відкрити налаштування, а потім натисніть на система.

2. Тепер виберіть у меню зліва Дисплей.
3. У правому вікні знайдіть «Змініть яскравість для вбудованого дисплея“.
4. Щоб увімкнути адаптивну яскравість, увімкніть перемикач нічного світла в розділі «Змініть яскравість для вбудованого дисплея“.

5. Так само, якщо хочете вимкнути цю функцію, потім вимкніть перемикач і закрийте налаштування.
6. Перезавантажте комп’ютер, щоб зберегти зміни.
Спосіб 2: увімкнути або вимкнути адаптивну яскравість у параметрах живлення
1. Натисніть клавішу Windows + R, а потім введіть powercfg.cpl і натисніть Enter.

2. Тепер поруч із вашим поточним активним планом живлення натисніть «Змінити налаштування плану“.

3. Далі натисніть на «Змініть розширені налаштування живлення“.

4. У вікні параметрів живлення прокрутіть вниз і розгорніть Дисплей.
5. Натисніть на «+«, щоб розгорнути, а потім аналогічно розгорнути»Увімкнути адаптивну яскравість“.
6. Якщо ви хочете ввімкнути адаптивну яскравість, обов’язково встановіть «На батареї” та “Підключений” до Увімкнено.

7. Аналогічно, якщо ви хочете вимкнути це налаштування, встановіть для нього значення Вимк.
8. Натисніть Застосувати, а потім В ПОРЯДКУ.
Спосіб 3: увімкнути або вимкнути адаптивну яскравість у командному рядку
1. Відкрийте командний рядок. Користувач може виконати цей крок за допомогою пошуку «cmd» а потім натисніть Enter.

2. Тепер введіть таку команду відповідно до ваших уподобань у cmd та натисніть Enter:
Щоб увімкнути адаптивну яскравість:
Увімкнути від батареї: powercfg -setdcvalueindex SCHEME_CURRENT 7516b95f-f776-4464-8c53-06167f40cc99 FBD9AA66-9553-4097-BA44-ED6E9D65EAB8 1. Увімкнути підключений: powercfg -setacvalueindex SCHEME_CURRENT 7516b95f-f776-4464-8c53-06167f40cc99 FBD9AA66-9553-4097-BA44-ED6E9D65EAB8 1

Щоб вимкнути адаптивну яскравість:
Вимкнути від батареї: powercfg -setdcvalueindex SCHEME_CURRENT 7516b95f-f776-4464-8c53-06167f40cc99 FBD9AA66-9553-4097-BA44-ED6E9D65EAB8 0. Вимкнути підключений: powercfg -setacvalueindex SCHEME_CURRENT 7516b95f-f776-4464-8c53-06167f40cc99 FBD9AA66-9553-4097-BA44-ED6E9D65EAB8 0
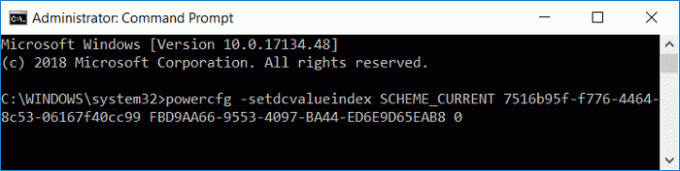
3. Тепер введіть команду нижче та натисніть Enter, щоб застосувати зміни:
powercfg -SetActive SCHEME_CURRENT
4. Закрийте cmd і перезавантажте комп’ютер, щоб зберегти зміни.
Спосіб 4: увімкнути або вимкнути адаптивну яскравість на панелі керування Intel HD Graphics
1. Клацніть правою кнопкою миші на порожньому місці на робочому столі а потім виберіть Налаштування графіки Intel з контекстного меню правою кнопкою миші.
2. Натисніть на Значок живлення потім до увімкнути адаптивну яскравість зробіть наступне.

3. У меню зліва спочатку виберіть «На батареї” або “Підключений” для якого потрібно змінити налаштування.
4. Тепер з Змінити налаштування у спадному меню План виберіть план, для якого потрібно змінити налаштування.
5. Під Технологія енергозбереження дисплея виберіть Увімкнути і встановіть повзунок на потрібний рівень.
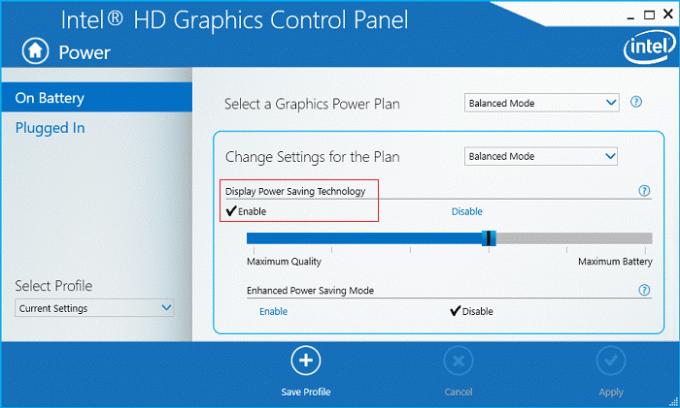
6. Натисніть Застосувати і виберіть Так підтвердити.
7. Аналогічно, щоб вимкнути адаптивну яскравість, натисніть вимкнути під Технологія енергозбереження дисплея.
8. Перезавантажте ПК, щоб зберегти зміни.
Якщо вимкнення адаптивної яскравості вищевказаними методами не спрацювало, як планувалося, вам потрібно зробити це, щоб повністю вимкнути адаптивну яскравість у Windows 10:
1. Натисніть клавішу Windows + R, а потім введіть services.msc і натисніть Enter.

2. У вікні сервісу прокрутіть вниз, поки не знайдете «Послуга моніторингу датчиків“.

3. Двічі клацніть на ньому, щоб відкрити вікно властивостей, а потім натисніть «Стій” якщо служба запущена, а потім із Тип запуску виберіть спадне меню Вимкнено.

4. Натисніть Застосувати, а потім ОК.
5. Перезавантажте комп’ютер, щоб зберегти зміни.
Рекомендовано:
- Як змінити робочий час для оновлення Windows 10
- Як активувати Windows 10 без програмного забезпечення
- Вимкніть активні години для оновлення Windows 10
- 3 способи перевірити, чи активована Windows 10
Це ви успішно вивчили Як увімкнути або вимкнути адаптивну яскравість у Windows 10 але якщо у вас все ще є запитання щодо цього підручника, не соромтеся задавати їх у розділі коментарів.


