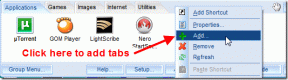6 найкращих способів виправити повільний пошук у Windows 11
Різне / / May 09, 2022
Інструмент пошуку в Windows надзвичайно корисний для пошуку програм, файлів та іншого важливого вмісту на вашому ПК. Однак ваш досвід під час очищення ПК може постраждати якщо Windows отримує вічне отримання результатів пошуку.

Під час пошуку важливих файлів такі затримки можуть порушити ваш робочий процес і розчарувати вас. Щоб допомогти вам, ми склали список із 6 робочих рішень, які повинні допомогти виправити повільний пошук у Windows 11. Отже, давайте перевіримо їх.
1. Перезапустіть службу пошуку Windows
Пошук Windows сервіс - це невелика програма відповідає за надання результатів пошуку файлів, пошти та іншого важливого вмісту. Якщо служба стикається з проблемою, інструмент пошуку не працюватиме належним чином. Щоб виправити це, вам потрібно перезапустити службу пошуку Windows, виконавши наведені нижче дії.
Крок 1: Натисніть клавіші Windows + R, щоб запустити команду Виконати, введіть services.mscі натисніть Enter.

Крок 2: У вікні Служби прокрутіть униз, щоб знайти пошук Windows. Клацніть по ньому правою кнопкою миші та виберіть у меню Перезавантажити.

Спробуйте знайти файл за допомогою інструмента пошуку, щоб перевірити, чи він працює належним чином.
2. Перезапустіть Провідник Windows
Провідник Windows — це процес, який надає графічний інтерфейс для Меню «Пуск»., Панель завдань і Провідник файлів. Якщо з цими утилітами виникли проблеми, пошук результатів може зайняти більше часу, ніж очікувалося. У цьому випадку ви можете перезапустити Провідник Windows із диспетчера завдань, щоб перевірити, чи допоможе це.
Крок 1: Натисніть Ctrl + Shift + Esc на клавіатурі, щоб запустити диспетчер завдань.
Крок 2: На вкладці Процеси знайдіть Провідник Windows. Клацніть по ньому правою кнопкою миші та виберіть Перезавантажити.

Панель завдань зникне на кілька хвилин, а потім знову з’явиться, коли ви це зробите. Спробуйте знову скористатися інструментом пошуку, щоб перевірити, чи проблема вирішена.
3. Запустіть засіб пошуку та індексування Windows
Windows 11 пропонує засіб усунення несправностей для більшості утиліт. Якщо пошук Windows нестерпно повільний, ви можете запустити засіб пошуку та індексування на своєму ПК.
Крок 1: Клацніть правою кнопкою миші на меню «Пуск» і виберіть «Налаштування» зі списку.

Крок 2: На вкладці «Система» прокрутіть униз, щоб натиснути «Усунення неполадок».

Крок 3: Виберіть Інші засоби вирішення проблем.

Крок 4: Натисніть кнопку «Виконати» поруч із «Пошук та індексування».

Звідти дотримуйтесь підказок на екрані, щоб завершити процес усунення несправностей.
4. Вимкніть веб-пошук у меню «Пуск».
Окрім ваших програм, файлів та інших документів, інструмент пошуку Windows також дозволяє переглядати Інтернет безпосередньо з панелі завдань. Однак відомо, що ця функція також сповільнює роботу комп’ютера або іноді призводить до аварійного завершення роботи Windows. Отже, ви можете спробувати вимкнення веб-пошуку в меню «Пуск». щоб побачити, чи покращить це ситуацію.
Крок 1: Натисніть клавішу Windows + R, щоб запустити діалогове вікно «Виконати». Тип regedit у полі та натисніть Enter.
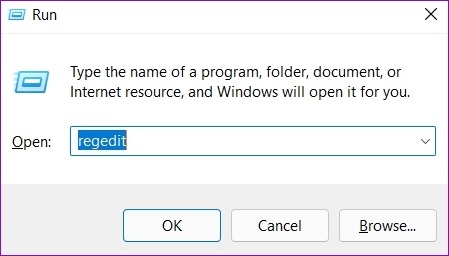
Крок 2: Скопіюйте та вставте такий шлях в адресний рядок, щоб перейти до ключа Windows:
Комп’ютер\HKEY_CURRENT_USER\Software\Policies\Microsoft\Windows

Крок 3: Клацніть правою кнопкою миші на розділі реєстру Windows, виберіть Створити та виберіть Ключ. Назвіть його Explorer.

Крок 4: Клацніть правою кнопкою миші на Провідник, виберіть Створити та виберіть DWORD (32-розрядне) значення. Назвіть його DisableSearchBoxSuggestions.

Крок 5: Двічі клацніть на щойно створеному DWORD, змініть дані значення на 1 і натисніть OK.
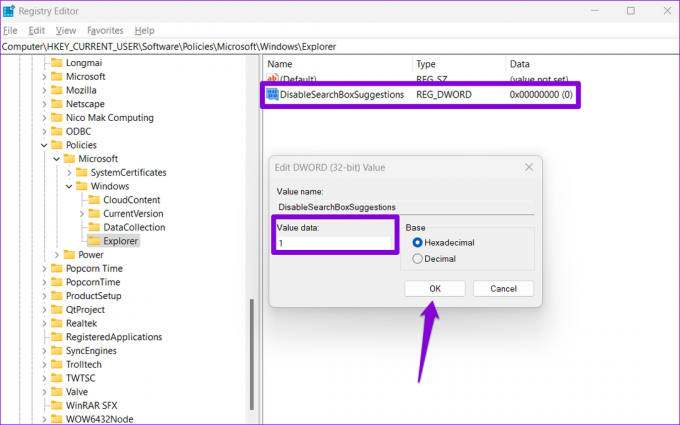
Перезавантажте комп’ютер і перевірте, чи може інструмент пошуку швидше отримати результати.
5. Змінити параметри індексування
Індексування вмісту вашого ПК дозволяє Windows швидше знаходити ваші файли. А швидкість пошуку в Windows залежить від кількості файлів на вашому комп’ютері. Однак, якщо ви не шукаєте файли та папки на певному диску, ви можете виключити їх зі списку індексування, щоб прискорити роботу. Ось як.
Крок 1: Натисніть клавіші Windows + I, щоб запустити програму Налаштування. Виберіть вкладку «Конфіденційність та безпека» у лівій колонці та виберіть «Пошук у Windows».

Крок 2: Прокрутіть униз, щоб клацнути Розширені параметри індексування.

Крок 3: Натисніть Змінити.

Крок 4: У вікні «Розташування індексування» зніміть прапорці з папок або дисків, які потрібно виключити, і натисніть «ОК».

Після цього перезавантажте комп’ютер і скористайтеся інструментом пошуку, щоб перевірити, чи він завантажується швидше.
6. Перебудуйте індекс пошуку Windows
Нарешті, якщо пошук у Windows все ще повільний, це може бути проблема з бібліотекою індексу пошуку на вашому ПК. У цьому випадку ви можете спробувати відновити індекс з нуля. Цей процес може зайняти кілька годин, залежно від кількості файлів, які індексуються.
Крок 1: Натисніть клавішу Windows + S, щоб відкрити пошук Windows, введіть параметри індексаціїі натисніть Enter.

Крок 2: Далі натисніть «Додатково».

Крок 3: Нарешті, натисніть кнопку «Відновити» у розділі «Усунення несправностей».

Зачекайте, поки Windows завершить процес індексування. Знову ж таки, це може зайняти деякий час, але ви можете продовжувати використовувати свій ПК.
Ефективно шукайте
Ви можете знайти проблеми з пошуковим інструментом майже у всіх версіях Windows. На щастя, ви можете зробити кілька кроків, щоб покращити пошук у Windows 11. Отже, виконайте наведені вище кроки та розкажіть нам, який із них допоміг вам найбільше в коментарях нижче.
Востаннє оновлено 09 травня 2022 року
Наведена вище стаття може містити партнерські посилання, які допомагають підтримувати Guiding Tech. Однак це не впливає на нашу редакційну чесність. Зміст залишається неупередженим та автентичним.

Написано
Панкіл — інженер-будівельник за фахом, який розпочав свій шлях як письменник у EOTO.tech. Нещодавно він приєднався до Guiding Tech як незалежний автор, щоб висвітлювати інструкції, пояснення, посібники з купівлі, поради та підказки для Android, iOS, Windows та Інтернету.