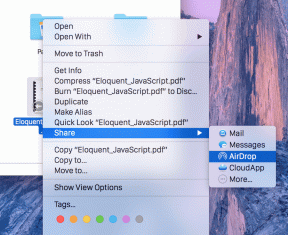3 найкращих способи видалити тимчасові файли в Windows 11
Різне / / May 10, 2022
Незалежно від того, чи продовжуєте ви встановлювати кілька програм і програм, чи регулярно оновлюєте свій ПК з Windows, усі ці дії створюють тимчасові файли, щоб забезпечити кращу роботу. Згодом ці тимчасові файли можуть зайняти велику частину вашого місця для зберігання і сповільнити роботу. на щастя, Windows 11 дозволяє видаляти ці тимчасові файли кількома різними способами.

Очищення тимчасових файлів абсолютно безпечно, оскільки жодним чином не впливає на ваші дані. Ви можете видалити ці файли вручну за допомогою програми «Налаштування» або утиліти «Очищення диска». Крім того, ви можете використовувати Storage Sense для автоматизації процесу. У цій публікації ми детально розповімо вам про кожен із цих методів. Отже, почнемо.
1. Очистіть тимчасові файли за допомогою програми Налаштування
The Додаток налаштувань у Windows дає вам повну розбивку різних тимчасових файлів, що зберігаються на вашому ПК. Він дозволяє переглядати різні тимчасові файли та видаляти небажані. Ось як ви можете це зробити.
Крок 1: Клацніть правою кнопкою миші на меню «Пуск» або натисніть клавіші Windows + X, щоб відкрити меню «Швидкі посилання» та виберіть «Налаштування» зі списку.

Крок 2: У розділі «Система» натисніть «Зберігання» праворуч.

Крок 3: Натисніть на Тимчасові файли.

Крок 4: Windows надасть вам список типів файлів разом із обсягом займаної пам’яті.

Крок 5: Використовуйте прапорці, щоб вибрати файли, які потрібно видалити. Після вибору ви побачите обсяг пам’яті, який займають вибрані файли, угорі.

Цей список також містить файли, які ви завантажили з Інтернету та зберегли в папці «Завантаження». Якщо ви хочете зберегти ці файли, обов’язково зніміть прапорець «Завантаження».
Крок 6: Нарешті, натисніть кнопку Видалити файли.

І це приблизно. Windows видалить усі тимчасові файли та звільнить це місце для зберігання.
2. Очистіть тимчасові файли за допомогою очищення диска
Інший спосіб очистити тимчасові файли в Windows - це за допомогою Утиліта очищення диска. На відміну від програми «Налаштування», «Очищення диска» дозволяє очищати тимчасові файли для кожного диска та розділу окремо. Ось як це використовувати.
Крок 1: Натисніть на піктограму Пошук на панелі завдань, введіть очищення диска, і виберіть перший результат, що з’явиться.

Крок 2: Використовуйте спадне меню, щоб вибрати диск, з якого потрібно очистити тимчасові файли. Потім натисніть OK.

Крок 3: У розділі Файли для видалення поставте прапорці, щоб вибрати тимчасові файли, які потрібно видалити. Ви можете вибрати тип файлу, щоб переглянути його опис.

Крок 4: Після того, як ви виберете відповідні параметри, ви дізнаєтеся, скільки всього пам’яті займають ці файли. Далі натисніть OK, щоб продовжити.

Крок 5: Коли з’явиться запит на підтвердження, натисніть кнопку Видалити файли.

Програма очищення диска почне видаляти вибрані тимчасові файли з вашого ПК. Аналогічно, ви можете запустити утиліту очищення диска для інших дисків на вашому ПК.
3. Автоматично очищайте тимчасові файли за допомогою Storage Sense
Хоча очищення тимчасових файлів досить легко, видалення цих файлів вручну кожні кілька тижнів може бути втомливим. на щастя, Windows 11 також дозволяє автоматизувати весь цей процес за допомогою Storage Sense.
Відчуття зберігання — це вбудований інструмент у Windows, який керує вашим сховищем, видаляючи небажані файли через регулярні проміжки часу. Щоб налаштувати Storage Sense в Windows 11, виконайте наведені нижче дії.
Крок 1: Натисніть кнопку «Пуск» і виберіть значок у формі шестірні, щоб запустити програму «Налаштування». Крім того, ви також можете натиснути клавішу Windows + I, щоб відкрити програму Налаштування.

Крок 2: У розділі «Система» натисніть на опцію «Сховище».

Крок 3: У розділі «Керування сховищем» увімкніть перемикач біля опції «Чувство зберігання».

Крок 4: Далі натисніть на Storage Sense, щоб переглянути додаткові налаштування.
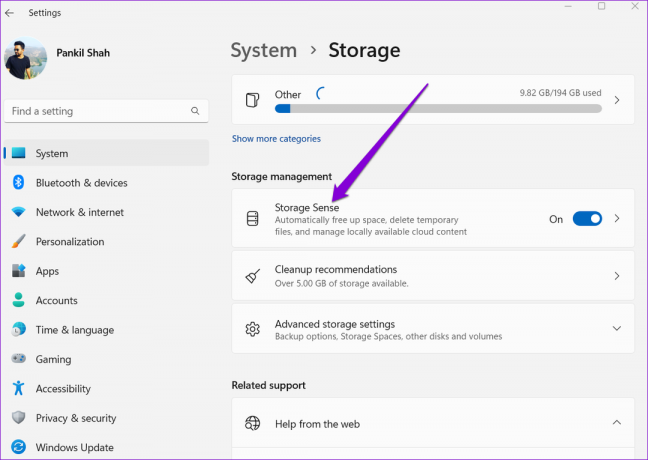
Крок 5: У розділі Очищення тимчасових файлів установіть прапорець «Забезпечте безперебійну роботу Windows шляхом автоматичного очищення тимчасових системних файлів і файлів програм».

Крок 6: Потім увімкніть параметр «Автоматичне очищення вмісту користувача», щоб налаштувати розклади очищення.

Крок 7: Використовуйте спадне меню в розділі Run Storage Sense, щоб вибрати з доступних параметрів: Кожен день, Щотижня, Кожен місяць або Під час малого вільного місця на диску.

Ви також можете налаштувати Storage Sense на регулярне видалення файлів із кошика та папки «Завантаження».

Windows автоматично запустить функцію зберігання даних на основі вибраної конфігурації та видалить тимчасові файли з вашого ПК. Крім того, ви можете запустити Storage Sense вручну, натиснувши кнопку «Запустити Storage Sense зараз».

Видаліть небажані файли
Очищення тимчасових файлів – це зручний спосіб звільнити місце в Windows. Особливо для тих, хто використовує невеликий SSD, час від часу очищення цих тимчасових файлів може допомогти вам розблокувати цінний простір для зберігання та підвищити продуктивність.
Востаннє оновлено 10 травня 2022 року
Наведена вище стаття може містити партнерські посилання, які допомагають підтримувати Guiding Tech. Однак це не впливає на нашу редакційну чесність. Зміст залишається неупередженим та автентичним.

Написано
Панкіл — інженер-будівельник за фахом, який розпочав свій шлях як письменник у EOTO.tech. Нещодавно він приєднався до Guiding Tech як незалежний автор, щоб висвітлювати інструкції, пояснення, посібники з купівлі, поради та підказки для Android, iOS, Windows та Інтернету.