7 найкращих способів виправити, що Microsoft PowerPoint не відкривається на Mac
Різне / / May 11, 2022
Microsoft PowerPoint доступний як окрема програма для створення презентацій на Mac. Це означає, що ви можете вибрати завантаження та встановлення, коли виникне необхідність. Крім того, ви можете перетворити вашу презентацію PowerPoint у відео щоб легко показати його будь-де. Багато користувачів покладаються на PowerPoint на Mac як свій вибір для створення презентацій та інших матеріалів.

Однак, якщо ви не можете відкрити програму PowerPoint на Mac, це стає перешкодою у вашому робочому процесі. У цій публікації будуть описані найкращі рішення, щоб виправити Microsoft PowerPoint, який не відкривається на Mac.
1. Примусово вийдіть і перезапустіть PowerPoint
Щоразу, коли програму PowerPoint не вдається відкрити на вашому Mac, ви можете примусово закрити її, щоб повністю вимкнути її. Далі ви можете спробувати перезапустити програму, щоб перевірити, чи вона відкривається належним чином. Виконайте ці дії, щоб примусово вийти та перезапустити PowerPoint.
Крок 1: Натисніть логотип Apple у верхньому лівому куті.

Крок 2: У спадному меню виберіть Примусово вийти.

Крок 3: Виберіть Microsoft PowerPoint зі списку програм. Натисніть примусово вийти.

Крок 4: Перезапустіть програму PowerPoint.
2. Оновіть програму PowerPoint
Якщо примусовий вихід і перезапуск не допомогли, ваш другий варіант — перевірити наявність оновлення програми. Це може статися на вашому Mac через помилку в поточній версії програми PowerPoint. Виконайте ці дії.
Крок 1: Натисніть на панель запуску. Крім того, ви можете натиснути Command+Space, щоб запустити панель пошуку Spotlight, введіть App Store, і натисніть Повернутися, щоб безпосередньо запустити Mac App Store.

Крок 2: Натисніть на значок App Store, щоб відкрити його.

Крок 3: Виберіть опцію Оновлення в меню ліворуч.

Крок 4: Натисніть Command + R, щоб оновити сторінку.
Оновіть програму PowerPoint, якщо ви бачите, що вона доступна. Потім перезапустіть програму PowerPoint.
3. Завантажте свій Mac у безпечному режимі
Якщо перші два рішення не вирішили проблему, тепер час копнути глибше. Ти можеш завантажте свій Mac у безпечному режимі. Це закриє всі програми сторонніх розробників і збереже роботу лише системних програм під час завантаження вашого Mac. Виконайте ці дії.
Для користувачів M1 Mac
Крок 1: Натисніть логотип Apple у верхньому лівому куті та виберіть «Вимкнути».

Крок 2: Після вимкнення натисніть і утримуйте кнопку живлення, доки на екрані не з’явиться два варіанти.
Крок 3: Виберіть Macintosh HD. Утримуйте клавішу Shift і виберіть Продовжити в безпечному режимі.

Крок 4: Після того, як ваш Mac завантажиться в безпечному режимі, запустіть програму Microsoft PowerPoint, щоб перевірити, чи вона працює в середовищі безпечного режиму.
Для користувачів Intel Mac
Крок 1: Натисніть логотип Apple у верхньому лівому куті та виберіть Перезавантажити.

Крок 2: Як тільки ваш Mac перезавантажиться, натисніть і утримуйте клавішу Shift.
Крок 3: Відпустіть клавішу Shift, коли на екрані з’явиться вікно входу.
Після того, як ваш Intel Mac завантажиться в безпечному режимі, вам потрібно буде запустити програму PowerPoint, щоб перевірити, чи вона працює нормально. Якщо все працює нормально, проблема повинна полягати в звичайному режимі на вашому Mac. Перейдіть до наступного рішення, щоб виправити це.
4. Видаліть файли налаштувань Powerpoint
Створюється файл налаштувань Microsoft PowerPoint, який зберігає всі ваші налаштування програми. Ви можете тимчасово перемістити файл налаштувань, щоб вирішити цю проблему. Виконайте ці дії.
Крок 1: Запустіть програму Finder.

Крок 2: Виберіть опцію Go у верхній панелі меню.

Крок 3: Натисніть на опцію «Перейти до папки».

Крок 4: У вікні пошуку введіть ~/Бібліотека і натисніть Повернутися.

Крок 5: Натисніть на перший результат.

Крок 6: Виберіть зі списку папку Контейнери.

Крок 7: Відкривши папку, введіть com.microsoft. PowerPoint.plist у вікні пошуку та натисніть Return.

Крок 8: Виберіть файл і перетягніть його до кошика.

Крок 9: Перезапустіть програму Microsoft PowerPoint.
5. Запустіть First Aid у Disk Utility
Якщо ваш Mac стикається з будь-якими помилками зберігання після того, як ви видалили велику кількість програм, ви можете виправити ці помилки за допомогою Disk Utility. Ці помилки можуть спричиняти проблеми з програмою PowerPoint. Крім того, це також впливає на загальну продуктивність вашого Mac. Виконайте ці дії.
Крок 1: Натисніть Command + пробіл, щоб відкрити Spotlight Search, введіть Дискова утиліта і натисніть Повернутися.

Крок 2: Натисніть опцію «Перша допомога» у вікні Дискової утиліти.

Крок 3: Натисніть Виконати, щоб запустити першу допомогу.

Крок 4: Натисніть «Продовжити», щоб підтвердити свою дію.

Після того, як Disk Utility завершить запуск First Aid, перезапустіть програму PowerPoint.
6. Створіть і перейдіть на новий обліковий запис користувача
Якщо жоден із варіантів не працює на вашому Mac, ви можете тимчасово створити новий обліковий запис користувача. Перехід на новий обліковий запис користувача також є хорошим варіантом, щоб спробувати виправити PowerPoint, який не відкривався на вашому Mac. Виконайте ці дії.
Крок 1: Натисніть логотип Apple у верхньому лівому куті та виберіть «Системні налаштування».

Крок 2: Виберіть Користувачі та групи.

Крок 3: На вкладці «Користувачі та групи» натисніть значок «Замок» унизу ліворуч.

Крок 4: Введіть пароль свого Mac і натисніть Розблокувати.

Крок 5: Натисніть на знак плюс, щоб додати нового користувача.

Крок 6: Додайте всю інформацію та натисніть Створити користувача.

Щойно створений профіль користувача з’явиться в меню зліва.

Крок 7: Виберіть новий профіль користувача та виберіть «Дозволити користувачеві адмініструвати цей комп’ютер».
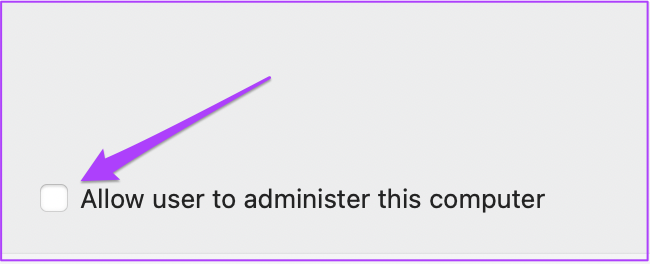
Крок 8: Закрийте вкладку та знову натисніть логотип Apple.

Крок 9: Вийдіть із поточного облікового запису користувача та ввійдіть, використовуючи щойно створений обліковий запис.

Після входу спробуйте перезапустити програму PowerPoint.
7. Видаліть та перевстановіть Microsoft Powerpoint
Останній варіант – спробувати видалити та повторно встановити програму PowerPoint. Новий початок може бути єдиним рішенням для вирішення цієї проблеми. Ось як.
Крок 1: Натисніть на панель запуску.

Крок 2: Знайдіть піктограму PowerPoint і утримуйте її, поки всі програми не почнуть хитатися.

Крок 3: Натисніть значок хрестика у верхній частині програми PowerPoint.

Крок 4: Натисніть Видалити, щоб підтвердити свою дію.

Крок 5: Після того, як додаток буде видалено, відкрийте App Store і перевстановіть Microsoft PowerPoint.

Подаруйте свої бали
Ці рішення допоможуть вам позбутися ситуацій, коли PowerPoint не відкривається на вашому Mac. Хоча вищезгадані рішення мають допомогти в більшості випадків, вони допомагають постійно оновлювати додаток, щоб забезпечити стабільну роботу.
Востаннє оновлено 11 травня 2022 року
Наведена вище стаття може містити партнерські посилання, які допомагають підтримувати Guiding Tech. Однак це не впливає на нашу редакційну чесність. Зміст залишається неупередженим та автентичним.



