Як створювати проекти та керувати ними в Google Docs
Різне / / May 11, 2022
Щоб протистояти зростанню модульних інструментів продуктивності на ринку, Google спроектував Документи Google як ідеальний супутник для виконання роботи. З багатьма акуратні смарт-канвас додатки, Google Docs останнім часом привертає увагу. Одним із таких доповнень є використання Документів як інструменту керування проектами серед членів команди. Ось як ви можете створювати проекти та керувати ними в Документах Google.

У травні 2022 р. Google представив два нових доповнення на розумне полотно для покращення співпраці. Використання розкривних параметрів і таблиці шаблони, керувати проектами та завданнями в Документах Google простіше, ніж будь-коли. Ми створимо проект з нуля, додамо відповідні деталі та, нарешті, запросимо членів команди керувати ним у цій публікації. Давайте розпочнемо.
Досліджуйте шаблони таблиць
Шаблони таблиць — це різні готові до використання бази даних на основі ваших уподобань. Ось як ви можете використовувати правильні шаблони.
Крок 1: Відкрийте Google Chrome або будь-який браузер на комп’ютері, введіть
docs.new в адресному рядку та натисніть Enter, щоб відкрити новий документ Документів.Крок 3: Виберіть Вставити вгорі та виберіть параметр Таблиця зі спадного меню.

Крок 4: У параметрі «Таблиці» виберіть «Шаблони таблиць» і перевірте шаблони керування проектами за замовчуванням.

Ви також можете ввести @ і вибрати відповідний шаблон зі спадного меню. Тут ми будемо використовувати дорожню карту продукту, щоб почати.
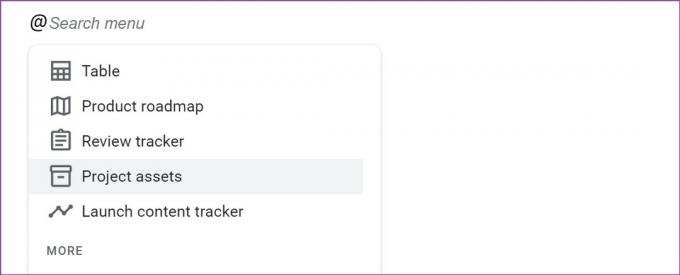
Створіть базу даних проекту
Тепер, коли ви додали відповідний шаблон таблиці в Документи Google, настав час налаштувати його відповідно до ваших уподобань.
Додати, видалити стовпці та рядки
Шаблон дорожньої карти продукту за замовчуванням містить чотири стовпці та чотири рядки. Цього може бути недостатньо для всіх. Давайте додамо ще кілька блоків до суміші.
Крок 1: Щоб додати стовпець, наведіть курсор на верхню клітинку.
Крок 2: На скріншоті нижче ви побачите невелике плаваюче меню.

Крок 3: Виберіть значок +, щоб вставити стовпець праворуч.
Аналогічно, ви можете перемістити ліву сторону та натиснути значок +, щоб додати ще один рядок. Ви можете перетягувати рядки та стовпці в Документах Google у будь-який момент.

Щоб перемістити необроблений файл, наведіть курсор на першу клітинку, перетягніть і опустіть за допомогою меню з шістьма крапками. Ви можете використовувати те саме плаваюче меню (перевірте скріншот вище), клацніть значок із шістьма крапками та змініть положення стовпця.

Використовуйте та налаштовуйте параметри спадного меню
Офіційно це називається розкривними фішками; це дозволяє швидко переглянути статус проекту. Ось як ви можете додавати нові розкривні параметри та редагувати наявні за допомогою кольорового кодування. Спочатку давайте покажемо, як реалізувати їх у будь-якій клітинці.
Крок 1: У документі Google Docs виберіть клітинку, де потрібно реалізувати функцію спадного меню.
Крок 2: Тип @розкривне меню і виберіть те саме з пропозиції.

Крок 3: Ви можете створити нове спадне меню відповідно до ваших вимог або вибрати з наявних – статус перегляду, статус запуску, так/ні.

Крок 4: Виконайте те ж саме у всіх відповідних клітинках.
Після того, як ви додали спадне меню, ви можете налаштувати його з додатковими параметрами.
Налаштуйте параметри спадного меню
Ось як ви можете налаштувати параметри спадного меню та додати нові параметри статусу.
Крок 1: Натисніть стрілку вниз біля спадного меню.
Крок 2: Виберіть Додати/Редагувати параметри.

Крок 3: Ви можете змінити назву шаблону, статус статусу та навіть видалити його за допомогою значка видалення.
Крок 4: Натисніть на опцію «Новий» внизу, щоб додати нову опцію та дати їй відповідну назву.
Крок 5: Ви можете натиснути на меню кольорів і вибрати варіант кольору.

Крок 6: Після натискання кнопки «Зберегти» у вас є два варіанти на вибір.

Тільки цей випадок: Зміна буде застосована лише до спадного меню вибору.
Застосовувати до всіх: Ви повинні скористатися цією опцією. Зміни буде застосовано до всіх рядків спадного меню з однаковими властивостями.
Ви можете створити скільки завгодно спадних меню та додати їх до будь-якого стовпця або рядка в документі Google Docs.
Додайте нотатки та пов’язані файли
Оскільки Документи Google тісно інтегровані з Google Диском, ви можете легко додавати довідкові файли з Документів, Таблиць і Презентацій.
Крок 1: Введіть @ символ у клітинці та продовжуйте вводити назву документа.
Крок 2: Документи Google відображатимуть відповідні файли з вашого облікового запису Диска.

Крок 3: Виберіть файл і додайте його до бази даних.
Ви також можете додати примітки для членів вашої команди.
Поділіться Документами Google
Тепер, коли у вас є ідеальний документ Google Docs з усіма відповідними деталями проекту, ви можете запросити членів своєї команди до нього.
Крок 1: Натисніть кнопку Поділитися вгорі.

Крок 2: Додайте ідентифікатори електронної пошти людей, надайте їм необхідний дозвіл та натисніть кнопку Надіслати.

Майстер Google Docs
Вам більше не потрібно перемикатися між a спеціальний інструмент управління проектами і Google Docs. Ви можете спробувати розумне полотно в Документах і повторити той самий досвід в одному місці. Звичайно, це не зрівняється з такими просунутими інструментами, як Asana, Jira або AirTable, які мають автоматизацію та інші функції. Але це все ще багатообіцяючий початок для Google, і ми не можемо дочекатися, щоб побачити, як компанія покращує міцний фундамент.
Востаннє оновлено 11 травня 2022 року
Наведена вище стаття може містити партнерські посилання, які допомагають підтримувати Guiding Tech. Однак це не впливає на нашу редакційну чесність. Зміст залишається неупередженим та автентичним.
ТИ ЗНАВ
Додаток для підвищення продуктивності Notion був заснований у 2013 році.

Написано
Раніше Парт працював у EOTO.tech, висвітлюючи новини технологій. Зараз він працює позаштатною роботою в Guiding Tech, пише про порівняння додатків, навчальні посібники, поради та підказки щодо програмного забезпечення та глибоко занурюється в платформи iOS, Android, macOS та Windows.



