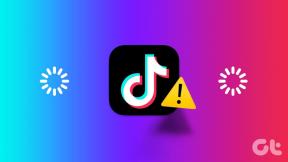Як використовувати Rufus для створення Windows для переходу на USB-накопичувач
Різне / / May 12, 2022
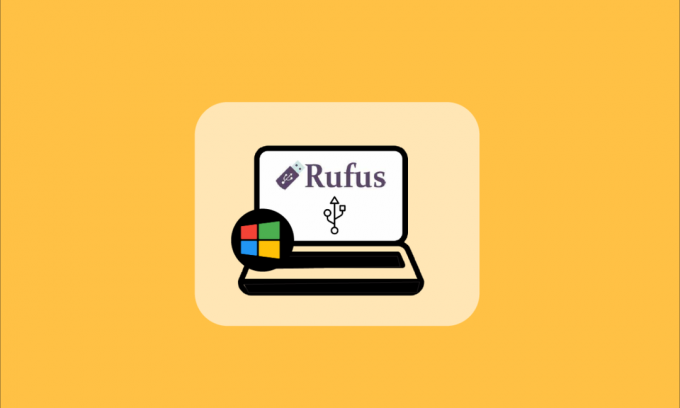
Windows To Go — це функція, доступна користувачам, яка дозволяє їм встановлювати та запускати ОС Windows, як-от Windows 8 або 10, з USB або зовнішнього жорсткого диска. Кілька користувачів комп’ютерів, які використовують операційні системи, такі як Linux і macOS, вважають за краще використовувати цю функцію встановіть потрібну ОС Windows на зовнішній USB-накопичувач, а не встановлюйте його на внутрішній диски. А сторонні рішення, такі як Rufus, також дозволяють користувачам створювати USB-накопичувач Windows To Go за допомогою програми Rufus. Отже, у цій статті ви дізнаєтеся, як використовувати Rufus для створення USB-накопичувача Windows To Go з докладними кроками.
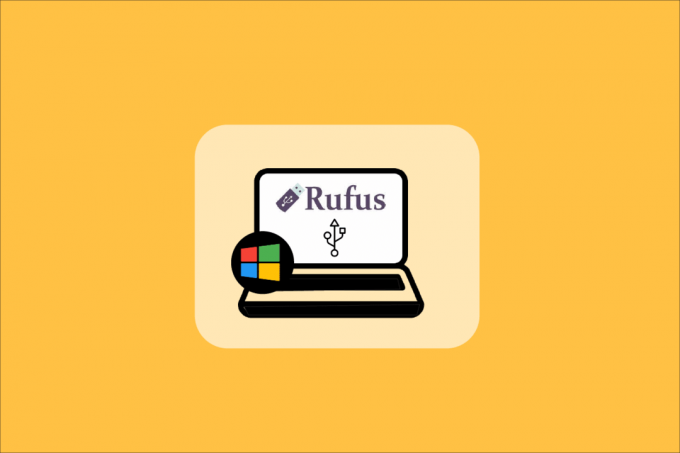
Як використовувати Rufus для створення Windows для переходу на USB-накопичувач
За допомогою функції Windows To Go користувачі можуть заощадити внутрішній простір для зберігання оскільки ОС працює з USB або зовнішнього жорсткого диска. Операційні системи, які підтримують функцію Windows To Go:
- Windows 8 і 8.1 Enterprise Edition
- Windows 10 Education Edition
- Windows 10 Enterprise Edition
- Windows 10 Professional Edition
Однак, Функція Windows To Go більше не доступна в Windows 10 (2004 і новіші версії). Отже, якщо ви хочете використовувати цю функцію, ви повинні використовувати стороннє програмне забезпечення, наприклад Руфус. Через відсутність вбудованої функції Windows To Go USB Drive Rufus Windows To Go став одним із найпопулярніших програмних засобів для використання.
Нижче наведено вимоги для створення USB-накопичувача Windows To Go за допомогою Rufus:
- Програмне забезпечення Rufus
- Windows 8, Windows 8.1 або Windows 10 (усі випуски), необхідні для використання Rufus для створення USB-накопичувача Windows To Go
- Необхідний розмір USB або HDD 32 ГБ або більше
- Потрібен підтримуваний і сумісний ISO-образ ОС Windows
Отже, прочитавши та зрозумівши вимоги, давайте перейдемо до основної уваги цієї статті: як використовувати Rufus для створення USB-накопичувача Windows To Go? Виконайте наступні кроки, щоб виконати те ж саме у своїй системі.
1. Якщо у вас немає завантажувального образу ISO, вам потрібно почати із завантаження файлу Windows Insider Preview ISO за допомогою облікового запису Microsoft.

2. Отримавши завантажувальний образ ISO, завантажте файл Програмне забезпечення Rufus у вашій системі. Завантажте найновішу та звичайну Руфус версії, а не портативної, і встановіть її у своїй системі.
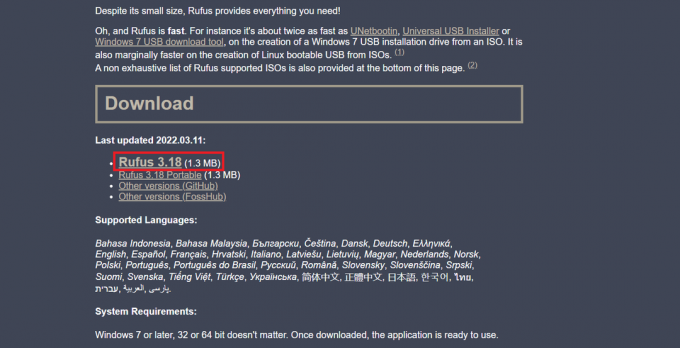
3. Підключіть свій USB флеш-накопичувач щоб використовувати його як USB-накопичувач Windows To Go.
Примітка: Створіть резервну копію всіх даних з цього диска, оскільки ці дані будуть автоматично видалені під час процесу.

Читайте також:Виправити Windows 10 не завантажується з USB
4. Запустіть Програмне забезпечення Rufus у вашій системі Windows 10/8/8.1.
5. Виберіть бажаний USB-накопичувач під Пристрій спадне меню.
6. Тепер під Схема розділу та тип цільової системи, виберіть Схема розділу MBR для комп'ютера BIOS або UEFI варіант зі списку. Таким чином, щойно створений USB-накопичувач працюватиме зі старими системами BIOS і UEFI.

7. Виберіть NTFS під Файлова система.
Примітка: FAT32 не можна використовувати через обмеження розміру.

8. Виберіть 4096 байт (за замовчуванням) під Розмір кластера.
9. The Нова етикетка тому поле автоматично змінюється під час процесу створення диска відновлення.
10. Під Параметри формату, поставте прапорці для цих параметрів:
- Швидкий формат
- Створіть завантажувальний диск за допомогою: Огляд і виберіть свій Зображення ISO з вашої системи.
- Після вибору завантажувального Зображення ISO, зніміть вибір за замовчуванням Стандартна установка Windows і виберіть інший варіант Windows To Go варіант.
- Створіть розширені файли міток і піктограм

11. Тепер натисніть кнопку Почніть опцію знизу, щоб почати процес створення завантажувального диска.
12. З’явиться спливаюче повідомлення із зазначенням: ПОПЕРЕДЖЕННЯ: УСІ ДАНІ НА ПРИСТРОЇ [Назва диска USB] БУДУТЬ ЗНИЩЕНО. Натисніть добре щоб продовжити процес далі.
13. Тепер програмному забезпеченню Rufus знадобиться майже 1,5-2 години часу, щоб підготувати для вас диск Windows To Go. Отже, продовжуйте роботу цього програмного забезпечення у фоновому режимі.
14. Після завершення процесу ви побачите ГОТОВІ повідомлення в рядку стану програмного забезпечення Rufus.
15. нарешті, перезавантажте ПК щоб перевірити та запустити щойно встановлений диск Windows To Go.
Таким чином, ви успішно завершили процес Rufus Windows To Go USB Drive.
Рекомендовано:
- Як виправити проблеми з підключенням до Wi-Fi телевізора Samsung
- Як встановити значки Windows 98 у Windows 10
- Як контролювати швидкість вентилятора в Windows 10
- Як змінити налаштування USB на Android 6.0
Отже, тепер ви зрозуміли, як це зробити використовуйте Rufus для створення USB-накопичувача Windows To Go з докладними кроками на вашу допомогу. Ви можете повідомити нам будь-які запитання щодо цієї статті та пропозиції щодо будь-якої іншої теми, на яку ви хочете, щоб ми створили статтю. Залиште їх у розділі коментарів нижче, щоб ми знали.