Виправити відсутність записів реєстру сокетів Windows, необхідних для підключення до мережі
Різне / / November 28, 2021
Якщо ви стикаєтеся з наведеним вище повідомленням про помилку, то основна причина цієї помилки полягає в тому, що записи реєстру Windows Sockets пошкоджено. Windows Sockets (Winsock) — це інтерфейс програмування, який керує вхідними та вихідними мережевими запитами в Windows. Ви не побачите це повідомлення про помилку безпосередньо, доки не запустите засіб усунення несправностей мережі, і ви не зможете отримати доступ до Інтернету через цю помилку:
На цьому комп’ютері відсутні один або кілька мережевих протоколів Записи реєстру Windows Sockets, необхідні для підключення до мережі, відсутні.

Основна причина запуску засобу усунення несправностей мережі полягає в тому, що ви не можете вийти в Інтернет або не можете отримати доступ до Інтернету. Якщо запити мережі не обробляються належним чином, мережа взагалі не працюватиме. У будь-якому випадку, не витрачаючи часу, давайте подивимося, як виправити записи реєстру сокетів Windows, необхідні для підключення до мережі, за допомогою наведеного нижче посібника з усунення несправностей.
Зміст
- Виправити відсутність записів реєстру сокетів Windows, необхідних для підключення до мережі
- Спосіб 1. Скидання компонентів Winsock
- Спосіб 2. Запустіть засіб усунення несправностей мережі
- Спосіб 3. Видаліть запис реєстру Winsock та перевстановіть TCP/IP
- Спосіб 4. Використовуйте Google DNS
- Спосіб 5. Вимкніть IPv6
- Спосіб 6: Вимкніть проксі
- Спосіб 7. Перевстановіть драйвери мережевого адаптера
- Спосіб 8. Перезавантажте маршрутизатор
- Спосіб 9. Вимкніть, а потім знову ввімкніть мережевий адаптер
Виправити відсутність записів реєстру сокетів Windows, необхідних для підключення до мережі
Обов'язково створити точку відновлення на випадок, якщо щось піде не так.
Спосіб 1. Скидання компонентів Winsock
1. Відкрийте командний рядок. Користувач може виконати цей крок за допомогою пошуку «cmd» а потім натисніть Enter.

2. Тепер введіть таку команду та натисніть Enter після кожної:
ipconfig /release
ipconfig /flushdns
ipconfig /оновити

3. Знову відкрийте командний рядок адміністратора та введіть наступне та натисніть Enter після кожного:
ipconfig /flushdns
nbtstat –r
netsh int ip reset
скидання netsh winsock

4. Перезавантажте, щоб застосувати зміни. Здається, що очищення DNS Виправити помилку в записах реєстру сокетів Windows, необхідних для підключення до мережі.
Спосіб 2. Запустіть засіб усунення несправностей мережі
1. Натисніть клавіші Windows + I, щоб відкрити налаштування, а потім натисніть на Оновлення та безпека.

2. У меню ліворуч виберіть Усунути неполадки.
3. У розділі Усунення неполадок натисніть на Підключення до Інтернету а потім клацніть Запустіть засіб усунення несправностей.

4. Дотримуйтесь подальших інструкцій на екрані, щоб запустити засіб усунення несправностей.
5. Перезавантажте комп’ютер, щоб зберегти зміни.
Спосіб 3. Видаліть запис реєстру Winsock та перевстановіть TCP/IP
1. Натисніть клавішу Windows + R, а потім введіть regedit і натисніть Enter, щоб відкрити редактор реєстру.

2. Перейдіть до наступного ключа реєстру:
HKEY_LOCAL_MACHINE\SYSTEM\CurrentControlSet\Services\WinSock2
3. Клацніть правою кнопкою миші WinSock2 потім вибирає Експорт. Перейдіть до безпечного місця, а потім натисніть Зберегти.

Примітка: Ви зробили резервну копію ключа реєстру WinSock на випадок, якщо щось піде не так.
4. Знову клацніть правою кнопкою миші Ключ реєстру WinSock2 і виберіть Видалити.

5. Тепер перейдіть до наступного запису реєстру:
HKEY_LOCAL_MACHINE\SYSTEM\CurrentControlSet\Services\Winsock
6. Знову виконайте кроки з 3 по 4 для розділу реєстру Winsock.
7. Натисніть клавішу Windows + R, а потім введіть ncpa.cpl і натисніть Enter, щоб відкрити Мережні підключення.

8. Клацніть правою кнопкою миші на вашому Підключення до локальної мережі або Ethernet і виберіть Властивості.

9. У вікні Властивості натисніть на Кнопка встановити.

10. Потім на «Виберіть тип функції мережі» вибрати вікно протокол і натисніть Додати.

11. Тепер натисніть на «Мати диск…” у вікні Виберіть мережевий протокол.

12. У вікні «Встановити з диска» введіть наступне в «Скопіюйте файли виробника з” та натисніть Enter:
C:\Windows\inf
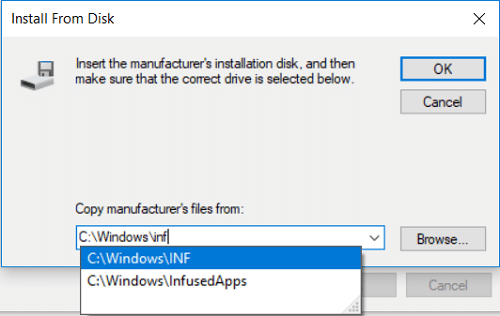
13. Нарешті, у вікні Вибір мережевого протоколу виберіть Протокол Інтернету (TCP/IP) – тунелі та натисніть OK.
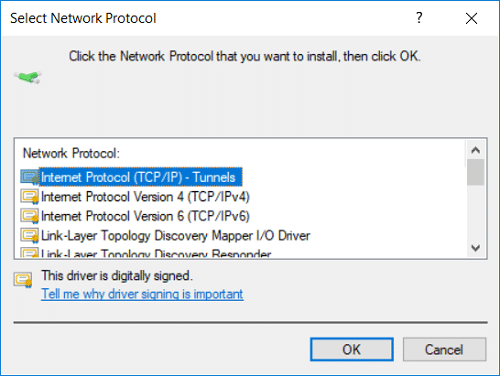
14. Закрийте все та перезавантажте комп’ютер, щоб зберегти зміни.
Якщо під час виконання вищезазначених кроків ви отримуєте таке повідомлення про помилку:
Не вдалося додати запитану функцію. Помилка: ця програма заблокована груповою політикою. Для отримання додаткової інформації зверніться до свого системного адміністратора.
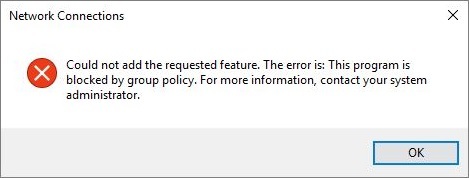
1. Завантажте записи реєстру Windows Socket, а потім імпортуйте їх у редактор реєстру:
Завантажте файл реєстру WinSock
Завантажте файл реєстру WinSock2
2. Клацніть правою кнопкою миші вищезавантажені ключі реєстру, а потім виберіть Запустити від імені адміністратора.
3. Натисніть Так щоб продовжити, а потім перезавантажте ПК.
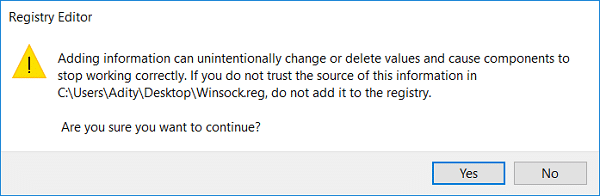
4. Тепер виконайте наведені вище дії ще раз, щоб перевірити, чи зможете ви виправити Записи реєстру сокетів Windows, необхідні для підключення до мережі, відсутніпомилка.
Спосіб 4. Використовуйте Google DNS
Ви можете використовувати DNS від Google замість стандартного DNS, встановленого вашим постачальником послуг Інтернету або виробником мережевого адаптера. Це гарантує, що DNS, який використовує ваш браузер, не має нічого спільного з тим, що відео YouTube не завантажується. Робити так,
1. Клацніть правою кнопкою миші на значок мережі (LAN). у правому кінці панель завдань, і натисніть на Відкрийте налаштування мережі та Інтернету.

2. В налаштування додаток, що відкриється, натисніть на Змінити параметри адаптера на правій панелі.

3. Клацніть правою кнопкою миші у мережі, яку потрібно налаштувати, і натисніть Властивості.

4. Натисніть на Інтернет-протокол версії 4 (IPv4) у списку, а потім натисніть на Властивості.

Читайте також:Виправте помилку, коли ваш DNS-сервер може бути недоступний
5. На вкладці Загальні виберіть «Використовуйте такі адреси DNS-серверів’ і введіть наступні адреси DNS.
Бажаний DNS-сервер: 8.8.8.8
Альтернативний DNS-сервер: 8.8.4.4

6. Нарешті, натисніть кнопку OK внизу вікна, щоб зберегти зміни.
7. Перезавантажте комп’ютер і після перезавантаження системи перевірте, чи зможете ви це зробити Виправити помилку в записах реєстру сокетів Windows, необхідних для підключення до мережі.
Спосіб 5. Вимкніть IPv6
1. Клацніть правою кнопкою миші піктограму WiFi на системному треї, а потім натисніть «Відкрийте Центр мережі та спільного доступу.”

2. Тепер натисніть на поточне підключення відкривати Налаштування.
Примітка: Якщо ви не можете підключитися до мережі, скористайтеся кабелем Ethernet для підключення, а потім виконайте цей крок.
3. Натисніть кнопку Кнопка Властивості у вікно, що щойно відкрилося.

4. Обов'язково зніміть прапорець Internet Protocol Version 6 (TCP/IP).

5. Натисніть кнопку OK, а потім натисніть кнопку Закрити. Перезавантажте комп’ютер, щоб зберегти зміни.
Спосіб 6: Вимкніть проксі
1. Натисніть клавішу Windows + R, а потім введіть inetcpl.cpl і натисніть Enter, щоб відкрити Властивості Інтернету.

2. Далі перейдіть до Вкладка "З'єднання". і виберіть Налаштування локальної мережі.

3. Зніміть прапорець Використовувати проксі-сервер для локальної мережі та переконайтеся, що «Автоматичне визначення налаштувань” перевірено.

4. Натисніть В порядку потім Застосуйте та перезавантажте ПК.
Спосіб 7. Перевстановіть драйвери мережевого адаптера
1. Натисніть клавішу Windows + R, а потім введіть devmgmt.msc і натисніть Enter.

2. Розгорніть мережеві адаптери, потім клацніть правою кнопкою миші на адаптері WiFi і виберіть Видалити.

3. Знову клацніть Видалити підтвердити.
4. Тепер клацніть правою кнопкою миші Мережні адаптери і виберіть Скануйте на наявність змін обладнання.

5. Перезавантажте комп’ютер, і Windows автоматично встановить драйвери за замовчуванням.
Спосіб 8. Перезавантажте маршрутизатор
Якщо ваш маршрутизатор не налаштовано належним чином, можливо, ви не зможете отримати доступ до Інтернету, навіть якщо ви підключені до Wi-Fi. Вам потрібно натиснути Кнопка оновлення/скидання на вашому маршрутизаторі, або ви можете відкрити налаштування свого маршрутизатора, знайти опцію скидання в налаштуваннях.
1. Вимкніть маршрутизатор або модем WiFi, а потім від’єднайте від нього джерело живлення.
2. Зачекайте 10-20 секунд, а потім знову підключіть кабель живлення до роутера.

3. Увімкніть роутер і знову спробуйте підключити пристрій.
Спосіб 9. Вимкніть, а потім знову ввімкніть мережевий адаптер
1. Натисніть клавішу Windows + R, а потім введіть ncpa.cpl і натисніть Enter.

2. Клацніть правою кнопкою миші на вашому бездротовий адаптер і виберіть Вимкнути.

3. Знову клацніть правою кнопкою миші на тому ж адаптері і цього разу виберіть Увімкнути.

4. Перезапустіть і знову спробуйте підключитися до бездротової мережі.
Рекомендовано:
- Виправити На цьому комп’ютері відсутні один або кілька мережевих протоколів
- Виправити Ви ввійшли з тимчасовою помилкою профілю
- Як виправити на робочому столі посилання, яке недоступне
- Виправлено високе використання ЦП хостом служби: локальна система
Ось і все, ви успішно Виправити помилку в записах реєстру сокетів Windows, необхідних для підключення до мережі але якщо у вас все ще є запитання щодо цього підручника, не соромтеся задавати їх у розділі коментарів.



