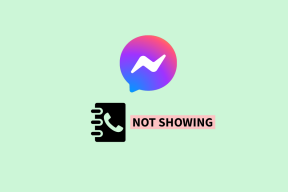8 найкращих порад і прийомів FaceTime для iPhone та iPad
Різне / / May 13, 2022
Минулого року Apple представила в FaceTime низку нових функцій, включаючи можливість додавати користувачів Android і Windows до дзвінків FaceTime. Крім цього, є кілька інших корисних порад і прийомів, які ви можете використовувати, щоб покращити свій досвід відеодзвінків за допомогою FaceTime на вашому iPhone та iPad.

Ось деякі з найкращих порад і прийомів FaceTime, які допоможуть покращити ваше відео під час розмови або додати веселі елементи під час спілкування з друзями та родиною. Якщо ви не можете використовувати FaceTime, ви можете подивитися на найкращі способи виправити FaceTime, який не підключається на вашому iPhone а потім використовуйте ці прийоми.
1. Портретний режим для розмиття фону
iPhone має вбудований портретний режим у програмі камери, щоб фотографувати переважно людські об’єкти з розмитим фоном. З iOS 15 Apple представила цю функцію навіть для дзвінків FaceTime. Ви можете розмити фон, щоб не відволікати вас від того, що відбувається позаду вас під час відеодзвінка FaceTime. Ось як це зробити.
Крок 1: Під час розмови торкніться попереднього перегляду відео, щоб збільшити його.

Крок 2: Торкніться перемикача у верхньому лівому куті попереднього перегляду.

Це дозволить увімкнути портретний режим і розмити фон, як ви можете бачити з попереднього перегляду.
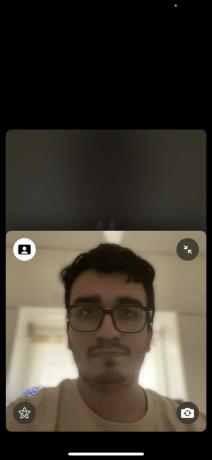
Щоб вимкнути портретний режим, натисніть на той самий перемикач ще раз.
2. Блокуйте фоновий шум за допомогою режимів мікрофона
Ще одна нова функція, яку Apple представила в iOS 15, — це можливість перемикатися між різними режимами мікрофона під час дзвінка FaceTime. Ці режими мікрофона дозволяють усунути фоновий шум до певної міри або посилити його залежно від випадку використання. Ось як їх можна використовувати.
Крок 1: Коли виконується дзвінок FaceTime, отримайте доступ до центру керування, проводячи пальцем униз від верхнього лівого кута на iPhone з Face ID та вгору на iPhone за допомогою фізичної кнопки «Додому».
Крок 2: Натисніть і утримуйте перемикач «Режим мікрофона» в центрі керування.
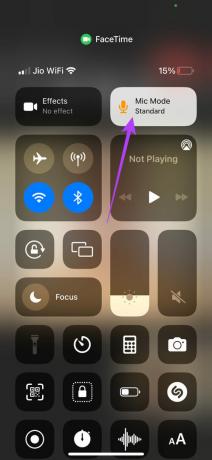
Крок 3: Виберіть відповідний режим.
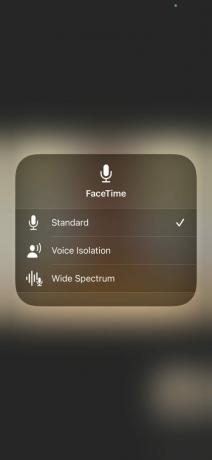
Стандартний є режимом за замовчуванням, який не змінює того, як вас чує інша сторона.
Перехід на Голосова ізоляція намагатиметься зменшити фоновий шум, підкреслюючи ваш голос.
Широкий спектр пропускатиме звуки у фоновому режимі, тому, якщо ви перебуваєте на конференції чи концерті, він сприйматиме звук здалеку.
3. Робіть фотографії під час дзвінка FaceTime
FaceTime дає вам можливість робити фотографії під час розмови. Ви можете знімати все, що бачите у видошукачі, для подальшого використання. Зауважте, що щоразу, коли ви робите фотографію під час дзвінка, співрозмовник отримує сповіщення про це. Ось як це зробити.
Крок 1: Під час дзвінка торкніться відеоканал протилежної сторони.

Крок 2: Ви побачите невелику кнопку зйомки в нижньому правому куті. Натисніть на нього.
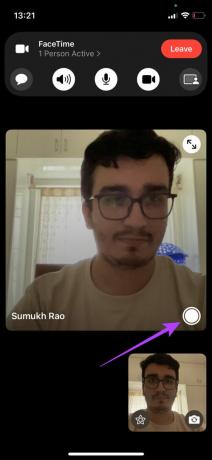
Ваш iPhone або iPad зробить знімок і збереже його в програмі «Фотографії».
4. Створіть дзвінок FaceTime з користувачами Android і Windows
До iOS 15 FaceTime був ексклюзивним для пристроїв Apple. Хоча додаток залишається виключно на платформах Apple, тепер ви можете поділитися посиланням з користувачами Android і Windows і попросити їх приєднатися до дзвінка FaceTime. Для створення посилання вам все одно знадобиться iPhone, iPad або Mac.
Крок 1: Відкрийте програму FaceTime на своєму iPhone і торкніться опції Створити посилання.
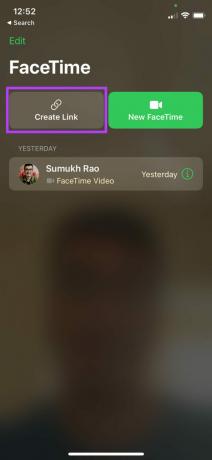
Крок 2: Ви можете скопіювати посилання, щоб вставити його в інше місце, або поділитися ним із контактом безпосередньо з аркуша спільного доступу.

Крок 3: Коли особа, з якою ви ділитеся цим, натисне посилання, це призведе до вікна браузера, де FaceTime можна використовувати на будь-якому пристрої.
Крок 4: Введіть назву, а потім натисніть «Продовжити».

Крок 5: Коли будете готові, натисніть Приєднатися, щоб розпочати дзвінок.

5. Замініть своє обличчя на Memojis
Apple представила Animojis і Memojis, які реагують на ваші рухи обличчя. Ви можете використовувати мемоджі та анімоджі навіть під час дзвінка FaceTime як маску на обличчі. Це додає елемент веселощів у ваші відеодзвінки. Ось як це зробити.
Крок 1: Під час розмови торкніться попереднього перегляду відео, щоб збільшити його.

Крок 2: Торкніться перемикача в нижньому лівому куті попереднього перегляду. Це дозволить отримати ефекти.

Крок 3: Виберіть перший параметр внизу, щоб увімкнути мемоджі та анімодзі.

Крок 4: Прокрутіть доступні параметри, торкніться одного, щоб використати його, і замініть своє обличчя в попередньому перегляді.
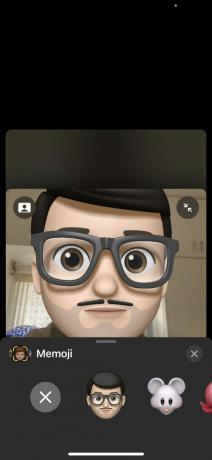
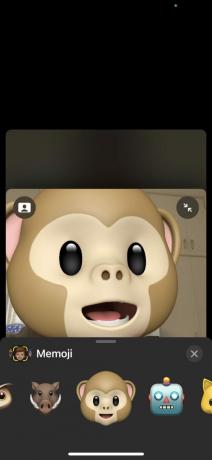
6. Використовуйте фільтри для чіткого вигляду
Ви, напевно, використовували фільтри в програмах соціальних мереж, таких як Instagram і Snapchat, щоб додати трохи витонченості своїм фотографіям або пограти з кольорами та відтінками. Ви можете зробити те ж саме під час дзвінка FaceTime. Ось як.
Крок 1: Під час розмови торкніться попереднього перегляду відео, щоб збільшити його.

Крок 2: Торкніться перемикача в нижньому лівому куті попереднього перегляду. Це дозволить отримати ефекти.

Крок 3: Виберіть другий параметр внизу, щоб увімкнути фільтри.

Крок 4: Прокрутіть список доступних опцій і торкніться одного, щоб скористатися ним. Ви можете побачити зміни, які відбуваються у вікні попереднього перегляду.
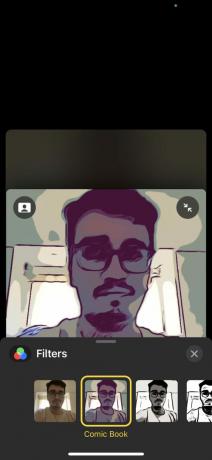

7. Додайте плаваючий текст до свого відео
Якщо ви хочете передати повідомлення або постійно відображати своє ім’я під час групового виклику FaceTime, ви можете використовувати плаваючу текстову підказку або банер, які залишаться постійними у вашому відео. Ось як це додати.
Крок 1: Під час розмови торкніться попереднього перегляду відео, щоб збільшити його.

Крок 2: Торкніться перемикача в нижньому лівому куті попереднього перегляду. Це дозволить отримати ефекти.

Крок 3: Виберіть третій варіант внизу, щоб додати текст.
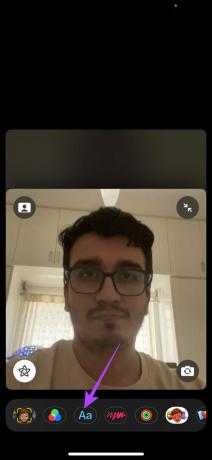
Крок 4: Виберіть із широкого набору доступних стилів для свого тексту. Ви можете додати спливаючу підказку чату, банер або навіть емодзі.

Крок 5: Введіть текст, який хочете додати.

Крок 6: Поки ваше обличчя видно на відео, текст буде плавати поруч із ним. Ви можете перетягнути текст будь-де у відео, щоб змінити його положення.

Є кілька інших ефектів, на які ви також можете подивитися, як-от обмін кільцями активності на екрані, додавання наклейок тощо. Просто виберіть один з них, і ви зможете попередньо переглянути ефект у відео.
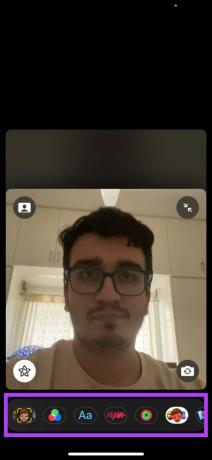
8. Поділіться своїм екраном, щоб дивитися фільми чи презентувати
Оновлення iOS 15 і iPadOS 15 дозволяє FaceTime ділитися вашим екраном з учасниками розмови. Ви можете використовувати цю функцію для показу презентацій або перегляду фільму чи телешоу з друзями та родиною. Ось як ви можете поділитися вмістом свого екрана.
Крок 1: На банері у верхній частині екрана виклику торкніться останнього параметра.

Крок 2: Виберіть опцію Поділитися моїм екраном, що з’явиться.
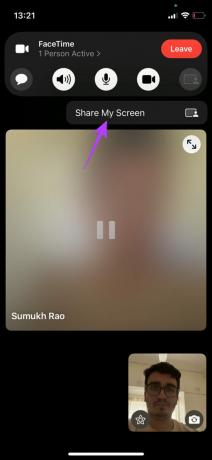
Крок 3: Тепер вміст вашого екрана буде опубліковано. Фіолетова таблетка може визначити це у верхній частині екрана приблизно в той час.

Поверніться до програми FaceTime, щоб припинити показ екрана. Ви можете подивитися на найкращі способи виправити спільне використання екрана FaceTime не працює якщо у вас виникли проблеми з цим на вашому Mac.
Використовуйте FaceTime на весь потенціал
Ви можете використовувати FaceTime як досвідчений користувач і розкрити його максимальний потенціал, використовуючи ці поради та прийоми. Незалежно від того, чи використовуєте ви FaceTime у професійній налаштуванні чи для відпочинку, у вас є безліч опцій та функцій, з якими можна пограти.
Востаннє оновлено 13 травня 2022 року
Наведена вище стаття може містити партнерські посилання, які допомагають підтримувати Guiding Tech. Однак це не впливає на нашу редакційну чесність. Зміст залишається неупередженим та автентичним.