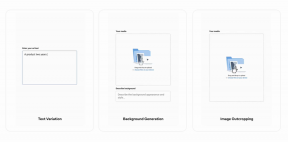Виправити зависання PUBG на екрані завантаження в Windows 10
Різне / / May 13, 2022

PUBG також відомий як PLAYERUNKNOWN’S BATTLEGROUNDS — одна з найвідоміших багатокористувацьких ігор, доступних сьогодні в ігровому світі. Ви можете насолоджуватися PUBG на багатьох платформах, таких як Android, Windows, iOS, Xbox One, PS4 тощо. Ви можете завантажити гру PLAYERUNKNOWN’S BATTLEGROUNDS через Steam на Windows 10. Хоча це міцна гра, яку люблять мільйони геймерів, вона також частіше піддається деяким помилкам і проблемам. Однією з найпоширеніших проблем є зависання PUBG на екрані завантаження. Компанія офіційно визнала, що екран завантаження PUBG для мобільних пристроїв і ПК PUBG застрягли на екрані завантаження, а на платформах онлайн-дискусій було опубліковано кілька обхідних шляхів. Ця проблема виникає через багато причин, починаючи від збоїв у програмі до застарілих налаштувань ПК. Тим не менш, ми пропонуємо ідеальний посібник з усунення несправностей, який допоможе вам вийти з PUBG, який застряг у проблемі з екраном завантаження. Тож продовжуйте читати!

Зміст
- Як виправити зависання PUBG на екрані завантаження в Windows 10
- Основні кроки з усунення несправностей
- Спосіб 1. Змініть роздільну здатність дисплея
- Спосіб 2. Запустіть PUBG від імені адміністратора
- Спосіб 3. Завершіть службу BEServices
- Спосіб 4. Переналаштуйте мережу
- Спосіб 5: Виконайте очищення диска
- Спосіб 6: Оновіть клієнт Steam і гру
- Спосіб 7. Видалити налаштування користувача гри
- Спосіб 8. Відновіть пошкоджені файли
- Спосіб 9: Змінити спорідненість PUBG
- Спосіб 10: Вимкніть експериментальні функції (лише NVIDIA GeForce Experience)
- Спосіб 11: Оновіть Windows
- Спосіб 12. Змініть адресу DNS
- Спосіб 13: Оновіть драйвери графічного процесора
- Спосіб 14. Перевстановіть драйвери графічного процесора
- Спосіб 15. Відкат драйверів графічного процесора
- Спосіб 16. Тимчасово вимкніть антивірусну програму (якщо є)
- Спосіб 17. Вимкніть брандмауер Windows (не рекомендується)
- Спосіб 18. Перевстановіть PUBG
- Спосіб 19: Виконайте відновлення системи
- Спосіб 20: Скидання ПК
- Спосіб 21. Зв’яжіться зі службою підтримки PUBG
Як виправити зависання PUBG на екрані завантаження в Windows 10
Якщо вас бентежить ПК PUBG, який застряг у проблемі екрана завантаження в Windows 10, ось кілька можливих причин, за якими ви повинні ретельно проаналізувати їх, щоб вирішити проблему.
- ПК не відповідає основним вимогам гри.
- Роздільна здатність дисплея занадто висока або занадто низька.
- Адміністративні привілеї для вашої гри не надаються.
- Проблеми з підключенням до Інтернету.
- Несумісні служби працюють у фоновому режимі.
- Застаріла гра, драйвери та операційна система.
- Пошкоджені системні файли та папки.
- Несумісні налаштування брандмауера та антивіруса, які блокують вашу гру.
- Розгін.
- Ви ввімкнули кілька експериментальних функцій у своїй програмі GeForce Experience.
- PUBG може бути заборонений у вашій країні.
Тепер перейдіть до наступного розділу, щоб дізнатися про методи усунення несправностей, щоб вирішити проблему не завантаження PUBG. Нижче наведено кілька можливих методів усунення несправностей, які допоможуть вам усунути проблему з екраном завантаження PUBG ПК. Дотримуйтесь їх, як показано, у тому ж порядку, і якщо вам пощастить, ви можете досягти вирішення своєї проблеми протягом перших кількох кроків!
Основні кроки з усунення несправностей
На першому етапі перевірте, чи ваш комп’ютер підключений до стабільної мережі. Без підключення до Інтернету ви не можете насолоджуватися PUBG без помилок.
1. також, перезавантаження або скидання ваш маршрутизатор, якщо це необхідно.

2. Оновіть прошивку маршрутизатора.

3. Перейдіть на Кабель Ethernet та перевірити підключення до Інтернету.

4. Підключитися до стільникової мережі підключення та перевірте, яке з’єднання добре працює для PUBG.
5. Уникайте розгін.
6. Переконайтеся, що пристрій відповідає мінімальним вимогам до ПК. Незалежно від того, чи зіткнулися ви з екраном завантаження мобільного PUBG чи ПК PUBG застряг на екрані завантаження, вам потрібно перевірити, чи відповідає ваш пристрій вимогам гри. Ось кілька основних вимог до ПК для гри PUBG.
- 64-розрядна Операційна система і процесор.
- 8 ГБ ОЗП.
- NVIDIA GeForce GTX 960 2 Гб / AMD Radeon R7 370 2 Гб Графічний процесор.
- Широкосмуговий доступ підключення до мережі.
- Версія 11 DirectX.
- Мінімальна 50 ГБ вільного місця на вашому ПК.
Спосіб 1. Змініть роздільну здатність дисплея
Якщо ПК PUBG застряг на екрані завантаження, є кілька можливостей того, що роздільна здатність дисплея вашого комп’ютера суперечить грі. У цьому випадку ви повинні опустити роздільну здатність дисплея та повторіть спробу пізніше, як показано нижче.
1. натисніть і утримуйте Клавіші Windows + I разом, щоб відкрити Налаштування.
2. Тепер натисніть на система.

3. В Дисплей меню, виберіть нижчу роздільну здатність екрана Роздільна здатність дисплея як показано.
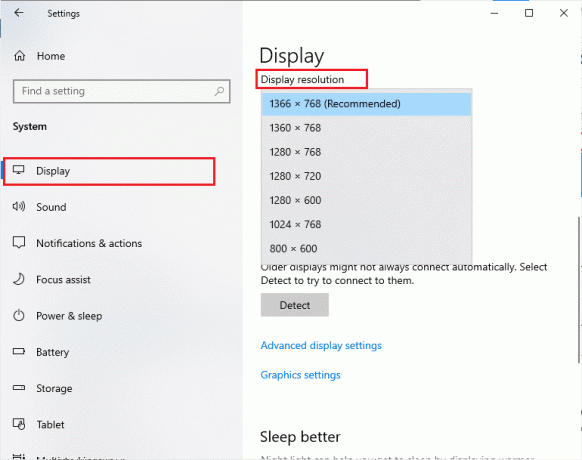
Після того, як ви відрегулювали роздільну здатність дисплея, перевірте, чи вдалося вам виправити проблему з PUBG, яка застрягла на екрані завантаження.
Спосіб 2. Запустіть PUBG від імені адміністратора
Щоб уникнути зависання ПК PUBG на екрані завантаження на комп’ютері з Windows 10, запустіть PUBG як адміністратор, як описано нижче.
1. Клацніть правою кнопкою миші на PUBGярлик на робочому столі.
2. Тепер виберіть Властивості варіант.

3. Потім перейдіть на Сумісність вкладку та поставте прапорець Запустіть цю програму від імені адміністратора.
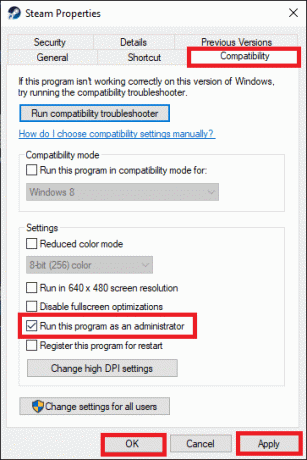
4. Нарешті, натисніть на Застосувати > OK щоб зберегти зміни.
Примітка: Також радимо вимкнути програми запуску на вашому комп’ютері, дотримуючись нашого посібника 4 способи відключити програми запуску в Windows 10. Це збереже пам’ять від непотрібних програм, що запускаються у фоновому режимі.
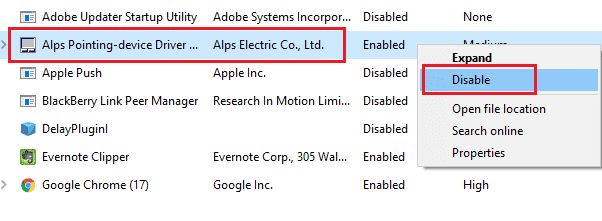
Читайте також:7 способів виправити збій PUBG на комп'ютері
Спосіб 3. Завершіть службу BEServices
Кілька користувачів припускають, що закриття BEServices з диспетчера завдань допомогло вирішити проблему, яка застрягла на ПК PUBG на екрані завантаження. Ось кілька інструкцій, як зробити те ж саме.
1. Натисніть на Клавіші Ctrl + Shift + Esc одночасно відкрити Диспетчер завдань.
2. Тепер прокрутіть униз і знайдіть BEServices.
3. Потім клацніть правою кнопкою миші на цій службі та виберіть Завершити завдання як зображено нижче.
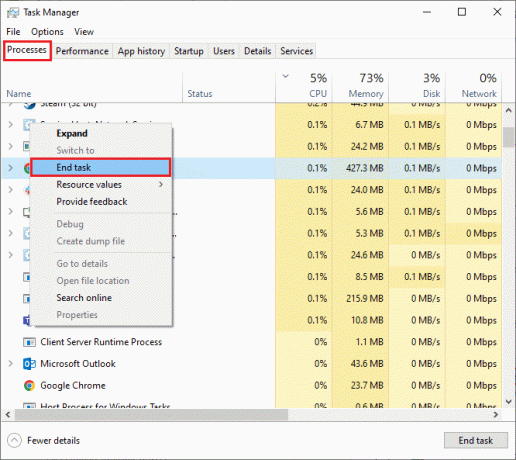
Спосіб 4. Переналаштуйте мережу
Іноді через проблеми з Інтернетом ви можете зіткнутися з кількома проблемами, пов’язаними не тільки з PUBG, але й з іншими онлайн-іграми та програмами. Ось кілька простих кроків, щоб переналаштувати мережеве підключення.
1. Натисніть на Ключ Windows і тип cmd, потім натисніть на Запустити від імені адміністратора.

2. Тепер введіть наступне команди один за одним і вдарити Введіть ключ.
ipconfig/release ipconfig/all ipconfig/flush ipconfig/оновити netsh int ip встановити dnsnetsh winsock скидання
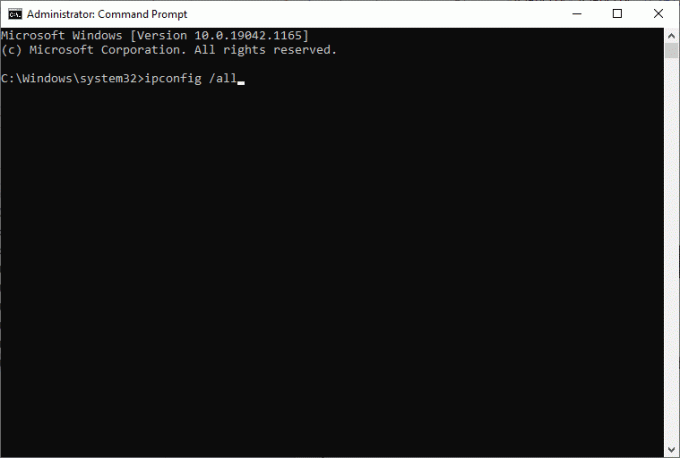
3. Зачекайте, поки всі команди не будуть виконані, і перевірте, чи вирішено проблему, що не завантажується PUBG.
Читайте також:Змініть голос швидкого чату на PUBG Mobile
Спосіб 5: Виконайте очищення диска
Якщо на вашому комп’ютері є мінімальний доступний простір, ви зіткнетеся з проблемою екрана завантаження PUBG PC. Дотримуйтесь нашого посібника 10 способів звільнити місце на жорсткому диску в Windows який допоможе очистити всі непотрібні файли на вашому комп’ютері.
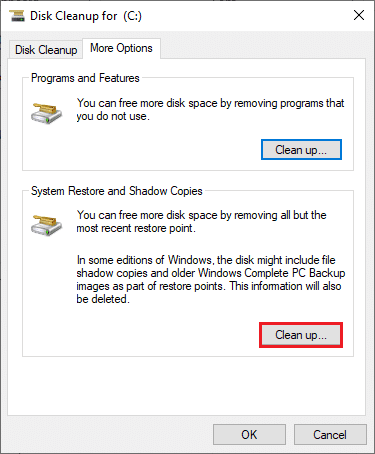
Спосіб 6: Оновіть клієнт Steam і гру
Якщо ви використовуєте застарілу програму Steam, ви не зможете безперешкодно отримати доступ до жодної гри. Тому завжди переконайтеся, що ви використовуєте оновлену версію гри Steam і PUBG, перш ніж запускати її.
1. Натисніть на Ключ Windows і тип Steam, потім натисніть на ВІДЧИНЕНО.
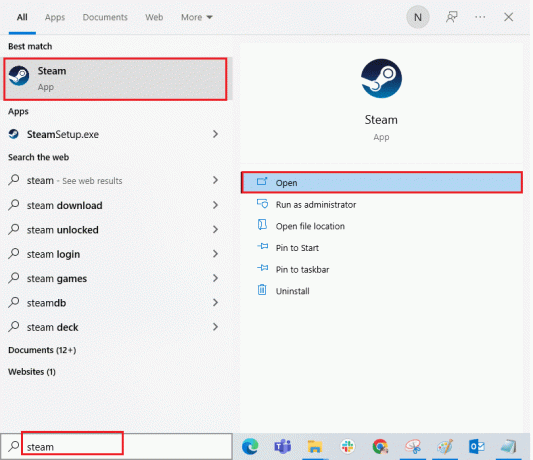
2. Тепер натисніть на Steam у верхньому лівому куті екрана, а потім Перевірте наявність оновлень клієнта Steam… як зазначено нижче.
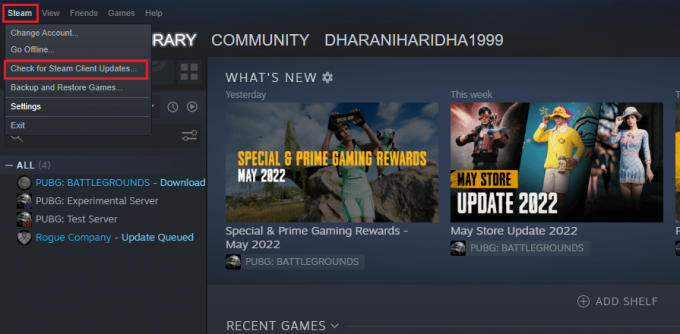
3. Якщо у вас є якісь нові оновлення, які потрібно завантажити, інсталюйте їх і переконайтеся, що вони Клієнт Steam оновлений.
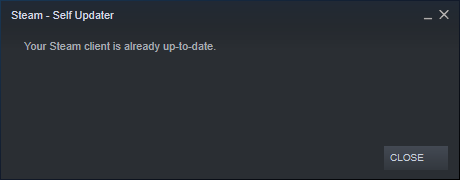
4. тепер, перезапустити Steam і перевірте, чи проблема вирішена зараз.
Крім того, завжди важливо, щоб ваша гра запускалася в останню версію, щоб уникнути будь-яких конфліктів. Поки ваша гра не буде оновлена, ви не зможете успішно ввійти на сервери PUBG. Щоб оновити гру, виконайте наведені нижче дії.
1. Запуск Steam і перейдіть до БІБЛІОТЕКА.
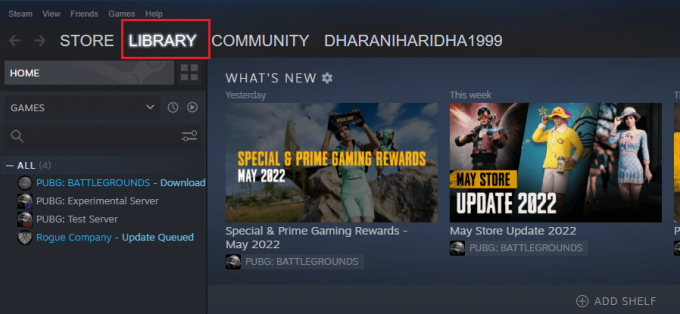
2. Тепер натисніть на ДОМА і знайдіть свою гру.
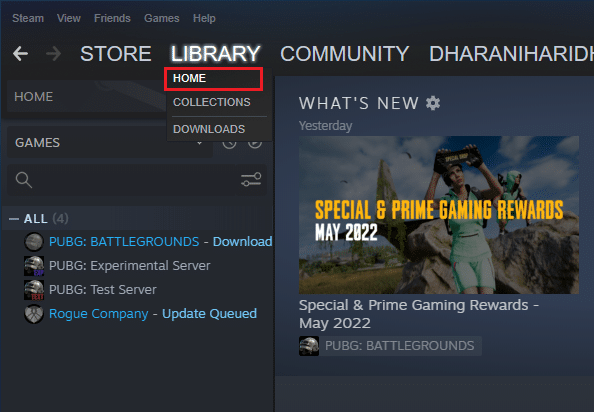
3. Потім клацніть правою кнопкою миші гру та виберіть Властивості… варіант.

4. Тепер перейдіть до ОНОВЛЕННЯ вкладку та перевірте, чи не діють якісь оновлення. Якщо так, дотримуйтесь інструкцій на екрані, щоб завантажити останні оновлення.

Після оновлення перевірте, чи виправлена проблема з ПК PUBG, яка застрягла на екрані завантаження.
Читайте також:Виправити помилку Інтернету в мобільних програмах PUBG
Спосіб 7. Видалити налаштування користувача гри
Цей обхідний шлях офіційно випущено власниками гри, щоб виправити проблему, що не завантажується PUBG. Відповідно до звітів, наданих технічними чиновниками, видалення налаштувань користувача гри (ці параметри користувача зберігають параметри конфігурації, як-от роздільна здатність) у вашому комп’ютері допоможе вам вирішити обговорювану проблему. Ось як це зробити.
1. Закрийте всі фонові програми запустити на вашому ПК і натисніть Клавіші Windows + E разом запустити Провідник файлів.
2. Тепер перейдіть до наступного місця шлях.
C:\Users\USERNAME\AppData\Local\TslGame\Saved\Config\WindowsNoEditor
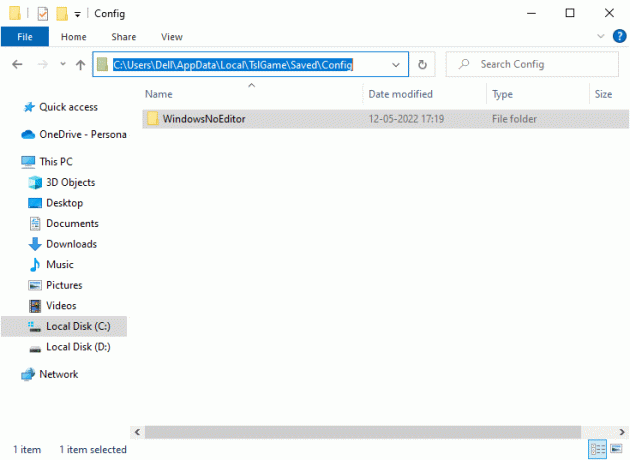
3. Тепер видаліть Файл GameUserSettings.ini і перезавантажте свій ПК.
4. Потім запустіть Steam і перейдіть до БІБЛІОТЕКА.

5. Тепер натисніть на ДОМА і шукати PUBG: БИТВА.
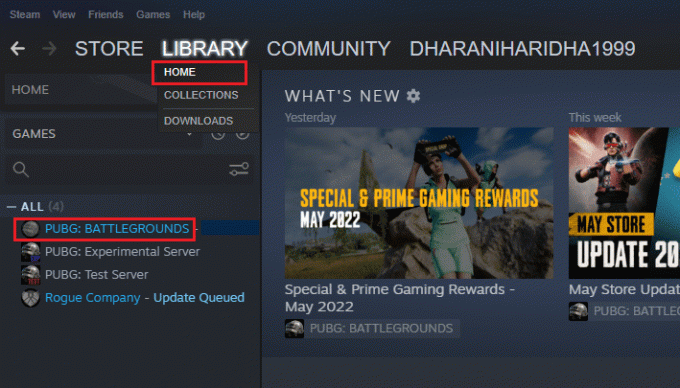
6. Потім клацніть правою кнопкою миші гру та виберіть Властивості… варіант.
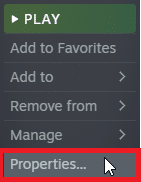
7. Тепер перейдіть до ЛОКАЛЬНІ ФАЙЛИ вкладку та натисніть на Перевірте цілісність ігрових файлів… як зображено на малюнку нижче.

8. Зачекайте, поки Steam завершить процес перевірки, і після завершення завантажте необхідні файли для завантаження.
9. Поверніться до Додому екран і натисніть на Steam опцію в рядку меню.
10. Тепер виберіть Налаштування зі спадного списку.

11. Тепер натисніть на Завантаження з лівої панелі та виберіть ПАПКИ БІБЛІОТЕКИ STEAM у розділі Бібліотеки вмісту.

12. Унизу відкриється нове вікно. Клацніть правою кнопкою миші Папки бібліотеки Steam і натисніть на Відновити папку бібліотеки.
Після того, як ви відремонтували всі папки бібліотеки Steam, перезапустіть Steam і перевірте, чи вирішено проблему.
Спосіб 8. Відновіть пошкоджені файли
Якщо на вашому комп’ютері з Windows 10 відсутні або пошкоджені файли, ви зіткнетеся з проблемою PUBG на екрані завантаження. Проте ви відновлюєте ці пошкоджені файли за допомогою вбудованих утиліт, а саме: Перевірка системних файлів і Обслуговування та керування іміджем розгортання. Прочитайте наш посібник далі Як відновити системні файли в Windows 10 і дотримуйтесь інструкцій, щоб відновити всі пошкоджені файли.
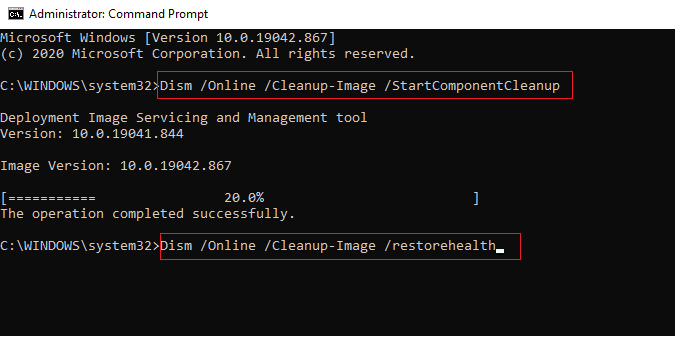
Читайте також:Як створити резервну копію ігор Steam
Спосіб 9: Змінити спорідненість PUBG
Ядра ЦП відповідають за кеш-пам'ять і обробку пам'яті комп'ютера. Загальна продуктивність ядер ЦП буде використана повністю, якщо ви не можете запустити PUBG належним чином. Отже, у цьому випадку ви можете змінити спорідненість гри, як описано нижче.
1. Натисніть кнопку Клавіші Ctrl + Shift + Esc разом, щоб відкрити Диспетчер завдань.
2. Тепер перейдіть до Деталі вкладку та відстежуйте деталі використання програми.
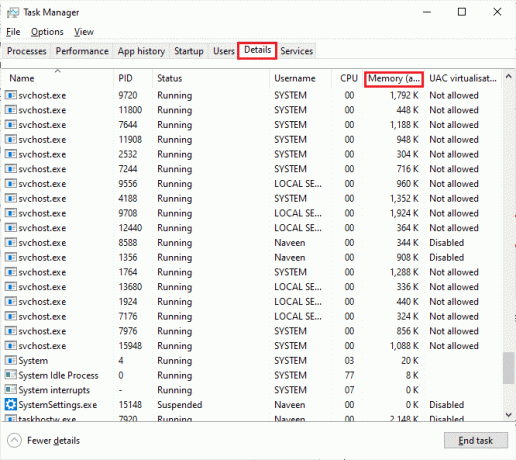
3. Тепер запустіть Клієнт Steam і натисніть на Грати кнопка, що відповідає грі PUBG під БІБЛІОТЕКА табл.
4. Потім перейдіть у вікно диспетчера завдань і клацніть правою кнопкою миші TslGame.exe, потім виберіть Установіть спорідненість варіант, як показано.

5. Потім зніміть прапорець Усі процесори і поставте прапорець ЦП 0 коробка, як зображено. Потім натисніть на добре.
Примітка: Переконайтеся, що ви зробили цей процес перед початком гри.

6. Тепер перевірте, чи ви все ще стикаєтеся з проблемою не завантаження PUBG.
6А. Якщо ваша гра запускається гладко, повторіть кроки 4 і 5, але на кроці 5 поставте прапорець всіЗнову коробка з процесорами.
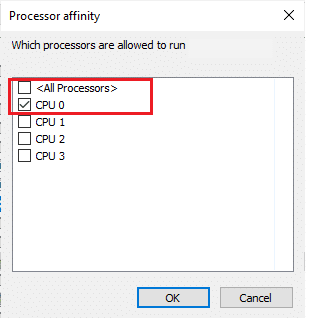
Проте, якщо ви зіткнулися зі згаданою проблемою, перейдіть до наступного методу.
Спосіб 10: Вимкніть експериментальні функції (лише NVIDIA GeForce Experience)
NVIDIA розробила набір графічних процесорів, відомих як GeForce. Вони призначені для забезпечення високої продуктивності ваших комп’ютерних ігор і програм. Якщо ви використовуєте програму GeForce Experience на своєму комп’ютері, ви повинні переконатися Експериментальні особливості є відключеними. Хоча експериментальні функції корисні для запису ваших ігор, оновлення драйверів та оптимізації ігор, ці функції не реалізовані постійно і викликають багато проблем. Радимо вимкнути цю функцію, як описано нижче.
1. Запустіть GeForce програми та натисніть на значок шестерні відкривати Налаштування.

2. Потім зніміть прапорець Увімкнути експериментальні функції. Може знадобитися оновлення GeForce Experience особливість.
Читайте також:Як видалити ігри Steam
Спосіб 11: Оновіть Windows
Якщо на вашому комп’ютері очікують встановлення нових оновлень Microsoft, деякі помилки та проблеми не можуть бути усунені на вашому комп’ютері. Як пропонують багато користувачів, оновлення комп’ютерів Windows 10 допоможе вам вирішити проблему, яка застрягла на екрані завантаження PUBG. Дотримуйтесь нашого посібника Як завантажити та встановити останнє оновлення Windows 10 щоб оновити комп’ютер з Windows 10.

Спосіб 12. Змініть адресу DNS
Система доменних імен (DNS) відповідає за встановлення належного інтернет-з'єднання. Адреси DNS, надані вашим постачальником послуг Інтернету, можуть бути несумісними зі швидкістю та пропускною здатністю Інтернету. Тому в цьому випадку радимо змінити адреси DNS, як описано в нашому посібнику Як змінити налаштування DNS в Windows 10 щоб змінити адресу DNS на вашому ПК. Радимо перейти на будь-який Відкрийте DNS або Google DNS на комп’ютері з Windows 10, дотримуючись нашого посібника Як перейти на OpenDNS або Google DNS у Windows.
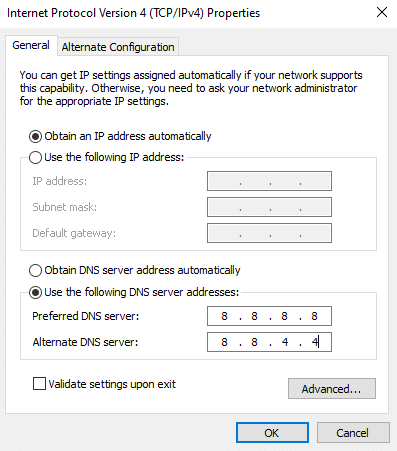
Читайте також:Як змінити налаштування DNS-сервера в Windows 11
Спосіб 13: Оновіть драйвери графічного процесора
Оскільки ваша гра з інтенсивною графікою, ваш графічний драйвер дуже важливий для вашого ігрового досвіду. Якщо драйвери застарілі або несправні, обов’язково оновіть їх. Ви можете шукати найновіші випуски драйверів на його офіційних веб-сайтах або оновлювати їх вручну. Дотримуйтесь нашого посібника 4 способи оновлення графічних драйверів у Windows 10 щоб оновити драйвер і перевірити, чи ви усунули проблему.

Спосіб 14. Перевстановіть драйвери графічного процесора
Якщо ви все ще стикаєтеся з PUBG, який застряг на екрані завантаження після оновлення драйверів графічного процесора, перевстановіть драйвери пристроїв, щоб усунути будь-які проблеми з несумісністю. Перевстановити драйвери на комп’ютер можна кількома способами. Тим не менш, ви можете легко перевстановити графічні драйвери, як описано в нашому посібнику Як видалити та перевстановити драйвери в Windows 10.

Після перевстановлення драйверів графічного процесора перевірте, чи можете ви отримати доступ до PUBG без помилок.
Спосіб 15. Відкат драйверів графічного процесора
Іноді поточна версія драйверів графічного процесора може спричинити будь-які конфлікти запуску, і в цьому випадку вам доведеться відновити попередні версії встановлених драйверів. Цей процес називається відкат драйверів і ви можете легко повернути драйвери комп’ютера до попереднього стану, дотримуючись нашого посібника Як відновити драйвери в Windows 10.

Спосіб 16. Тимчасово вимкніть антивірусну програму (якщо є)
Фактом є те, що антивірусний пакет безпеки на вашому комп’ютері запобігатиме встановленню програм і програм на вашому пристрої, вважаючи це загрозою. Щоб вирішити проблему, розгляньте можливість вимкнення антивірусної програми на своєму пристрої, як описано в нашому посібнику Як тимчасово відключити антивірус у Windows 10. Після встановлення програми переконайтеся, що ви знову ввімкнули антивірусну програму.
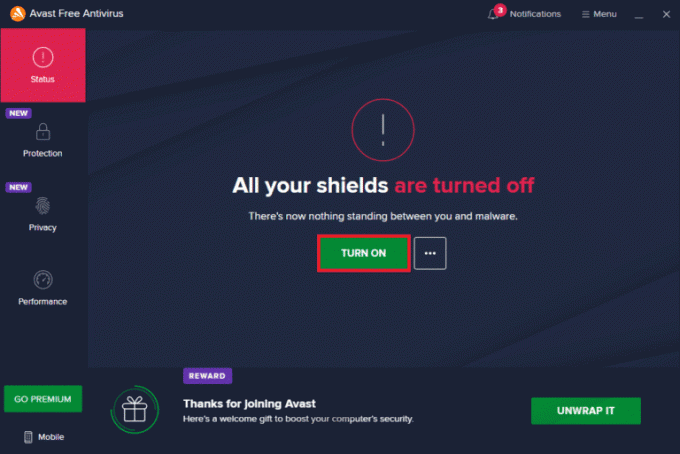
Читайте також:3 способи встановити Pubg на ПК
Спосіб 17. Вимкніть брандмауер Windows (не рекомендується)
Після вимкнення антивірусної програми вам радимо вимкнути брандмауер Windows Defender, який запобігає відкриттю PUBG. Виконайте дії, описані в нашому посібнику Як відключити брандмауер Windows 10 зробити те ж саме.
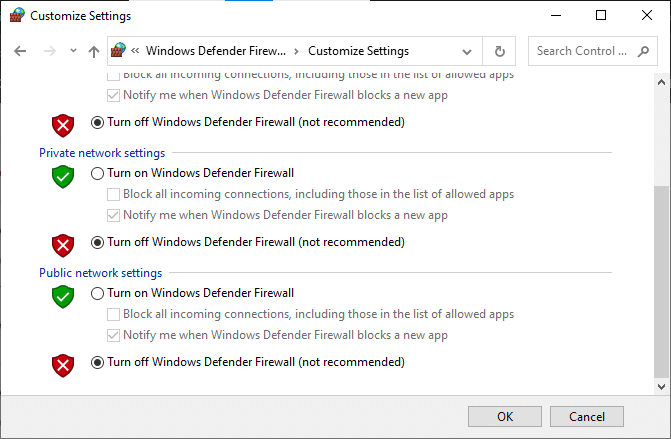
Спосіб 18. Перевстановіть PUBG
Якщо жоден із способів не допоміг вам, вам доведеться перевстановити гру, щоб відновити деякі важливі пошкоджені файли конфігурації в грі. Ось кілька інструкцій щодо перевстановлення PUBG у Steam.
Примітка: Ось, КОМПАНІЯ РОГ береться за приклад. Виконайте дії відповідно до гри PUBG.
1. Перейдіть до Steam клієнта та перейдіть на БІБЛІОТЕКА табл.
2. Потім клацніть правою кнопкою миші PUBG а потім виберіть Керувати варіант, за яким слідує Видалити.
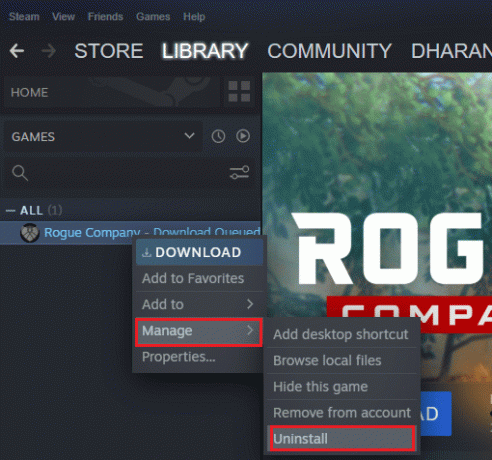
3. Тепер підтвердьте запит, натиснувши Видалити знову.
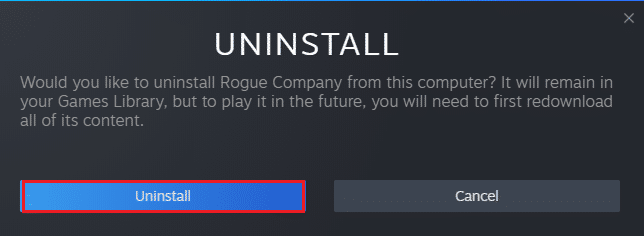
4. Тоді, перезавантажте свій ПК і повторіть Крок 1.
5. Тепер клацніть правою кнопкою миші PUBG а потім натисніть на Встановити.
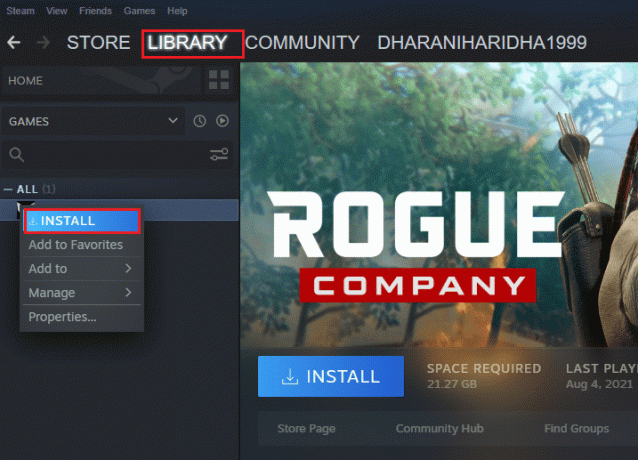
6. Нарешті, дотримуйтесь інструкцій на екрані, щоб встановити гру на ПК.
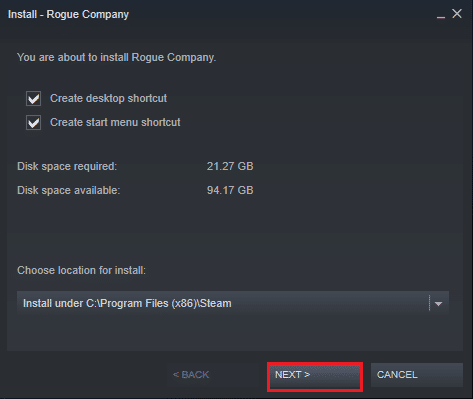
Після того, як ви перевстановите гру, у вас більше не буде проблем.
Читайте також:Список медалей PUBG з їх значенням
Спосіб 19: Виконайте відновлення системи
Проте, якщо вас дратує проблема PUBG, яка застрягла на екрані завантаження, спробуйте відновити свій комп’ютер Windows 10 до попередньої версії, де він працював добре. Ви можете легко повернути свій комп’ютер до попередньої версії, дотримуючись нашого посібника Як використовувати відновлення системи в Windows 10.
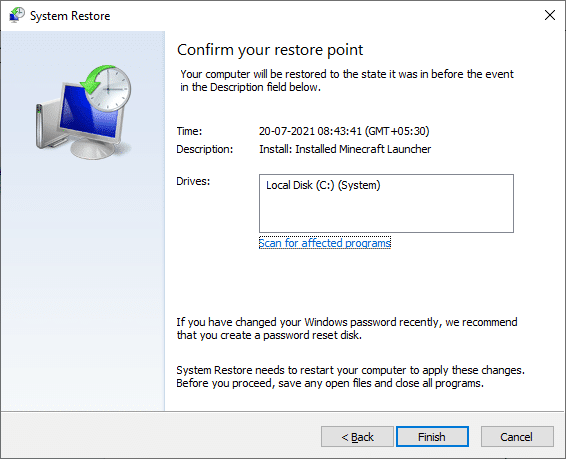
Спосіб 20: Скидання ПК
Існують певні обставини, коли ви маєте справу з серйозними пошкодженими компонентами Windows. Ефективний спосіб очистити всі ці пошкоджені компоненти та завантажити ваші дані - це відновити встановлення ПК, як описано в нашому посібнику. Як скинути Windows 10 без втрати даних. Дотримуйтесь інструкцій у цій статті, і в кінці ви б вирішили обговорювану проблему.
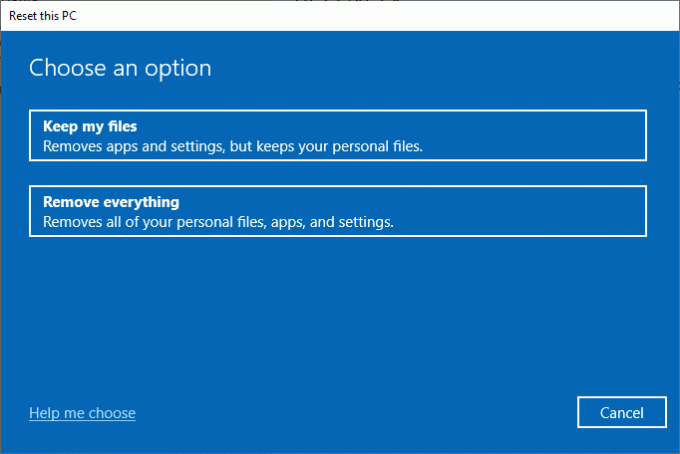
Читайте також:8 способів виправити помилку «Сервери занадто зайняті» в PUBG
Спосіб 21. Зв’яжіться зі службою підтримки PUBG
І останнє, але не в останню чергу, якщо жоден із методів не допоміг, звернення за професійною допомогою буде кращим варіантом, якщо ви зіткнетеся з проблемою не завантаження PUBG.
1. Перейдіть до офіційного Сторінка підтримки PUBG.

2. Потім прокрутіть екран вниз і натисніть ПОДАТИ КВИТОК кнопку, як показано.
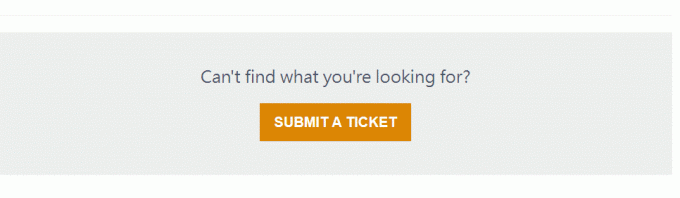
3. Тепер виберіть свій Платформа PUBG зі спадного списку.
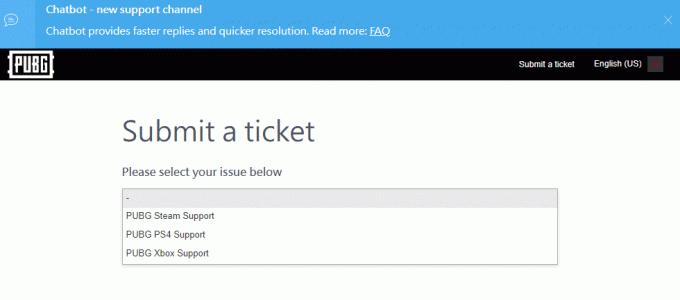
4. Нарешті, заповніть усі необхідні дані разом із проблемою та натисніть НАДІСЛАТИ кнопку. Зачекайте, поки професійна команда запропонує вам рішення.
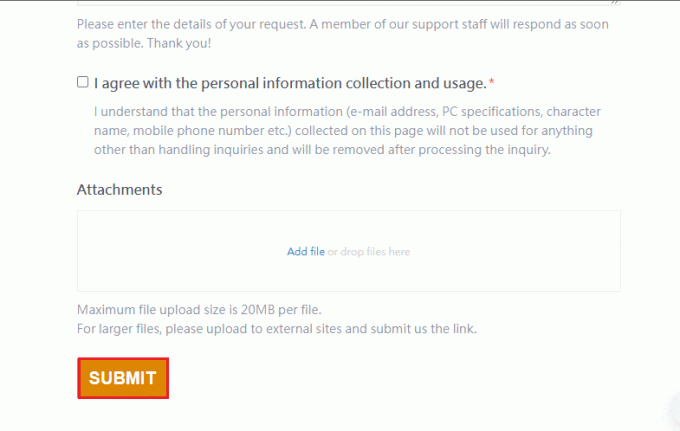
Рекомендовано:
- Як скопіювати повний шлях до файлу або папки в Windows 10
- Виправити Frosty Mod Manager, який не запускає гру в Windows 10
- Виправити відсутність steam_api64.dll у Windows 10
- Виправити, що PUBG не працює в Windows 10
Сподіваємося, що цей посібник був корисним і ви могли виправити PUBG застряг на екрані завантаження проблема в Windows 10. Повідомте нам, який метод спрацював вам найкраще. Не соромтеся звертатися до нас із своїми запитами та пропозиціями через розділ коментарів нижче.