6 найкращих способів виправити, що вбудована камера не працює на Mac
Різне / / May 14, 2022
Вбудована камера Apple Mac (MacBook та iMac) дозволяє легко здійснювати відеодзвінки. Використання FaceTime для відеодзвінки розмовляти з близькими або в професійних цілях стає досить зручно. І камера бездоганно працює зі сторонніми програмами, такими як Zoom, Microsoft Teams або навіть Skype.

Але іноді користувачі не можуть дзвонити, тому що камера перестає працювати на Mac. Ця публікація охоплює всі можливі рішення, щоб виправити вбудовану камеру, яка не працює на Mac.
1. Перевірте дозвіл програми на використання веб-камери
Іноді ми встановлюємо програми поспіхом і часто переходимо до призначення належних дозволів, особливо тих, які призначені для відеодзвінків. Якщо ви не впевнені, чи відмовили вам у дозволах камери для будь-якої програми, яку хочете використовувати, варто перевірити це. Виконайте ці дії.
Крок 1: Натисніть Command + пробіл, щоб відкрити Spotlight Search, введіть Системні налаштування, і натисніть Повернутися.

Крок 2: Натисніть на Безпека та конфіденційність.

Крок 3: Натисніть на опцію Камера в меню ліворуч.

Ви побачите список усіх програм, які мають доступ до камери на Mac.

Виконайте ці дії, щоб дозволити програмі використовувати вбудовану камеру.
Крок 1: Натисніть на значок замка в нижньому лівому куті.

Крок 2: Введіть свій Touch ID або пароль.

Крок 3: Увімкніть доступ до камери, поставивши прапорець біля назви програми.
Крок 4: Натисніть значок Розблокувати, щоб зберегти зміни.
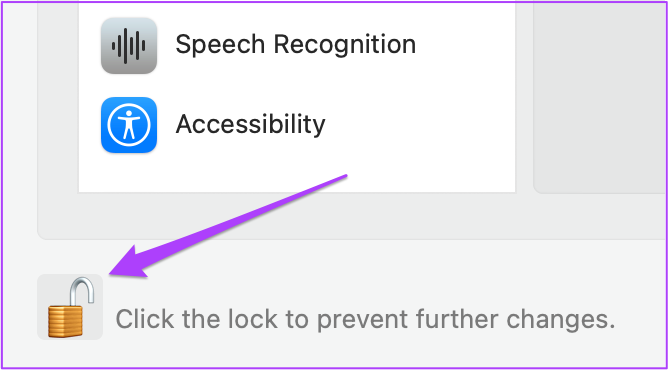
2. Видаліть обмеження на час використання веб-камери
Функція Screen Time прибула разом із macOS Catalina. Цей інструмент допомагає відстежувати, керувати та обмежувати використання програм на вашому Mac. За допомогою Screen Time ви також можете обмежити веб-камеру на певний період часу. Якщо вбудована камера не працює на вашому Mac, вам слід перевірити обмеження на час екрана. Виконайте ці дії.
Крок 1: Натисніть на Значок «Системні налаштування» або натисніть Command + пробіл, щоб запустити пошук Spotlight, введіть системні налаштування і натисніть Return, щоб запустити його.

Крок 2: Натисніть на Екранний час.

Крок 3: У меню «Час екрана» натисніть «Вміст і конфіденційність».
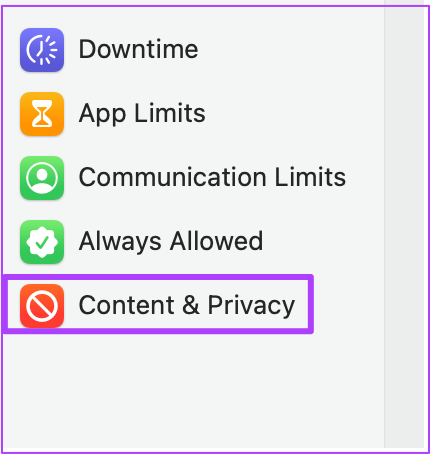
Крок 4: Виберіть вкладку Програми.

Крок 5: Перевірте, чи дозволено використовувати камеру. Якщо ні, поставте прапорець, щоб увімкнути його.

3. Примусово закрийте та перезапустіть програми за допомогою веб-камери
Ви можете спробувати примусово вийти та перезапустити програми, які потребують використання вбудованої камери вашого Mac. Наприклад, якщо інша програма, як-от FaceTime, вже має доступ до камери, ви можете закрити ці програми та перезапустити їх. Якщо ви використовуєте веб-сайт, який вимагає від вас клацати зображення через веб-камеру, ви також можете примусово вийти та перезапустити браузер.
Виконайте ці дії.
Крок 1: Натисніть на логотип Apple у верхньому лівому куті.

Крок 2: У спадному меню виберіть Примусово вийти.

Крок 3: На вкладці «Примусово вийти» виберіть програму, яка використовує вашу веб-камеру, і натисніть «Примусово вийти».

Крок 4: Перезапустіть програму та спробуйте знову скористатися веб-камерою.
4. Скидання SMC для комп’ютерів Mac на базі Intel
Якщо ви використовуєте Mac з процесором Intel, ви можете спробувати вирішити проблему, скинувши SMC (контролер керування системою). Це чіп, який керує та зберігає важливі деталі різних апаратних функцій на вашому Mac. Один з них - регулювання вбудованої камери. Виконайте ці дії.
Крок 1: Натисніть логотип Apple і виберіть «Вимкнути».

Крок 2: Зачекайте кілька секунд, а потім перезавантажте свій Mac.
Якщо наведені вище дії не допомогли, ось альтернативний метод.
Крок 1: Вимкніть свій Mac ще раз.

Крок 2: Натисніть і утримуйте Shift + ліву клавішу Option + ліву клавішу керування. Також натисніть і утримуйте кнопку живлення.

Продовжуйте натискати чотири клавіші ще 7 секунд. Якщо ваш Mac увімкнеться, він знову відтворить звуковий сигнал запуску, поки ви утримуєте клавіші.
Крок 4: Відпустіть усі 4 клавіші та перезавантажте Mac.
5. Перезапустіть вбудовану камеру за допомогою терміналу
Вбудована камера вашого Mac запускатиметься автоматично, коли ви використовуєте програму, яка цього вимагає. Але якщо у вас цього не відбувається, ви можете спробувати перезапустити вбудовану камеру вручну за допомогою програми Terminal. Ось як.
Крок 1: Натисніть Command + пробіл, щоб відкрити Spotlight Search, введіть термінал і натисніть Повернутися.

Крок 2: У програмі Terminal введіть sudo killall VDCAassitant і натисніть Повернутися.

Ця команда примусово закриє всі програми, які використовують веб-камеру.
Крок 3: Введіть пароль свого Mac і натисніть Return.

Відкрийте програму або веб-сайт і спробуйте скористатися веб-камерою.
6. Перевірте ідентифікатор камери та назву моделі у системному звіті
Якщо жоден із згаданих вище методів не працює, є ймовірність, що вбудована апаратна частина камери може бути пошкоджена. Щоб перевірити це, ви можете перейти до меню System Report на своєму Mac. Виконайте ці дії.
Крок 1: Натисніть логотип Apple і виберіть Про цей Mac.

Крок 2: Натисніть на Звіт про систему.

Крок 3: Виберіть Камера з меню ліворуч.

На екрані повинні з’явитися ідентифікатор моделі вбудованої камери та унікальний ідентифікатор.

Якщо це не так, значить камера вашого Mac пошкоджена або недоступна.
У цьому випадку вам слід відвідати найближчий сертифікований сервісний центр Apple.
Виправте вбудовану камеру вашого Mac
Ці рішення допоможуть вам, якщо вбудована камера вашого Mac перестане працювати. При покупці нового Mac завжди рекомендується вибирати план Apple Care+. Крім того, камера може не реагувати, якщо ви використовуєте свій Mac у надзвичайно складних умовах (з точки зору температури).
Востаннє оновлено 14 травня 2022 року
Наведена вище стаття може містити партнерські посилання, які допомагають підтримувати Guiding Tech. Однак це не впливає на нашу редакційну чесність. Зміст залишається неупередженим та автентичним.



