Виправити вічність оновлення Windows у Windows 10
Різне / / May 19, 2022
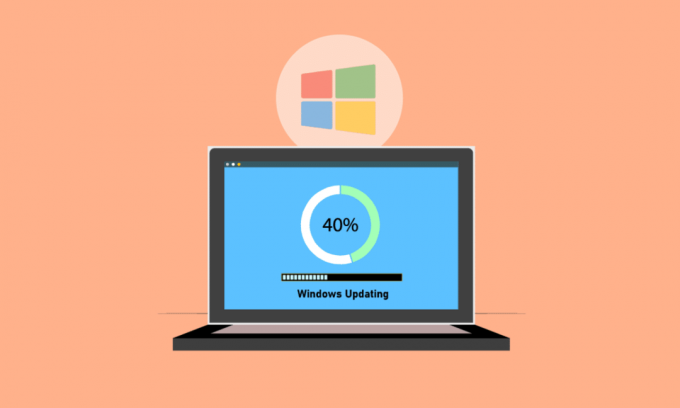
Microsoft регулярно публікує пакети оновлень, щоб усунути проблеми та додати нові можливості. Хоча оновлення можуть допомогти покращити стабільність і швидкість системи, оновлення Windows, що триває вічно, може розчарувати. Час, необхідний для завершення оновлення, залежить від ряду факторів, зокрема від віку вашого комп’ютера та швидкості підключення до Інтернету. Незважаючи на те, що деяким користувачам може знадобитися лише кілька годин, багатьом користувачам потрібно більше 24 годин, незважаючи на пристойне підключення до Інтернету та високоякісну робочу станцію. Навіть через 24 години оновлення може здаватися заблокованим на 90 або 80 відсотків, і ви можете бачити екран завантаження протягом 3-4 годин без будь-якого прогресу. Продовжуйте читати статтю, щоб вирішити проблему з оновленням Windows 10.
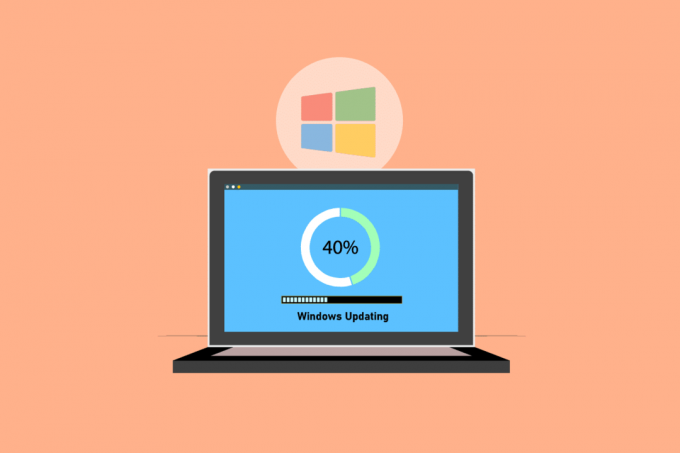
Зміст
- Як назавжди виправити оновлення Windows у Windows 10
- Спосіб 1: Оптимізація мережі
- Спосіб 2: перезавантажте ПК
- Спосіб 3: Виконайте жорстке перезавантаження
- Спосіб 4: заплануйте оновлення для періодів із низьким трафіком
- Спосіб 5. Виконайте чисте завантаження
- Спосіб 6. Скидання компонентів Windows Update
- Спосіб 7. Запустіть засіб усунення несправностей Windows Update
- Спосіб 8. Вимкніть сторонні програми для запуску
- Спосіб 9. Перезапустіть службу Windows Update
- Спосіб 10. Звільніть місце на жорсткому диску
- Спосіб 11. Запустіть очищення диска
- Спосіб 12: Дефрагментація та оптимізація дисків
- Спосіб 13: Оновіть драйвери пристроїв
- Спосіб 14. Відновлення пошкоджених файлів
- Спосіб 15: Виконайте відновлення системи
- Спосіб 16: Оновіть BIOS
Як назавжди виправити оновлення Windows у Windows 10
У цій статті ми обговорили кілька методів, які допоможуть вам назавжди виправити Windows Update Windows 10. Цей посібник допоможе вам виправити те ж саме без будь-яких проблем. Тож продовжуйте читати!
Примітка: Переконайтеся, що на вашому комп’ютері достатньо місця для встановлення оновлення. Windows Update може зависати на певний відсоток, якщо на вашому комп’ютері недостатньо місця.
Спосіб 1: Оптимізація мережі
А швидше підключення іноді це все, що потрібно. Оновлення до a волоконно-оптичне з'єднання або придбати додатково потужність від вашого інтернет-провайдера. Використовуйте програмне забезпечення для керування пропускною здатністю, щоб гарантувати, що достатня кількість мережевих ресурсів зберігається для оновлення Windows 10, а не пропускної здатності, як-от Skype або YouTube.

Спосіб 2: перезавантажте ПК
Перш ніж виконувати інструкції, майте на увазі, що ця операція може пройти в будь-який бік. Для деяких клієнтів перезавантаження Windows усунуло проблему Windows Update, але для інших Windows повернулася до попереднього стану. Отже, якщо оновлення зупинилося більше ніж на 20 годин і, здається, зависло, перезавантажте комп’ютер на свій страх і ризик. Ви ризикуєте втратити весь свій прогрес. Можливо, вам доведеться перезапустити оновлення та почекати ще понад 20 годин.
Якщо ви готові ризикнути або впевнені, що оновлення зависло (тобто індикатор завантаження було видно протягом 4-5 годин), перезавантажтеся.
1. Натисніть кнопку Ключ Windows.
2. Натисніть на Значок живлення.
3. Потім виберіть Перезапустіть варіант.

The встановлення буде працювати нормально після перезавантаження машини. У вас немає іншого вибору, окрім як жорстке перезавантаження, якщо установка Windows Update зупинилася.
Читайте також: Виправити помилку активації Windows 10 0x80072ee7
Спосіб 3: Виконайте жорстке перезавантаження
Ви можете жорстко перезавантажитися, якщо відчуваєте, що оновлення застрягло, і хочете спробувати щось нове. Повторна спроба оновлення Windows після жорсткого перезавантаження може допомогти вам.
Примітка: Якщо ви виконаєте наведені нижче процедури, ви втратите весь прогрес оновлення. Вам доведеться знову запустити процес Windows Update, який займе багато годин. Отже, якщо ви готові чекати або впевнені, що ваше оновлення Windows зависло, спробуйте це.
Дії для виконання жорсткого перезавантаження такі:
1. Утримуйте потужність кнопку, доки комп’ютер не вимкнеться. Це можна зробити за допомогою екрана Windows Update (де оновлення застрягло).

2. Тримайте комп’ютер вимкненим протягом 45 секунд.
3. Видаліть Шнур живлення.

4. Видаліть акумулятор зі свого ноутбука принаймні 15 секунд.
5. Натисніть кнопку потужність кнопку. Зачекай на 5 хвилин.
6. У разі використання настільного комп’ютера замініть батарею та під’єднайте джерело живлення.
7. Тепер почніть свій ПК.
Ви можете зіткнутися з Екран розширених параметрів завантаження замість стандартного екрана входу після перезавантаження. The Екран налаштувань запуску також може з'явитися за деяких обставин. Якщо з’явиться один із цих екранів, виберіть Безпечний режим із мережею і знову спробуйте оновити Windows.
Спосіб 4: заплануйте оновлення для періодів із низьким трафіком
Масові оновлення з тривалими встановлення тривалість іноді неминуча. Це замість того, щоб встановлювати їх протягом дня, робити це після робочого дня, коли ваші комп’ютери та бізнес-мережа не використовуються. Виконайте ці дії, щоб запланувати оновлення в Windows 10.
1. Натисніть кнопку Клавіші Windows + I одночасно відкрити Параметри Windows.
2. Натисніть на Оновлення та безпека.

3. Потім виберіть Додаткові параметри.
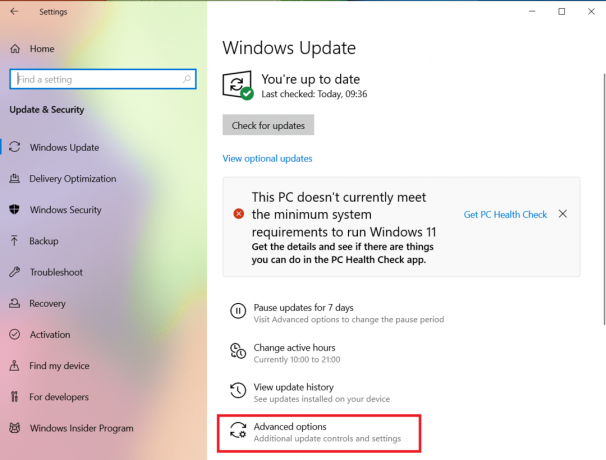
4. Далі натисніть на опцію спадного меню Призупинити оновлення варіант.
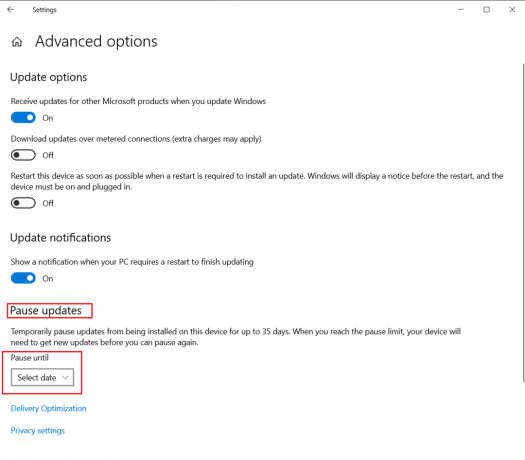
5. тепер, виберіть дату щоб запланувати оновлення.

Читайте також: Виправити помилку активації Windows 10 0x80072ee7
Спосіб 5. Виконайте чисте завантаження
Під час встановлення оновлень Windows чисте завантаження може допомогти запобігти проблемам із програмним забезпеченням. Навіть якщо це не вирішує проблему з оновленням Windows 10, що займає занадто багато часу, це усуває можливість сторонньої програми, яка заважає оновленню. Прочитайте наш посібник далі Як виконати чисте завантаження в Windows 10 щоб назавжди виправити Windows Update.

Спосіб 6. Скидання компонентів Windows Update
Проблема з оновленням Windows 10 може виникнути, якщо компоненти Windows Update несправні. Якщо нічого іншого не працює, спробуйте вручну скинути компоненти Windows Update і повторно інсталювати Windows Update. Прочитайте наш посібник далі Як скинути компоненти Windows Update на Windows 10 робити так.

Читайте також:Як виправити помилку 0x80070002 Windows 10
Спосіб 7. Запустіть засіб усунення несправностей Windows Update
Засіб усунення неполадок оновлення — це вбудована програма Windows, яка може допомогти вам у вирішенні типових проблем із завантаженням та встановленням. Ця програма може вирішити проблему з оновленням Windows 10, яка займає занадто багато часу, і скоротити час завантаження та встановлення, якщо несправні компоненти програмного забезпечення створюють проблеми з Windows Update. Прочитайте наш посібник далі Як запустити засіб усунення несправностей Windows Update робити так.

Спосіб 8. Вимкніть сторонні програми для запуску
Деякі сторонні програми можуть заважати процесу Windows Update і створювати затримки. Перед початком оновлення також слід вимкнути будь-які сторонні програми, які можуть викликати проблеми.
1. Натисніть кнопку Клавіші Ctrl + Shift + Esc разом запустити Диспетчер завдань.
2. Виберіть Стартап варіант.

3. Клацніть правою кнопкою миші сторонній додаток ви хочете вимкнути.

4. Натисніть на Вимкнути.

Читайте також:Виправити помилку Windows Update 0x80070005
Спосіб 9. Перезапустіть службу Windows Update
Якщо служба Windows Update не працює належним чином, можуть виникнути помилки. Щоб перевірити, чи допоможе це ваша проблема, спробуйте перезапустити службу Windows Update:
1. Натисніть на Windows + Rключі одночасно відкрити Біжи діалогове вікно.
2. Тип services.msc і натисніть кнопку Введіть ключ щоб запустити послуги вікно.

3. Перезапустіть Windows Update клацнувши правою кнопкою миші та натиснувши на Перезапустіть.

4. Щоб перевірити, чи проблема вирішена, перезавантажте ПК.
Читайте також:Виправити. Доменні служби Active Directory наразі недоступні
Спосіб 10. Звільніть місце на жорсткому диску
Оновлення Windows можуть займати багато місця на жорсткому диску. Інсталяція оновлень Windows може бути складною, якщо на вашому комп’ютері недостатньо вільного місця.
1. Натисніть кнопку Ключ Windows і тип Панель управління, потім натисніть на ВІДЧИНЕНО.

2. Встановити Перегляд за: до Категорія і виберіть Видаліть програму.

3. Видаліть програмне забезпечення, яке ви не використовуєте, клацнувши правою кнопкою миші та вибравши Видалити.
Примітка: Видаліть програми, які ви більше не використовуєте. Не видаляйте програми, з якими ви не знайомі. Це може мати вирішальне значення для роботи вашого комп’ютера.

Спосіб 11. Запустіть очищення диска
Найімовірніша відповідь на проблему з оновленням Windows 10, яка займає занадто багато часу, — це звільнити місце на жорсткому диску. Ось як звільнити місце на жорсткому диску для файлів оновлення:
1. Натисніть на Ключ Windows і тип Очищення диска, потім натисніть на ВІДЧИНЕНО.

2. Виберіть Приводьте ви хочете очистити.
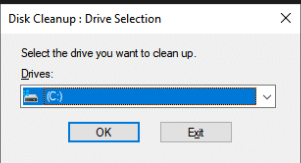
3. Щоб позбутися певних форматів файлів, перевірте коробки. Потім натисніть на Очистіть системні файли.

4. Натисніть на добре.

Це може допомогти вам видалити тимчасові та небажані файли з жорсткого диска, дозволяючи комп’ютеру оновлюватися швидше.
Спосіб 12: Дефрагментація та оптимізація дисків
Оновлення Windows 10 займають багато місця на жорсткому диску, тому вам потрібно буде звільнити місце на жорсткому диску, щоб вони могли встановлюватися швидше. Це включає видалення застарілих даних і видалення застарілих програм. Ви також повинні дефрагментувати свій жорсткий диск, що є процедурою, яка впорядковує дані на жорсткому диску, щоб він міг швидше створювати, відкривати та зберігати файли.
1. Натисніть кнопку Ключ Windows і тип Очищення диска, потім натисніть на ВІДЧИНЕНО.

2. Виберіть диск, який потрібно оптимізувати, і натисніть на нього Оптимізувати.

Перевірте, чи виправлено вічне оновлення Windows.
Читайте також: Виправити код помилки 0x80070490 в Windows 10
Спосіб 13: Оновіть драйвери пристроїв
Важливо, щоб на вашому комп’ютері завжди були найновіші правильні драйвери, щоб підтримувати його безперебійну роботу. Прочитайте наш посібник далі Як оновити драйвери пристрою на Windows 10 робити так.

Спосіб 14. Відновлення пошкоджених файлів
Якщо Windows Update займає багато часу, це може бути пов’язано з пошкодженням. У цьому випадку запуск програми перевірки системних файлів може допомогти вирішити проблему, що триває назавжди, Windows Update. Прочитайте наш посібник далі як відновити системні файли на ПК з Windows 10.
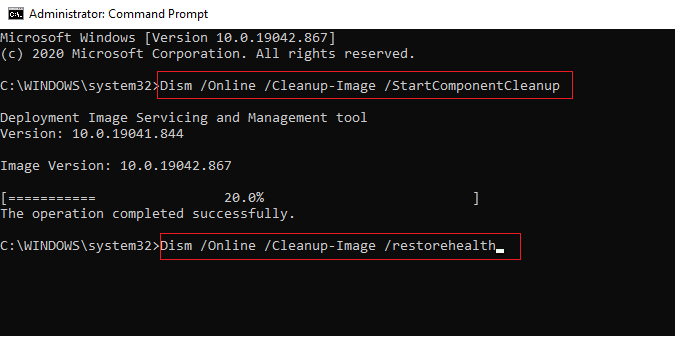
Спосіб 15: Виконайте відновлення системи
Відновлення системи було важливим для вирішення проблем Windows протягом багатьох років. Прочитайте наш посібник далі Як створити точку відновлення системи в Windows 10 щоб назавжди виправити Windows Update.
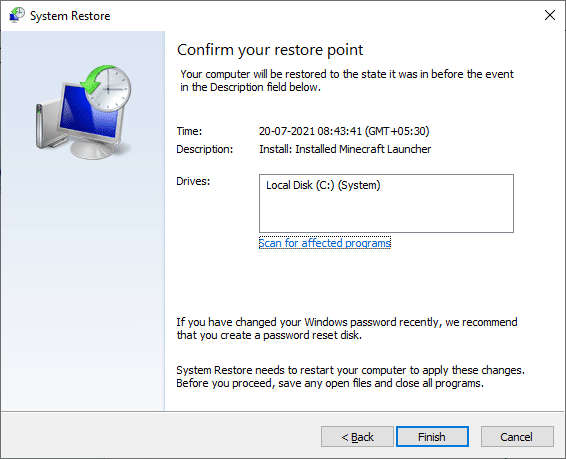
Читайте також:Виправити помилку оновлення Windows 10 0x80072ee7
Спосіб 16: Оновіть BIOS
Хоча застарілий BIOS не є найпоширенішим джерелом постійних проблем з оновленням Windows, це можливо. Якщо одна або кілька змін, які Windows намагається внести, пов’язані з взаємодією Windows з вашою материнською платою або іншим вбудованим обладнанням, може знадобитися оновлення BIOS. Прочитайте наш посібник далі Що таке BIOS і як оновити BIOS.

Рекомендовано:
- Як виправити код помилки Zoom 1001 у Windows 10
- Як активувати Windows 10 без ключа
- Виправте код помилки Windows Update 0x80070017
- Виправити пристрій вимагає подальшої інсталяції на Windows 10
Сподіваємося, що ця інформація була вам корисною, і ви змогли вирішити проблему, як її виправити Windows Update займає вічність. Будь ласка, повідомте нам, яка стратегія спрацювала вам найкраще. Якщо у вас є запитання чи коментарі, скористайтеся формою нижче.



