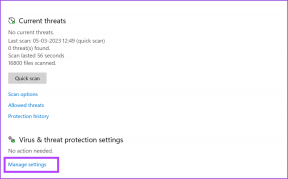4 найкращі способи виправити, що динамічне блокування не працює в Windows 11
Різне / / May 19, 2022
Windows 11 пропонує широкий спектр функцій безпеки, які допоможуть вам захистити ваш ПК. The Динамічний замок є однією з таких функцій, яка автоматично блокує ваш ПК, коли ви віддаляєтеся від нього. Однак, якщо динамічне блокування не працює в Windows, можливо, ви захочете негайно виправити основну проблему.

Ознайомившись із наведеними нижче порадами з усунення несправностей, ви можете швидко вирішити проблему з непрацездатністю динамічного блокування. Отже, почнемо.
1. Перевірте параметри динамічного блокування
Перше, що вам потрібно зробити, це перевірити параметри входу на комп’ютері та переконатися, що динамічне блокування ввімкнено. Ось як ви можете це зробити.
Крок 1: Клацніть правою кнопкою миші на меню «Пуск» і виберіть «Налаштування» зі списку.

Крок 2: Використовуйте ліву панель, щоб перейти на вкладку Облікові записи.

Крок 3: Натисніть «Параметри входу» на правій панелі.

Крок 4: Прокрутіть униз до Додаткові налаштування та клацніть на Динамічне блокування, щоб розгорнути його.

Крок 5: Установіть прапорець «Дозволити Windows автоматично блокувати пристрій, коли вас немає».

Винесіть пристрій Bluetooth за межі діапазону комп’ютера, щоб перевірити, чи працює динамічний замок.
2. Роз’єднайте та з’єднайте свій пристрій Bluetooth
Проблеми з підключенням Bluetooth до вашого пристрою також можуть перешкоджати належній роботі динамічного блокування. Зазвичай такі проблеми з підключенням можна вирішити за допомогою розірвати пару з пристроєм і знову об’єднати його. Ось як.
Крок 1: Відкрийте меню «Пуск» і натисніть значок у формі шестірні, щоб запустити програму «Налаштування».

Крок 2: Перейдіть на вкладку Bluetooth і пристрої зліва та натисніть Пристрої.

Крок 3: Натисніть на три крапки праворуч від вашого пристрою та виберіть Видалити пристрій.
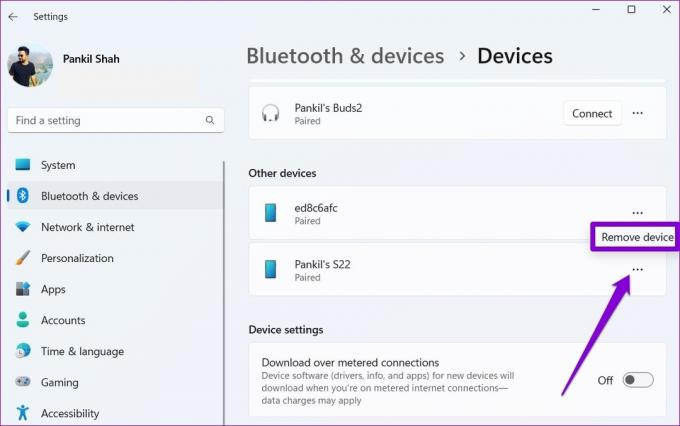
Крок 4: Після того, як Windows видалить пристрій, натисніть кнопку Додати пристрій, щоб знову створити пару.
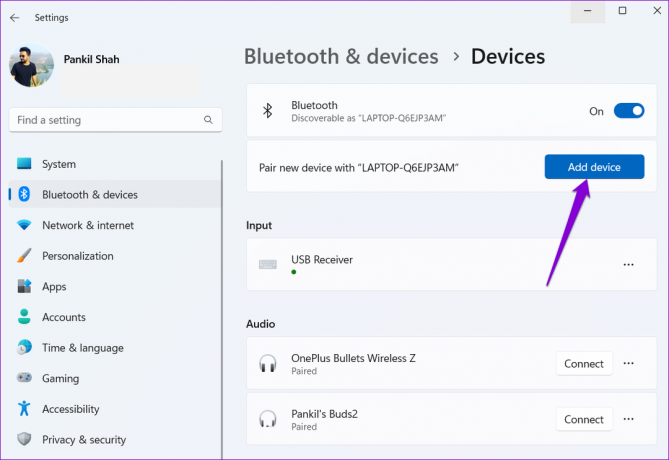
Після створення пари з пристроєм перевірте, чи працює динамічне блокування.
3. Оновіть або перевстановіть драйвери Bluetooth
Драйвери Bluetooth на вашому ПК полегшують з’єднання між Windows і вашими бездротовими пристроями. Будь-які проблеми з цими драйверами можуть зіпсувати з’єднання Bluetooth вашого ПК і призвести до таких проблем. Щоб скасувати це, ви можете спробувати оновити свій Драйвер Bluetooth ПК виконавши наведені нижче дії.
Крок 1: Натисніть на піктограму пошуку на панелі завдань, введіть диспетчер пристроїв, і виберіть перший результат, що з’явиться.
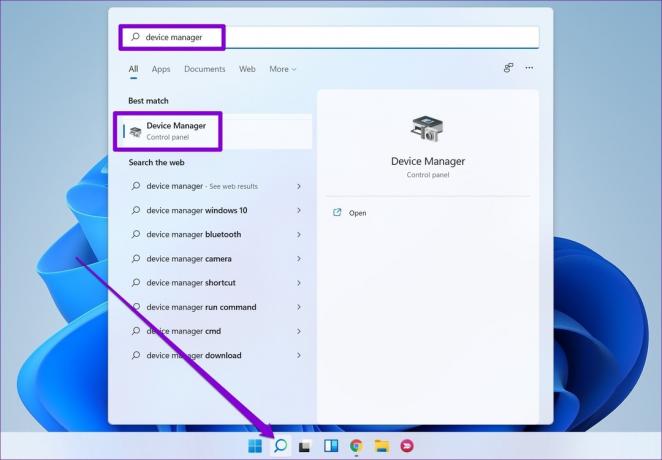
Крок 2: Двічі клацніть Bluetooth, щоб розгорнути його. Клацніть правою кнопкою миші проблемний пристрій і виберіть Оновити драйвер зі списку.

Звідти дотримуйтесь підказок на екрані, щоб завершити оновлення драйвера.
Якщо проблема не зникне, спробуйте видалити проблемний драйвер Bluetooth, виконавши наведені вище дії. Після видалення перезавантажте комп’ютер, щоб дозволити Windows знову встановити цей драйвер.
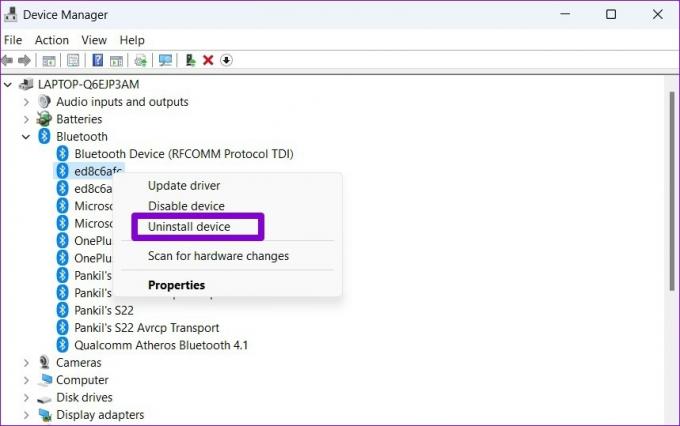
Після цього перевірте, чи допомагає це працювати з динамічним блокуванням.
4. Налаштуйте редактор реєстру або змініть групову політику
Якщо динамічне блокування все ще не працює належним чином або ця опція неактивна, імовірно, ця функція вимкнена на вашому ПК. Ось як ви можете ввімкнути його за допомогою редактора реєстру.
Перш ніж продовжити, приділіть деякий час створіть резервну копію поточних налаштувань реєстру спочатку.
Крок 1: Натисніть клавішу Windows + S, щоб відкрити пошук Windows. Тип редактор реєстру у полі та натисніть Запуск від імені адміністратора.

Крок 2: Виберіть Так, коли з’явиться запит керування обліковими записами користувачів.

Крок 3: У вікні редактора реєстру вставте наступний шлях в адресний рядок у верхній частині та натисніть Enter. Це приведе вас до ключа Winlogon.
HKEY_CURRENT_USER\Software\Microsoft\Windows NT\CurrentVersion\Winlogon
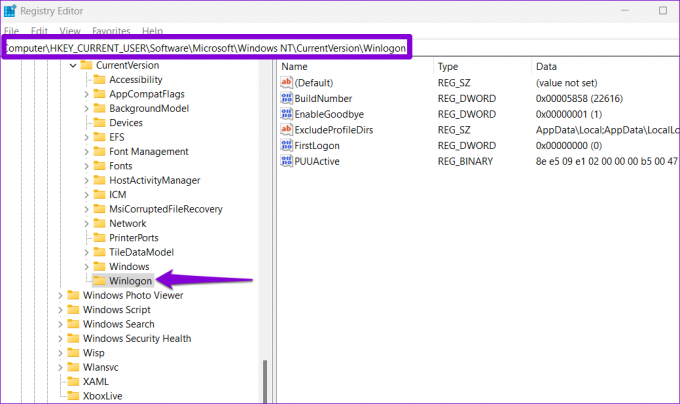
Крок 4: Двічі клацніть запис EnableGoodbye праворуч і встановіть його значення на 1. Потім натисніть OK, щоб продовжити.

Перезавантажте комп’ютер, щоб застосувати зміни, і перевірте, чи можете ви використовувати динамічне блокування.
Крім того, ви також можете ввімкнути динамічне блокування з Редактор групової політики якщо на вашому комп’ютері працює версія Windows 11 Pro, Enterprise або Education. Ось як.
Крок 1: Натисніть клавішу Windows + R, щоб запустити діалогове вікно «Виконати». Введіть gpedit.msc у полі Відкрити та натисніть Enter.
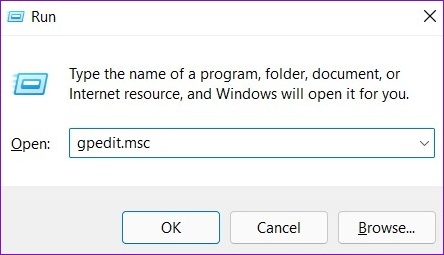
Крок 2: У вікні редактора локальної групової політики скористайтеся лівою панеллю, щоб перейти до папки Windows Hello for Business. Ось шлях адреси:
Конфігурація комп'ютера\Адміністративні шаблони\Компоненти Windows\Windows Hello for Business
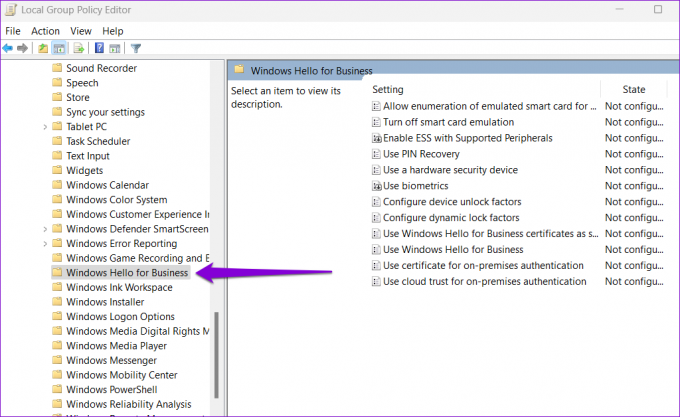
Крок 3: Двічі клацніть політику «Налаштувати фактори динамічного блокування» на правій панелі.

Крок 4: Виберіть Увімкнено та натисніть Застосувати.

Це воно. Після цього перезавантажте комп’ютер і знову спробуйте ввімкнути динамічне блокування.
Безпека гарантована
Динамічний замок є надзвичайно корисною функцією, якщо ви працюєте в громадському місці і маєте звичку залишати свій ПК без нагляду. Однак такі проблеми з динамічним блокуванням не повинні змушувати вас блокувати ПК вручну щоразу, коли ви відходите від нього. Спробуйте поради, згадані вище, і повідомте нам, яка з них допоможе вам виправити динамічне блокування в Windows 11.
Востаннє оновлено 18 травня 2022 року
Наведена вище стаття може містити партнерські посилання, які допомагають підтримувати Guiding Tech. Однак це не впливає на нашу редакційну чесність. Зміст залишається неупередженим та автентичним.
ТИ ЗНАВ
Ваш браузер відстежує ОС вашої системи, IP-адресу, браузер, а також плагіни та доповнення для браузера.

Написано
Панкіл — інженер-будівельник за фахом, який розпочав свій шлях як письменник у EOTO.tech. Нещодавно він приєднався до Guiding Tech як незалежний автор, щоб висвітлювати інструкції, пояснення, посібники з купівлі, поради та підказки для Android, iOS, Windows та Інтернету.