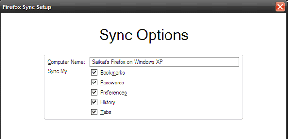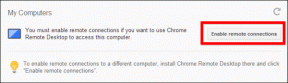6 найкращих способів виправити, що Microsoft Edge не може друкувати
Різне / / May 19, 2022
Роздрукувати веб-сторінку з браузера Microsoft Edge легко. Іноді ви можете зіткнутися з проблемами друку. При повторному підключенні принтера, але це не вирішить проблему. Натомість ви можете виконати наведені нижче дії, щоб усунути неполадки з Microsoft Edge, який не може друкувати.

Помилка друку в Microsoft Edge може виникнути з різних причин. Ви можете побачити помилку під час друку файлу, або іноді принтер перестає відповідати нізвідки. Спочатку ми перевіримо, хто тут справжній винуватець – принтер, браузер Edge, ОС Windows, застарілі драйвери або підключення до обладнання. Без зайвих розмов, почнемо.
1. Спробуйте надрукувати з іншого веб-сайту
Ви не можете роздрукувати веб-сторінку, якщо на певному веб-сайті є пошкоджений код, текст або зображення. Ви продовжуватимете стикатися з помилками. Ви можете перейти на інший веб-сайт і знову спробувати функцію друку, щоб підтвердити проблему.
Крок 1: У браузері Microsoft Edge перейдіть на іншу вкладку та відкрийте веб-сторінку.

Крок 2: Натисніть на меню з трьома крапками вгорі та виберіть Друк. Крім того, ви можете використовувати комбінації клавіш Ctrl + P (Windows) або Command + P (macOS).

Крок 3: Виберіть потрібний принтер і спробуйте надрукувати веб-сторінку.

Якщо очікується остаточний друк, основна проблема пов’язана з веб-сайтом.
2. Ще раз перевірте принтер за замовчуванням
Якщо ви вибрали інший принтер за замовчуванням на своєму ПК або ноутбуці, пристрій продовжуватиме вибирати вибраний принтер для сканування веб-сторінок або документів. Ви можете вибрати інший принтер з меню друку або змінити принтер за замовчуванням на ПК.
Крок 1: У відкритому браузері виберіть три крапки у верхній частині веб-сторінки та натисніть «Друк».

Крок 2: Змініть потрібний принтер у спадному меню.

Вам не потрібно постійно вибирати бажаний принтер зі спадного меню. Ви можете змінити принтер за замовчуванням на своєму комп’ютері, і Microsoft Edge продовжуватиме використовувати його для друку документів.
Крок 1: Натисніть клавіші Windows + I, щоб відкрити налаштування Windows.
Крок 2: Перейдіть до меню Bluetooth і пристроїв.
Крок 3: Виберіть Принтери та сканери.

Крок 4: Натисніть на принтер, який ви хочете використовувати.

Крок 5: Виберіть Встановити за замовчуванням у наступному меню.

3. Тестовий друк з іншої програми
Ти можеш відкрийте Microsoft Word або іншу програму Windows і спробуйте надрукувати документ. Якщо ви все ще стикаєтеся з проблемами друку, ваш принтер є головним винуватцем цього. Microsoft Edge працює ідеально. Вам потрібно усунути неполадки принтера на комп’ютері.
4. Запустіть засіб усунення несправностей принтера
Коли ви намагаєтеся надрукувати веб-сторінку за допомогою Microsoft Edge, підключений принтер перестає відповідати. Ви можете запустити вбудований у Windows 11 засіб усунення несправностей і виправити збої за допомогою друку.
Крок 1: Натисніть клавіші Windows + I, щоб відкрити меню налаштувань на комп’ютері.
Крок 2: Виберіть Система на лівій бічній панелі.

Крок 3: Натисніть Засіб усунення несправностей і виберіть інші засоби усунення несправностей у наступному меню.

Крок 4: Запустіть засіб усунення несправностей принтера і дозвольте Windows діагностувати проблему.

Ви також можете усунути неполадки певного принтера. Для цього потрібно використовувати панель керування.
Крок 1: Натисніть клавішу Windows і знайдіть Панель керування. Натисніть Enter і відкрийте програму.
Крок 2: Виберіть Переглянути пристрої та принтери.

Крок 3: Клацніть правою кнопкою миші принтер за замовчуванням.

Крок 4: Виберіть «Усунення неполадок» у контекстному меню, і Windows запустить засіб усунення несправностей для вибраного принтера та усуне всі проблеми.
5. Перевстановіть драйвери принтера
Пошкоджені драйвери принтера можуть призвести до проблем із функцією друку Microsoft Edge. Вам потрібно переінсталювати драйвери принтера з меню «Диспетчер пристроїв» і повторити спробу.
Крок 1: Клацніть правою кнопкою миші на клавіші Windows і відкрийте меню Диспетчер пристроїв.

Крок 2: Знайдіть і розгорніть меню черг друку. Клацніть правою кнопкою миші принтер за замовчуванням на комп’ютері та виберіть Видалити пристрій.

Підтвердьте своє рішення та перезавантажте ПК (система завантажить відповідні драйвери під час процесу перезавантаження).
6. Спробуйте інший браузер
Іноді ви можете помітити, що Microsoft Edge не завантажує діалогове вікно друку. Ви можете спробувати ще раз, але ви можете відмовитися від браузера та перейти до іншої альтернативи Chromium у Windows, якщо проблема не зникне.
Популярний Браузери на основі Chromium це Google Chrome, Brave, Opera і Vivaldi. Виберіть один із них і спробуйте надрукувати з нього веб-сторінку.
Насолоджуйтесь плавним друком
Якщо жоден з трюків не допоміг, ви можете вимкнути настільний комп’ютер або ноутбук, від’єднати принтер і вимкнути його. Почніть все з нуля та спробуйте удачу з друком. Який трюк з усунення несправностей спрацював для вас? Поділіться своїми висновками з нашими читачами в коментарях нижче.
Востаннє оновлено 18 травня 2022 року
Наведена вище стаття може містити партнерські посилання, які допомагають підтримувати Guiding Tech. Однак це не впливає на нашу редакційну чесність. Зміст залишається неупередженим та автентичним.

Написано
Раніше Парт працював у EOTO.tech, висвітлюючи новини технологій. Зараз він працює позаштатною роботою в Guiding Tech, пише про порівняння додатків, навчальні посібники, поради та підказки щодо програмного забезпечення та глибоко занурюється в платформи iOS, Android, macOS та Windows.